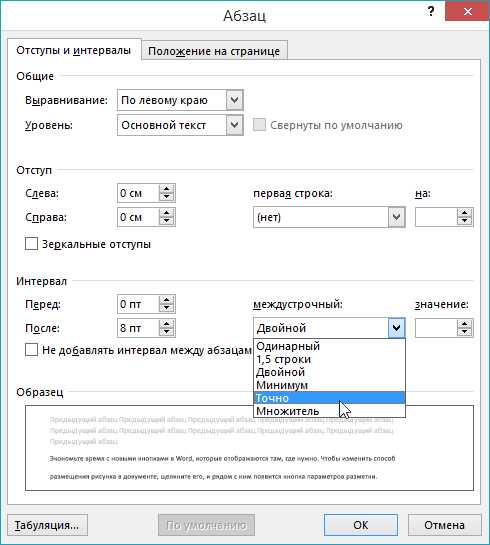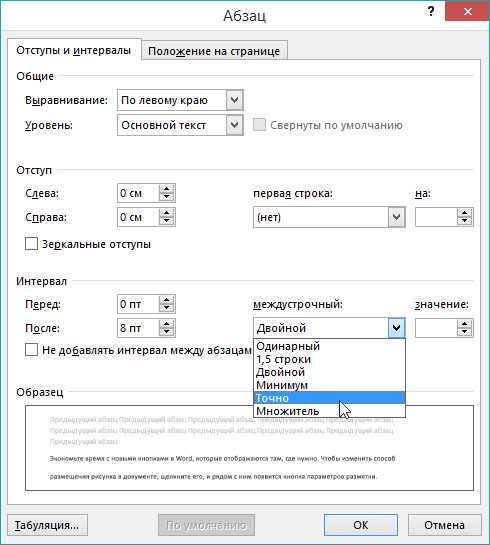
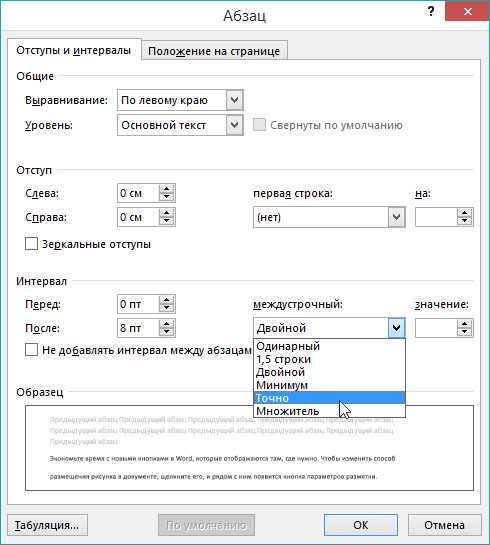
Использование Microsoft Word – обязательный компонент работы для многих профессионалов. Каждый день мы создаем и редактируем документы, используем одни и те же формулировки, выражения и словосочетания. Однако, на часто повторяющиеся фразы вводить их заново каждый раз может быть утомительным.
Счастливо, что Word предлагает функцию автоматической замены, которая может значительно ускорить вашу работу. С ее помощью вы можете настроить автозамену тех слов и фраз, которые вы используете наиболее часто. Просто введите краткую фразу или сочетание символов и настройка автозамены будет автоматически заменять его на полную фразу.
Настройка автозамены в Word – простой и прямолинейный процесс. Вы можете добавить любое количество фраз для автозамены и просто воспользоваться ими во время работы. Это особенно удобно, когда вам нужно быстро заполнить документ информацией или при написании специализированных терминов или сокращений.
Удобство использования автозамены
Функция автоматической замены позволяет заменить заданный текст на другой текст или на отформатированный блок, используя небольшие комбинации символов или ключевые слова. Она может быть полезной для исправления опечаток, автоматического форматирования определенных слов или фраз, а также для замены длинных или сложных выражений на более короткие. Настройка автозамены занимает всего несколько минут, но позволяет значительно упростить и ускорить процесс работы в Word.
Преимущества автоматической замены очевидны: она способствует укорачиванию времени, затрачиваемого на ввод данных. Вместо многократного набора одних и тех же фраз или слов, можно создать список коротких кодов, которые будут автоматически заменяться на нужные фразы или тексты. Также, если в ходе работы возникают опечатки, функция автоматической замены поможет избежать необходимости повторного ввода, просто заменяя опечатку на правильное слово или выражение.
В итоге, использование настроенной автозамены в Word дает возможность увеличить производительность и сократить время, освобождая пользователя от рутинных и монотонных операций. Это помогает более эффективно использовать рабочий день, улучшить качество работы и сосредоточиться на более важных задачах. Не стоит упускать возможность использования автозамены в Word, чтобы оптимизировать свою работу и достичь лучших результатов.
Польза автоматической замены
Одним из основных преимуществ автоматической замены является ее способность устранять рутинные повторяющиеся действия. Благодаря этому инструменту, пользователи могут значительно сэкономить время, избавившись от необходимости вручную вводить однотипные фразы, слова или символы.
Настраиваемая автозамена позволяет автоматически заменять определенные комбинации символов, слова или фразы, что особенно полезно для тех, кто часто работает с шаблонами, технической документацией или текстами, содержащими множество повторов.
Кроме того, автозамена позволяет снизить возможность ошибок, связанных с опечатками или некорректным вводом данных. Пользователь может создать список замен, которые будут автоматически применяться при вводе. Таким образом, исключается вероятность ошибки и повышается точность работы.
Еще одно преимущество автоматической замены заключается в возможности увеличения производительности. Замена слов или фраз может быть выполнена одним нажатием клавиши, что значительно ускоряет процесс составления документов и позволяет сфокусироваться на более важных задачах.
В целом, автоматическая замена является незаменимым инструментом для оптимизации работы с текстовыми документами в программе Word. Она позволяет значительно сократить время, повысить точность и улучшить общую эффективность в создании и редактировании документации. Использование этого инструмента поможет пользователям сделать свою работу более продуктивной и удобной.
Преимущества использования автоматической замены
Эффективное использование автоматической замены в Word позволяет значительно сократить время работы над документами. При настройке функции автозамены пользователь может определить сокращения или словосочетания, которые будут автоматически заменяться на заданную фразу или блок текста. Такой подход позволяет избежать повторения однотипных фраз и сэкономить время на их наборе.
Одним из преимуществ использования автоматической замены является увеличение производительности работы. Пользователю больше не придется тратить время на поиск и замену однотипных фраз в документе. Задав заранее необходимые замены, можно сразу начать вводить сокращение или ключевое слово, и Word самостоятельно заменит его на нужное предложение или блок текста. Это особенно полезно при работе с длинными или часто повторяющимися фразами, что существенно сокращает время, затрачиваемое на создание и редактирование документов.
- Увеличение эффективности работы над документами.
- Экономия времени на наборе однотипных фраз.
- Уменьшение вероятности ошибок при замене текста.
- Улучшение качества документов благодаря автоматической замене.
В целом, использование функции автозамены является полезным инструментом для повышения производительности и эффективности работы над документами в Word. Он позволяет сократить время на набор и редактирование текста, а также уменьшить вероятность ошибок при вводе информации. Благодаря автоматической замене, документы будут выглядеть более профессионально и эстетично.
Настройка автоматической замены в Word для повышения эффективности работы
Шаг 1: Откройте настройки автозамены.
Первым шагом для настройки автоматической замены в Word является открытие настроек автозамены. Для этого выберите вкладку «Файл» в верхней части программы, затем «Параметры» и «Дополнительно». В открывшемся окне выберите «Автозамена».
Шаг 2: Добавьте новую автозамену.
После открытия настроек автозамены вы увидите список уже существующих замен. Чтобы добавить новую автозамену, нажмите кнопку «Добавить». Затем введите символы или слова, которые вы хотите заменить, и текст, на который они должны быть заменены. Например, вы можете указать, что каждый раз, когда вы вводите «сс», Word должен автоматически заменить его на «сообщение».
Шаг 3: Сохраните настройки автозамены.
После того, как вы добавили все необходимые замены, не забудьте сохранить настройки автозамены. Нажмите кнопку «ОК» или «Применить», чтобы сохранить изменения и закрыть окно настроек.
Теперь, когда настройка автоматической замены в Word завершена, вы можете использовать эту функцию, чтобы ускорить процесс набора и исправления текста. Например, если вам часто приходится вводить одни и те же длинные слова или фразы, вы можете настроить автозамену, чтобы Word автоматически заменял их более короткими символами или аббревиатурами.
Настройка автозамены в Word — это простой и эффективный способ повысить эффективность работы и сократить время, затрачиваемое на набор и исправление текста. Попробуйте настроить автозамену и увидите разницу в своей продуктивности!
Открытие настроек автоматической замены
Настройка автоматической замены в Microsoft Word позволяет значительно сократить время работы, упростить процесс редактирования текста и повысить его качество. Чтобы открыть настройки автоматической замены, следуйте указанным ниже шагам.
Шаг 1: Откройте окно «Параметры»
В верхнем меню Word найдите вкладку «Файл» и нажмите на нее. В выпадающем списке выберите пункт «Параметры». Откроется окно с различными настройками программы.
Шаг 2: Найдите вкладку «Замена»
В окне «Параметры» найдите вкладку «Дополнительно» и нажмите на нее. В открывшемся списке найдите пункт «Автозамена» и выберите его. Откроется окно с настройками автоматической замены.
Шаг 3: Настройте автоматическую замену
В окне настроек автоматической замены вы можете добавить новые пары «Замена» и «Слово для замены». Нажмите кнопку «Добавить», чтобы добавить новую пару. Введите слово или выражение, которое нужно заменить, в поле «Замена», и слово или выражение, на которое оно будет заменено, в поле «Слово для замены».
Таким образом, вы можете настроить автоматическую замену для часто используемых слов, выражений или опечаток, что значительно упростит и ускорит вашу работу в Microsoft Word.
Создание своего правила автоматической замены в Word
Для создания собственного правила автоматической замены в Word нужно выполнить несколько простых шагов:
- Откройте документ, в котором вы хотите создать правило автоматической замены.
- Выберите вкладку «Файл» в верхнем левом углу окна программы.
- В открывшемся меню выберите «Параметры».
- На панели слева выберите «Проверка», затем «Параметры автозамены».
- Нажмите кнопку «Добавить» расположенную под списком правил автозамены.
- В появившемся диалоговом окне введите слово или фразу, которую вы хотите автоматически заменить в поле «Ввод» и введите замену для этого слова или фразы в поле «Замена».
- Нажмите кнопку «OK», чтобы сохранить правило автозамены.
Теперь, когда вы вводите указанное слово или фразу, Word автоматически заменит его на заданную вами замену. Это может быть очень полезно, если у вас есть повторяющиеся выражения или термины, которые вы часто используете в своих документах.
Кроме того, вы можете создавать несколько правил автоматической замены, чтобы упростить процесс редактирования и форматирования ваших документов. Не забудьте сохранить свои правила автозамены, чтобы использовать их в других документах или на другом компьютере.
Таким образом, с помощью функции автоматической замены Microsoft Word вы сможете значительно повысить эффективность своей работы и сократить время, затрачиваемое на рутинные задачи в программе.
Вопрос-ответ:
Как создать правило автоматической замены?
Для создания правила автоматической замены необходимо использовать программу или скрипт, которые поддерживают данную функцию. В большинстве случаев, это можно сделать с помощью языков программирования, таких как Python или JavaScript.
Какие данные нужны для создания правила автоматической замены?
Для создания правила автоматической замены необходимо знать строку, которую нужно заменить, и новую строку, на которую нужно заменить. Эти данные могут быть предоставлены в качестве входных параметров или сохранены в файле.
Какой программой или скриптом можно создать правило автоматической замены?
Существует множество программ и скриптов, которые поддерживают автоматическую замену. Некоторые из них: Notepad++, Sublime Text, Vim, Python, JavaScript и другие. Выбор программы или скрипта зависит от предпочтений и требований пользователя.
Как применить созданное правило автоматической замены к файлу или тексту?
Для применения созданного правила автоматической замены к файлу или тексту необходимо открыть нужный файл или ввести текст в редакторе программы или скрипта, выбрать опцию «Заменить» или аналогичную функцию, указать исходную строку и новую строку, а затем выполнить замену.
Как проверить, что правило автоматической замены было успешно создано и применено?
Чтобы проверить, что правило автоматической замены было успешно создано и применено, можно вручную проверить файл или текст на наличие изменений. Также можно использовать функцию поиска для проверки наличия замененной строки.
Как создать правило автоматической замены в тексте?
Для создания правила автоматической замены в тексте нужно использовать регулярные выражения. Регулярные выражения позволяют задать шаблон для поиска и замены определенных строк или символов в тексте. Например, можно создать правило, которое будет заменять все вхождения слова «кот» на слово «собака». Для этого нужно использовать функцию replace() и передать ей регулярное выражение в качестве аргумента. Например: текст.replace(/кот/g, «собака»). Это заменит все вхождения слова «кот» на слово «собака» в тексте.
Какие примеры правил автоматической замены можно создать?
Существует множество примеров правил автоматической замены, которые можно создать с помощью регулярных выражений. Например, можно создать правило, которое будет удалять все цифры из текста: текст.replace(/\d+/g, «»). Также можно создать правило, которое будет заменять все символы пунктуации на пробелы: текст.replace(/[^\w\s]|_/g, » «). Или можно создать правило, которое будет заменять все HTML-теги на пустую строку: текст.replace(/<\s*\/?[^>]*\s*>/g, «»). Возможности создания правил автоматической замены с помощью регулярных выражений очень разнообразны и зависят от конкретных задач и требований.