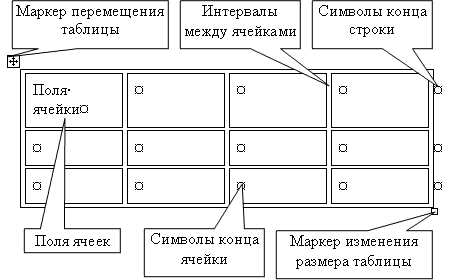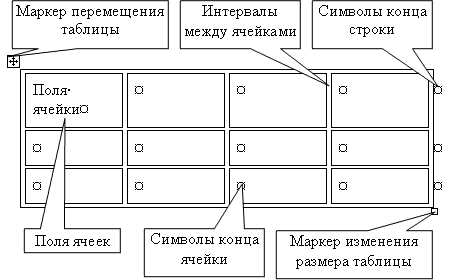
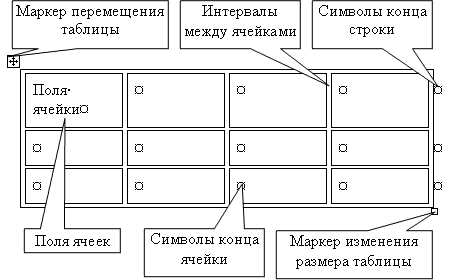
Microsoft Word — один из самых популярных текстовых редакторов, который предлагает множество функций и инструментов для создания и форматирования документов. Одним из таких инструментов являются таблицы и матрицы, которые могут быть полезными при оформлении различных типов документов, от отчетов до академических статей.
Создание таблицы в Microsoft Word позволяет организовать информацию в структурированном виде, что делает ее более понятной и читаемой. Матрицы, в свою очередь, особенно полезны при работе с математическими объектами, такими как уравнения, системы уравнений или множества чисел.
Для создания таблицы в Microsoft Word можно использовать готовые шаблоны или создать свою таблицу с нуля. При создании таблицы можно выбрать количество строк и столбцов, изменить ширину и высоту ячеек, а также добавить различные виды форматирования, такие как цвет фона, границы и заливку.
Создание матрицы в Microsoft Word также достаточно просто. Для этого можно использовать специальные символы и формулы, которые позволяют записывать матрицы в удобной форме. Также можно задать различные свойства матрицы, такие как размерность, тип элементов и стиль отображения.
Как создать таблицу в Microsoft Word: простая и понятная инструкция для новичков
Создание таблиц в Microsoft Word может показаться сложной задачей для тех, кто только начинает осваивать программу. Однако с помощью пошаговой инструкции вы сможете легко и быстро создать таблицу в Word без лишних усилий.
Шаг 1: Откройте документ в Microsoft Word, в котором хотите создать таблицу. Установите курсор в месте, где планируете разместить таблицу.
Шаг 2: Нажмите на вкладку «Вставка» в верхней панели меню Word. В выпадающем списке найдите раздел «Таблица».
Шаг 3: При наведении курсора на раздел «Таблица» появится перечень опций. Выберите нужную опцию для создания таблицы:
- «Вставить таблицу» — создает таблицу с указанной вами величиной.
- «Вставить таблицу Excel» — позволяет создать таблицу, используя Excel. Вы сможете редактировать содержимое таблицы в Excel и оно автоматически обновится в Word.
- «Рисовать таблицу» — позволяет создать таблицу, рисуя ее самостоятельно с помощью инструментов.
Шаг 4: После выбора опции появится диалоговое окно, где вы сможете указать размеры таблицы, количество строк и столбцов, а также другие параметры.
Шаг 5: После заполнения необходимых параметров нажмите на кнопку «ОК» для создания таблицы. Готово! Таблица успешно создана в вашем документе и готова к редактированию и заполнению содержимым.
Создание таблиц в Microsoft Word стало намного проще с помощью данной пошаговой инструкции. Теперь вы можете создавать и форматировать таблицы в Word с легкостью, улучшая визуальное представление ваших документов.
Открытие программы Microsoft Word и выбор страницы документа
Для того чтобы начать работу с Microsoft Word, необходимо открыть программу на компьютере. Для этого можно либо найти ярлык на рабочем столе или в меню «Пуск», либо воспользоваться поиском операционной системы.
После того как программа откроется, на экране появится новый документ со страницей, на которой можно начать создавать тексты, таблицы или другие элементы. Однако, в некоторых случаях может понадобиться выбрать конкретную страницу или настроить параметры документа.
Для выбора конкретной страницы документа можно воспользоваться различными инструментами и функциями. Например, на верхней панели инструментов можно найти кнопку «Вставить», после нажатия на которую появится список различных элементов, которые можно добавить на страницу.
Еще один способ выбрать страницу документа — это воспользоваться разделом «Макет страницы», который также находится на верхней панели инструментов. В этом разделе можно выбрать различные опции для настройки макета страницы, включая размер, ориентацию и поля документа.
Таким образом, открытие Microsoft Word и выбор страницы документа может быть осуществлено разными способами, в зависимости от потребностей конкретного пользователя и задач, которые он планирует выполнять в программе.
Выбор опции «Таблица» во вкладке «Вставка»
Если вам нужно создать таблицу в Microsoft Word, вы можете воспользоваться функцией «Таблица», доступной во вкладке «Вставка». При работе с большим количеством данных или при необходимости структурировать информацию, использование таблицы может быть очень полезным.
Чтобы создать таблицу, перейдите на вкладку «Вставка» в верхней части экрана Word. Там вы увидите множество различных вариантов, из которых одним из них является «Таблица». Щелкните по этой опции, чтобы открыть меню с дополнительными настройками и возможностями.
В меню «Таблица» вы можете выбрать предопределенный размер таблицы (например, 3×3 или 5×5) или создать таблицу с необходимым вам количеством строк и столбцов. Вы также можете выбрать опцию «Вставить таблицу с преобразованием текста в таблицу», если у вас уже есть некоторый текст, который нужно преобразовать в таблицу.
После выбора соответствующих настроек нажмите кнопку «ОК», и таблица будет вставлена в текущее место в документе Word. Вы можете изменять размеры и структуру таблицы, добавлять или удалять строки и столбцы, а также форматировать ячейки таблицы, чтобы она соответствовала вашим потребностям.
Выбор количества строк и столбцов в таблице
Когда создаёте таблицу в Microsoft Word, вы можете выбрать количество строк и столбцов в зависимости от своих нужд и предпочтений. Это позволяет вам создавать таблицы различного размера и формы, удовлетворяющие вашим требованиям.
Вам необходимо принять решение о количестве строк и столбцов, исходя из информации, которую вы хотите отображать в таблице. Если вам нужно представить данные в виде матрицы или таблицы, возможно, вам потребуется определенное количество строк и столбцов, чтобы уместить всю информацию. Например, если вы хотите отобразить результаты опроса, вам может потребоваться столько же строк, сколько и вопросов, и столько столбцов, сколько и вариантов ответа.
Однако также важно помнить о читаемости и удобстве использования таблицы. Если таблица слишком большая, она может быть трудночитаемой, а пользователи могут испытывать трудности в поиске нужной информации. С другой стороны, слишком маленькая таблица может не вместить все данные, и пользователю придется сильно прокручивать для просмотра всего содержимого.
Поэтому, при выборе количества строк и столбцов, учтите баланс между удобством использования и вместимостью данных. Вы можете начать с небольшой таблицы и при необходимости добавить дополнительные строки и столбцы впоследствии. Кроме того, вы также можете использовать функции автоматического изменения размера таблицы, чтобы легко адаптировать ее под различные потребности.
Редактирование размеров и распределение ячеек
При работе с таблицами в Microsoft Word возникает необходимость редактирования размеров и распределения ячеек. Для этого можно использовать различные инструменты и функции программы.
Изменение ширины и высоты ячеек:
- Чтобы изменить ширину ячеек, можно воспользоваться инструментами на панели инструментов таблиц. Для этого нужно выделить нужные ячейки или столбец, и после этого можно изменить ширину с помощью кнопок, либо вручную вводя размеры.
- Высоту ячеек можно изменить, выделив нужные ячейки или строки, и выбрав опцию «Высота строк» в контекстном меню. Затем можно задать нужное значение высоты.
Равномерное распределение ячеек:
- Чтобы распределить ячейки равномерно по ширине или высоте, необходимо выделить нужные ячейки или столбцы. Затем следует нажать на кнопку «Автоматическое соответствие высоты строк» или «Автоматическое соответствие ширины столбцов» в контекстном меню или панели инструментов таблиц.
- Если требуется равномерное распределение ячеек по всей таблице, то нужно выделить все ячейки и затем использовать соответствующую функцию.
Таким образом, редактирование размеров и распределение ячеек в таблицах Microsoft Word является простым и удобным процессом. Благодаря инструментам и функциям программы, пользователи могут легко настраивать таблицы под свои нужды и предпочтения.
Заполнение таблицы данными
При создании таблиц в Microsoft Word важно уметь заполнять их данными, чтобы они были информативными и упорядоченными. Есть несколько полезных советов, которые помогут вам заполнить таблицу эффективно и аккуратно.
1. Систематический подход: Прежде чем заполнять таблицу, определите, какая информация должна быть представлена в каждой ячейке. Разбейте вашу информацию на категории и укажите соответствующие заголовки столбцов и строк. Это поможет вам проанализировать данные и установить связи между ними.
2. Последовательность заполнения: Начните заполнять таблицу с верхнего левого угла и переходите по строкам или столбцам. Это поможет вам сохранить порядок и систематический подход к заполнению данных. Если вам нужно вставить новые строки или столбцы, сначала добавьте их, а затем заполните данными.
3. Оптимальное использование пространства: Размеры ячеек в таблице можно изменять, чтобы вместить различные типы данных. Например, если вам нужно представить длинный текст, увеличьте высоту ячейки, чтобы он отображался полностью. Вы также можете объединять ячейки, чтобы создать более крупные ячейки для представления заголовков или комбинированных данных.
4. Форматирование данных: Используйте форматирование текста, чтобы выделить определенные данные в таблице, такие как жирный шрифт или курсив. Это поможет сделать таблицу более читабельной и позволит акцентировать внимание на важных деталях. Кроме того, вы можете применить форматирование чисел, дат и времени, чтобы они отображались в соответствующем формате.
5. Редактирование и обновление: После заполнения данных в таблицу может потребоваться их редактирование или обновление. Используйте функции редактирования Microsoft Word, такие как «Вырезать», «Копировать» и «Вставить», чтобы перемещать и копировать данные в таблице. Если данные изменяются, обновите их в таблице, чтобы она была всегда актуальной и соответствовала требованиям.
Следуя этим советам, вы сможете заполнить таблицу данными эффективно и создать информативный и организованный документ в Microsoft Word.
Вопрос-ответ:
Как заполнить таблицу данными?
Для заполнения таблицы данными нужно открыть таблицу в программе для работы с таблицами, например, Microsoft Excel или Google таблицы. Затем выбрать нужные ячейки или всю таблицу и ввести необходимые данные, нажимая клавишу Enter после каждого значения. Также можно скопировать данные из других источников и вставить их в нужные ячейки. После заполнения данных, можно сохранить таблицу и использовать ее для различных целей.