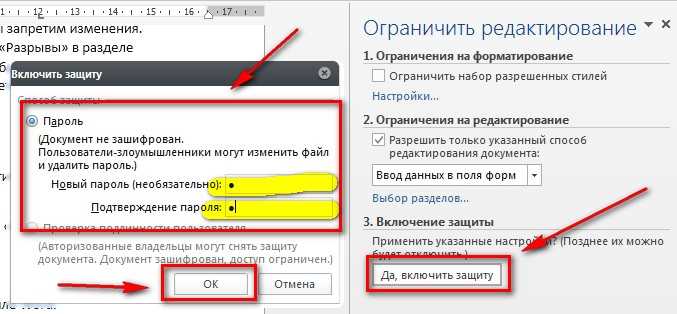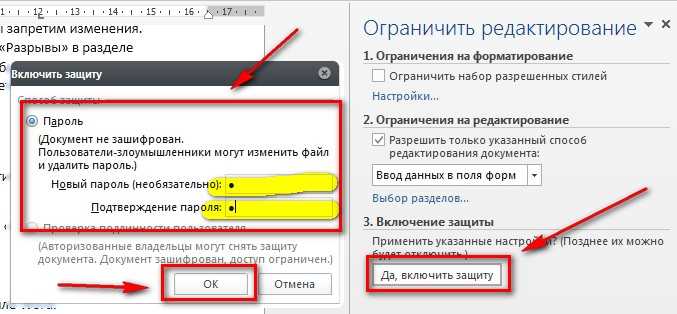
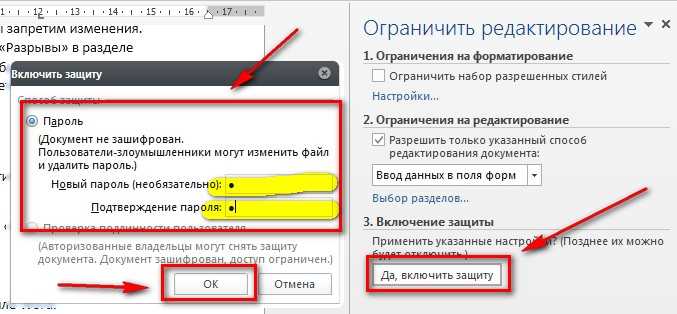
При работе с документами в Microsoft Word часто возникает необходимость добавить изображение, чтобы обогатить содержание или визуализировать информацию. Однако, когда текст в документе редактируется и изменяется, изображение может смещаться или размещаться не там, где нужно.
Существует несколько способов закрепить изображение в Word, чтобы оно оставалось на месте даже при изменении текста. Первый способ — использовать опцию «Обертывание текстом», которая позволяет изображению оставаться на одной строчке с текстом и не перемещаться. Вы также можете изменить параметры обертывания, чтобы достичь более точного позиционирования изображения.
Второй способ — закрепить изображение как «Закладку». Это позволяет явно указать положение изображения и это положение будет сохраняться даже при редактировании текста. Вы можете добавить закладку к изображению и затем ссылаться на эту закладку в других частях документа, чтобы изображение оставалось на нужном месте.
Третий способ — провести «Группировку» изображения с текстом, чтобы они вместе перемещались и оставались вместе даже при вставке или удалении текста. Вы можете выделить изображение и текср и провести группировку, чтобы они стали единым элементом, который не будет разделяться при редактировании текста.
Выберите подходящий способ, чтобы закрепить изображение в Word и гарантировать его местоположение в документе, даже при редактировании текста. Это поможет вам создать профессионально оформленный документ с надежным позиционированием изображений.
Как закрепить изображение в Word, чтобы оно не передвигалось при редактировании текста?
При работе с документами в программе Microsoft Word, иногда возникает необходимость добавить изображения, которые должны оставаться на своем месте даже при редактировании текста. В данной статье мы рассмотрим несколько способов зафиксировать изображение в Word, чтобы оно не двигалось при редактировании содержимого.
1. Закрепление изображения как объекта
Первый способ заключается в закреплении изображения в качестве объекта. Чтобы это сделать, необходимо выделить изображение с помощью щелчка на нем мышкой. Затем нужно перейти на вкладку «Расположение» в контекстном меню и выбрать «Закрепить как объект». После этого появится дополнительное меню с опциями размещения. Для зафиксирования изображения выберите опцию «За текстом». Теперь изображение останется на своем месте при редактировании текста.
2. Преобразование изображения в фон страницы
Второй способ заключается в преобразовании изображения в фон страницы. Для этого нужно щелкнуть правой кнопкой мыши на изображении и выбрать «Формат изображения». Затем перейти на вкладку «Формат изображения» и выбрать опцию «Текстовое обтекание». В появившемся меню выберите «За текстом». Далее перейдите на вкладку «Раскладка» и выберите «Другой» в разделе «Фон страницы». Теперь изображение будет являться фоном страницы и останется неподвижным при редактировании текста.
3. Вставка изображения в заголовок или колонтитул
Третий способ заключается в вставке изображения в заголовок или колонтитул документа. Чтобы это сделать, перейдите на вкладку «Вставка» и выберите опцию «Заголовок» или «Колонтитул» в разделе «Заголовок и нижний колонтитул». Затем выберите соответствующую опцию в структуре заголовка или колонтитула для вставки изображения. Теперь изображение будет отображаться на каждой странице и останется неподвижным при редактировании текста.
Это были некоторые способы зафиксировать изображение в программе Microsoft Word, чтобы оно не двигалось при редактировании текста. В зависимости от ваших потребностей и предпочтений, вы можете выбрать подходящий для вас метод. Пользуйтесь этой информацией для создания качественных документов с изображениями в Word!
Почему изображение размещенное в Word двигается при редактировании
Причина №1: сохранение изображения как объекта обертки. Word рассматривает изображение как независимый объект, который можно перемещать и изменять без влияния на другие элементы документа. Если изображение сохранено в формате, который позволяет ему быть обернутым текстом, то оно может перемещаться и менять свою позицию при редактировании текста вокруг него.
Причина №2: автоматическое изменение разрешения изображения. Когда вы вставляете изображение в Word, программы пытается автоматически определить, какое разрешение будет наиболее оптимальным для вашего документа. Это может привести к изменению размеров и положения изображения при редактировании текста вокруг него.
Причина №3: использование авто-выравнивания. Word имеет функцию автоматического выравнивания, которая позволяет устанавливать изображение в определенном положении относительно текста. Если вы используете эту функцию, то изображение может двигаться при редактировании текста вокруг него.
При работе с изображениями в Word важно принять во внимание эти факторы и принять меры для предотвращения случайного движения изображения. Это включает в себя выбор правильной обертки для изображения, установку фиксированного разрешения и отключение авто-выравнивания, когда это возможно.
Преимущества использования зафиксированного изображения
Зафиксированное изображение в документе Word имеет ряд преимуществ, которые могут сделать работу с ним более удобной и эффективной.
1. Безопасность и стабильность
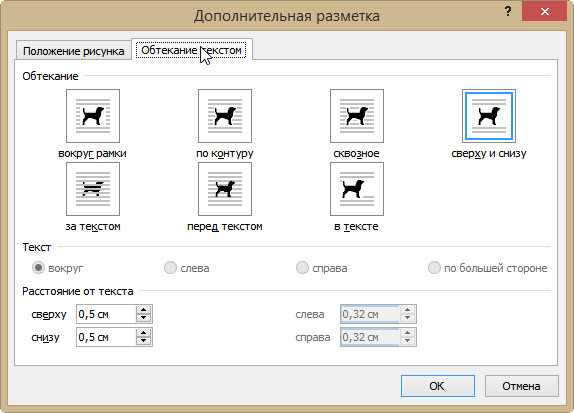
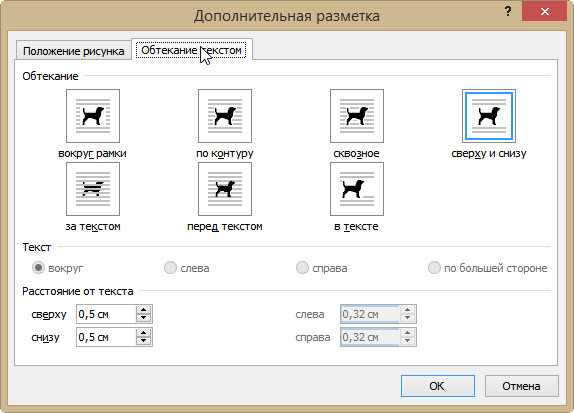
Когда изображение зафиксировано в документе, оно не изменяется и не двигается при редактировании текста. Это гарантирует, что изображение будет оставаться на своем месте и не будет случайно сдвигаться или изменяться в процессе работы. Помимо этого, зафиксированное изображение служит дополнительным средством защиты от случайного удаления или перестановки.
2. Сохранение оригинального формата
Когда изображение зафиксировано, оно сохраняет свой исходный формат без изменений. Это означает, что качество и размер изображения остаются неизменными, что особенно важно при работе с высококачественными и профессиональными изображениями. Оригинальное качество изображения сохраняется даже после масштабирования или обрезки текста вокруг.
3. Удобство работы и расположение
Зафиксированное изображение обеспечивает более удобное размещение и манипулирование с ним в документе. Вы можете свободно перемещать, копировать и вставлять зафиксированные изображения по своему усмотрению без каких-либо ограничений. Более того, вы также можете настраивать обтекание текста, чтобы изображение подходило к документу так, как вам нужно.
- Зафиксированное изображение в документе Word предлагает устойчивость и защиту от внесения случайных изменений.
- Оно сохраняет оригинальный формат и качество изображения, что особенно важно при работе с профессиональной графикой.
- Помимо этого, работать с зафиксированными изображениями удобно и просто, их можно свободно размещать и настраивать в документе.
Как закрепить изображение в Word, чтобы оно не перемещалось при изменении текста
Когда вы работаете с документами в Word, необходимо иногда вставлять изображения, чтобы сделать документ более наглядным и информативным. Однако, проблема заключается в том, что по умолчанию изображения могут перемещаться, когда вы редактируете текст вокруг них. Но есть способы закрепить изображение, чтобы оно оставалось на своем месте, независимо от изменений в документе.
1. Закрепление изображения в позиции
Первым способом является закрепление изображения в определенной позиции на странице. Для этого вы можете использовать функцию «Обернуть текст» во вкладке «Формат» в группе «Объекты». Выберите «Обернуть текст» и затем выберите «Зафиксированный». Это заставит изображение оставаться на месте, несмотря на изменения в тексте.
2. Вставка изображения в таблицу
Второй способ заключается во вставке изображения в таблицу. Создайте таблицу с одной ячейкой и вставьте изображение в эту ячейку. Затем установите размер ячейки и изображения так, чтобы они соответствовали вашим требованиям. Изображение будет закреплено внутри ячейки таблицы и не будет перемещаться при изменении текста вокруг него.
3. Преобразование изображения в фон
Третий способ заключается в преобразовании изображения в фоновый рисунок. Выделите изображение и выберите вкладку «Формат», затем в группе «Заливка» выберите «Заливка изображением». Выберите нужное изображение, и оно станет фоном для выделенного текста или раздела. Это позволит вам работать с текстом, не теряя изображение из виду.
- Закрепите изображение в Word с помощью функции «Зафиксированный» при обертывании текста.
- Вставьте изображение в таблицу, чтобы оно оставалось на месте при изменениях в тексте.
- Преобразуйте изображение в фоновый рисунок для текста или раздела, чтобы сохранить его видимым.
Шаг 1: Подбор подходящего изображения
Перед вставкой изображения в текстовый документ в Word необходимо тщательно подобрать подходящую графику. Чтобы сделать правильный выбор, опираясь на собственные потребности и цели работы, следует учесть следующие факторы:
- Соответствие тематике – изображение должно отражать суть и содержание текста, подчеркивая идеи, которые автор хочет донести до читателя.
- Качество и разрешение – изображение должно быть четким и хорошо видимым даже при увеличении или уменьшении размера. Оптимальное разрешение обеспечит отображение всех деталей.
- Формат файла – для вставки в документ Word рекомендуется использовать графические файлы в формате JPEG, PNG или GIF.
- Авторское право – необходимо убедиться, что изображение является лицензированным или свободным от авторских прав, чтобы не нарушать законодательство.
При выборе изображения стоит также обратить внимание на его композицию, цветовую гамму и эстетическое воздействие, чтобы оно гармонично вписывалось в текст и не вызывало отвлечения от основной информации. Подходящее изображение поможет документу выглядеть профессионально и улучшит его визуальное восприятие.
Вопрос-ответ:
Как выбрать нужное изображение?
Определите, какого типа изображение вам нужно: фотография, иллюстрация, иконка и т.д. Затем определите цель использования изображения — для дизайна, веб-страницы, презентации и т.д. Найдите изображение, соответствующее вашим требованиям, используя поисковые системы или специализированные библиотеки изображений.
Где найти подходящее изображение?
Существует множество ресурсов, где можно найти изображения, такие как стоковые фотобанки, бесплатные фотографии, общедоступные репозитории и т.д. Некоторые из популярных ресурсов — Shutterstock, Adobe Stock, Unsplash, Pixabay, Pexels и многие другие. Выберите ресурс, который соответствует вашим потребностям и бюджету.
Как выбрать качественное изображение?
При выборе изображения обратите внимание на его разрешение, четкость, цвета и композицию. Чем выше разрешение, тем лучше качество изображения. Убедитесь, что изображение не слишком размытое или зернистое. Проверьте, что цвета соответствуют вашим требованиям и хорошо смотрятся на экране. Также обратите внимание на композицию — кадрирование, ракурс и расположение объектов на изображении.
Как выбрать подходящий формат изображения?
Выбор формата изображения зависит от того, где и как вы собираетесь использовать его. Для фотографий на веб-странице часто используется формат JPEG или PNG. Если вы работаете с иллюстрацией или графикой, то можете выбрать формат SVG или EPS для сохранения векторной информации. Если нужно сохранить прозрачность, то лучше использовать формат PNG.
Как убедиться в правах на использование изображения?
Перед использованием любого изображения, убедитесь, что у вас есть право на его использование. Если вы используете стоковое изображение, то надо приобрести лицензию на его использование. Если вы используете бесплатные изображения, то прочитайте лицензионное соглашение и убедитесь, что вы соблюдаете все его условия. Если вы используете собственные изображения, то не забудьте убедиться, что на них нет авторских прав других людей.
Как выбрать нужное изображение?
Для выбора нужного изображения следует обратиться к следующим критериям: размер, разрешение, содержание, цветовая палитра. Необходимо учитывать, какой формат требуется для дальнейшего использования изображения.
Как определить размер и разрешение изображения?
Размер изображения можно определить в пикселях или физическом размере (например, сантиметрах). Разрешение изображения измеряется в количество пикселей на дюйм (dpi или ppi). Размер и разрешение изображения можно узнать, открыв его свойства или настройки.