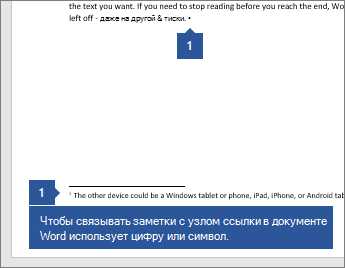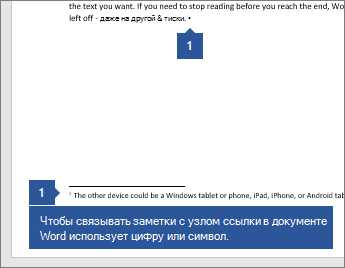
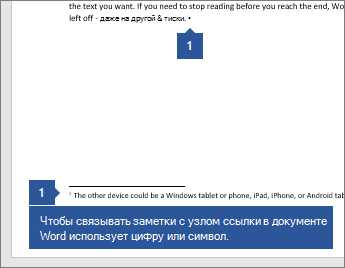
Добавление сносок в документ Microsoft Word может быть очень полезным для указания источников информации, комментирования или выделения дополнительных пояснений. На первый взгляд может показаться, что добавление сносок — сложная задача, но на самом деле это достаточно просто, если знать несколько полезных советов.
Прежде всего, чтобы добавить сноску в Microsoft Word, необходимо выбрать правильное место для ее размещения. Сноска может быть полезна для ссылки на источник, обращения к другому документу или для выделения более подробной информации. Важно выбрать такое место, чтобы сноска читала документ более логичным образом.
Когда место для сноски выбрано, можно приступать к ее добавлению. В Microsoft Word для вставки сноски нужно перейти на вкладку «Ссылки» и найти раздел «Сноски». Здесь можно выбрать тип сноски — автоматическую или нумерованную. Автоматическая сноска будет нумероваться автоматически, а нумерованная сноска будет иметь указанную вами нумерацию. Вводите текст сноски непосредственно после ее активации, а она сама вставится на нужное место в документе.
Кроме добавления сносок, в Microsoft Word также можно использовать ссылки для создания удобных переходов между различными частями документа. Это особенно полезно при создании длинных или сложных документов, где есть необходимость в быстром переходе к определенному разделу или странице. Для создания ссылки, нужно выбрать текст или элемент, к которому вы хотите добавить ссылку, перейти на вкладку «Ссылки» и нажать на кнопку «Вставить гиперссылку». Здесь можно выбрать тип ссылки — на другой документ, на раздел внутри документа или на веб-страницу.
Важность добавления сносок в Microsoft Word
Сноски позволяют автору вставить дополнительные комментарии или ссылки на источники, подтверждающие представленные данные. Они улучшают читабельность документа и способствуют дальнейшему исследованию темы.
Добавление сносок гарантирует, что читатель сможет получить дополнительную информацию о конкретном аспекте, упомянутом в тексте. Благодаря этому инструменту, автор может предоставить подтверждающие ссылки на статистику, исследования или другие источники, которые рассматриваются в его документе.
Однако, добавление сносок не только обеспечивает точность и надежность информации, но также улучшает его профессиональный вид. Сноски привлекают внимание к деталям и подчеркивают глубину исследования, выполненного автором.
Microsoft Word, как основной инструмент для создания документов, обеспечивает удобную и интуитивно понятную функцию вставки сносок. С помощью нескольких простых шагов авторы могут добавить сноски к своим документам и сделать их полнее и достовернее.
В итоге, добавление сносок в Microsoft Word является важным инструментом для качественного написания документов. Он не только улучшает читабельность, точность и надежность информации, но также придает документам профессиональный вид. Благодаря этому инструменту, авторы могут повысить аутентичность и важность своих работ, обеспечивая доступ к дополнительной информации и подтверждающим ссылкам.
Упрощение ознакомления и понимания текста
Организация текста
Структурирование текста является ключевым элементом для его понимания. Чтобы сделать текст более доступным, нужно использовать заголовки и подзаголовки, которые ясно указывают на содержание каждого раздела. Также полезно использовать пункты или нумерацию, чтобы исчерпывающе представить информацию.
Использование понятного языка
Очень важно использовать ясный и понятный язык при написании текста. Избегайте использования сложных терминов и специфической терминологии, если это необходимо, поясните их значения. Также стоит учитывать аудиторию и использовать релевантные примеры, чтобы облегчить понимание текста.
Использование визуальных элементов
Графические элементы, такие как изображения, диаграммы или таблицы, могут быть полезными для визуализации информации и облегчения ее понимания. Использование таких элементов может привлечь внимание читателя и помочь уяснить сложные понятия или связи между различными частями текста.
Добавление сносок
Вставка сносок в текст является эффективным способом упростить чтение и понимание. Сноски позволяют предоставить дополнительные пояснения, определения или ссылки на другие источники, что помогает читателю более глубоко погрузиться в тему и получить дополнительную информацию при необходимости.
Соблюдение этих стратегий и методов поможет упростить чтение и понимание текста. Более ясная организация, понятный язык и использование визуальных элементов делают текст доступным для широкой аудитории и повышают его полезность и эффективность.
Подтверждение достоверности источников информации
В современном информационном обществе, где доступ к информации неограничен и множество источников сообщают о самых различных событиях и фактах, подтверждение достоверности источников становится важной задачей. Проверка источников информации позволяет убедиться в правильности предоставленных данных и избежать распространения непроверенной информации или дезинформации.
Одним из основных методов подтверждения достоверности источников является критический анализ полученной информации. Важно осознавать, что не все источники равноценны и достоверны. При оценке надежности источника следует обращать внимание на его авторитетность, репутацию, опыт и экспертность. Также полезно проверить факты, представленные в источнике, и сравнить их с другими надежными источниками.
Критерии хорошего источника информации:
- Авторитетность: источник должен быть известным и иметь хорошую репутацию в своей сфере деятельности.
- Объективность: информация должна быть представлена без предвзятости и не быть искаженной.
- Актуальность: источник должен предоставлять свежую и актуальную информацию.
- Подтверждение фактов: источник должен ссылаться на достоверные и проверенные факты.
- Наличие библиографических ссылок: источник должен содержать информацию о своих источниках данных.
Современные технологии позволяют также использовать специализированные программы и онлайн-ресурсы для проверки достоверности источников информации. Эти инструменты позволяют проводить проверку на наличие плагиата, анализировать авторитетность исследовательских организаций, а также проверять достоверность исторических фактов и событий.
Как добавить сноску в Microsoft Word
Создание сносок в Microsoft Word позволяет добавить дополнительную информацию или комментарии к определенному тексту в документе. Вставка сносок может быть полезным источником ссылок или объяснений для чтения.
Чтобы добавить сноску в Microsoft Word, вам следует выполнить следующие шаги:
- Шаг 1: Выделите текст, для которого вы хотите добавить сноску. Это может быть слово, фраза или абзац.
- Шаг 2: Нажмите правой кнопкой мыши на выделенный текст и выберите пункт «Создать сноску».
- Шаг 3: В появившемся окне «Сноски» введите текст, который будет являться содержанием сноски.
- Шаг 4: Нажмите кнопку «Вставить», чтобы добавить сноску в документ.
После выполнения этих шагов сноска будет добавлена в конец страницы, а ссылка на нее будет помещена после выделенного текста. Чтобы просмотреть содержимое сноски, просто наведите курсор на ссылку или щелкните по ней.
В Microsoft Word также есть возможность изменять форматирование сносок, добавлять номера страниц и настраивать другие параметры. Для этого можно воспользоваться соответствующими настройками в меню «Сноски».
Таким образом, добавление сносок в Microsoft Word является простым и удобным способом дополнить текст документа информацией или комментариями.
Выбор оптимального места для добавления сноски
При выборе места для добавления сноски следует учитывать несколько факторов. Во-первых, сноска должна быть размещена рядом с тем местом в тексте, к которому она относится. Это позволяет читателю легко найти источник информации или дополнительное описание нужного фрагмента.
Иногда приходится добавлять сноску к нескольким смысловым блокам или текстовым элементам. В таких случаях рекомендуется располагать сноски в порядке убывания их значимости. То есть, сначала следует описать наиболее важное пояснение, а затем уже менее значимые сноски. Это помогает читателю быстро ориентироваться в информации и сразу получить основные, наиболее важные детали.
Также необходимо учитывать размер и структуру текста при выборе места для добавления сноски. Если текст имеет много абзацев и разделов, то разумно размещать сноски после соответствующего раздела или абзаца. Это упрощает навигацию по тексту и позволяет читателю быстрее находить нужные сноски.
Необходимо помнить о том, что сноски должны быть четко связаны с основным текстом. Если в сноске указано дополнительное пояснение к определенному понятию или термину, то следует добавить ссылку на это понятие или термин в основном тексте. Это помогает читателю быстро перейти к необходимой информации и лучше понять контекст.
Использование встроенной функции сносков
Для использования функции сносок, необходимо сначала выбрать место в тексте, куда нужно вставить сноску. Затем нужно перейти во вкладку «Ссылки» в меню программы и нажать на кнопку «Вставить сноску».
Появится специальное окно, где можно ввести текст сноски. В тексте сноски, обычно указывается автор и источник, на который она ссылается. После ввода текста сноски, необходимо нажать кнопку «OK», чтобы вставить ее на указанное место в тексте.
Когда сноски добавлены, они автоматически пронумеровываются и отображаются внизу страницы или в конце документа, в зависимости от выбранного стиля оформления. Для перехода к сноске, можно просто щелкнуть на ее номере в тексте или в списке сносок внизу страницы.
Помимо простого текста, в сносках также можно использовать форматирование, такое как жирный или курсивный шрифт. Для форматирования текста в сносках, нужно выделить соответствующий текст и применить нужное форматирование с помощью инструментов редактирования текста в Word.
Использование встроенной функции сносок позволяет автоматизировать и упростить процесс вставки и форматирования сносок в Microsoft Word. Это особенно полезно при работе с длинными документами или научными статьями, где требуется ссылаться на множество источников и добавлять дополнительные пояснения к тексту.
Вопрос-ответ:
Что такое встроенная функция сносков?
Встроенная функция сносков — это возможность добавления дополнительной информации или примечания к основному тексту. Сноски могут содержать дополнительные объяснения, ссылки, комментарии или источники, которые помогают читателю лучше понять контекст или происхождение определенной информации.
Как использовать встроенную функцию сносков?
Для использования встроенной функции сносков в тексте необходимо добавить специальный символ или команду, за которым следует соответствующая информация для сноски. Это может быть номер сноски, ссылка, аннотация или иная информация, которую вы хотите указать. Обычно сноски располагаются внизу страницы или в конце документа.
Зачем использовать встроенную функцию сносков?
Использование встроенной функции сносков позволяет автору текста добавить дополнительную информацию без прерывания основного потока текста. Это особенно полезно, когда важно поддерживать непрерывность чтения или когда необходимо указать источники или дополнительные объяснения к определенным утверждениям или фактам.
Как форматировать сноски?
Форматирование сносок зависит от типа документа или издания. Обычно сноски обозначаются числами, буквами или символами и помещаются внизу страницы или в качестве объяснения в конце документа. Также можно использовать ссылки на сноски в тексте с помощью гиперссылок.
Могу ли я использовать встроенную функцию сносков в своем документе?
Да, вы можете использовать встроенную функцию сносков в своем документе, если ваш текстовый редактор или издательская система поддерживает эту функцию. Проверьте документацию по используемому редактору или проконсультируйтесь с издателем, чтобы узнать, как добавить сноски в вашем документе.
Как изменить формат сносок в тексте?
Для изменения формата сносок в тексте необходимо открыть диалоговое окно «Сноска». Для этого нужно нажать правой кнопкой мыши на маркере сноски в тексте и выбрать пункт меню «Свойства сноски». После этого откроется окно, в котором можно изменить формат сноски (например, изменить шрифт, размер шрифта, цвет и т.д.). После внесения изменений нужно нажать кнопку «ОК», чтобы применить изменения и закрыть окно.