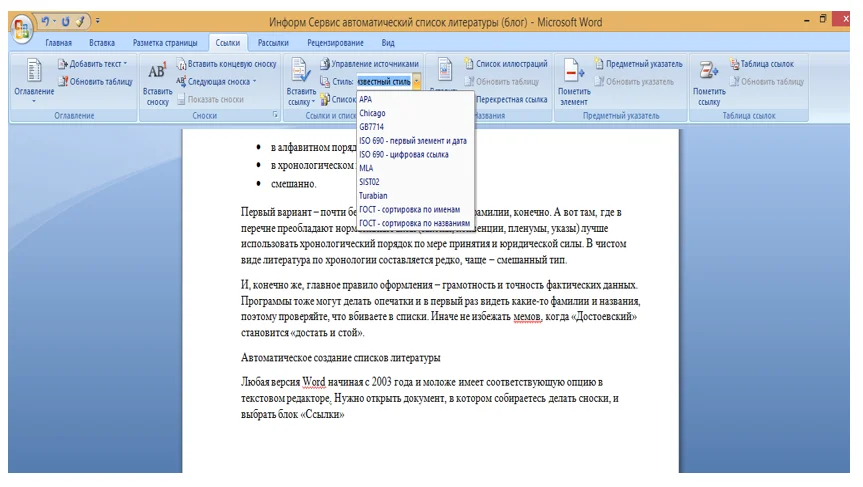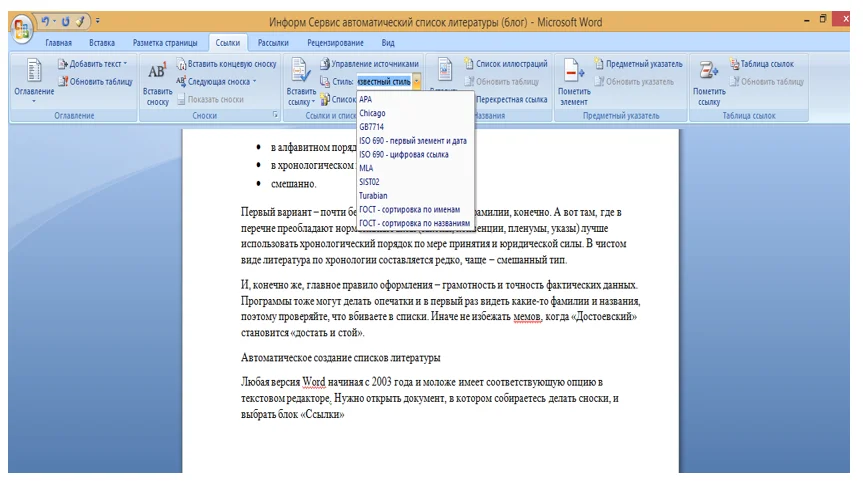
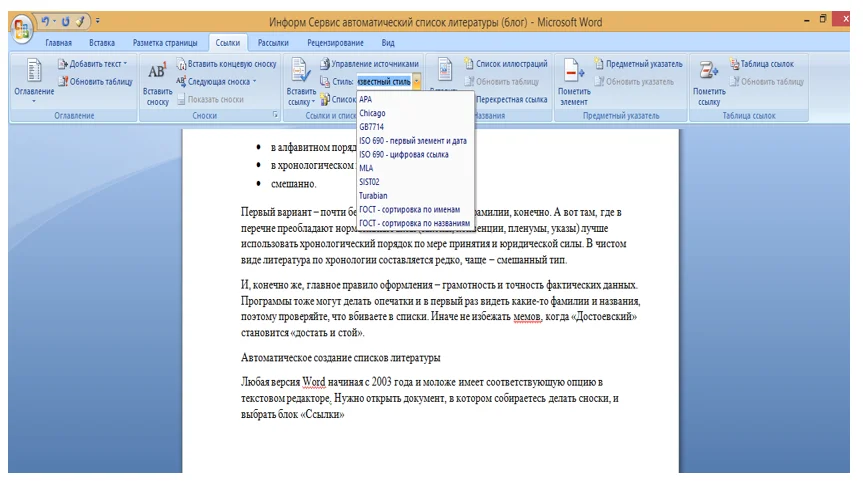
Одной из важных задач при написании научных или академических работ является правильное оформление списка литературы. В Microsoft Word есть практически мгновенный способ автоматически сгенерировать и форматировать список литературы. Это сэкономит время и силы автора.
Автоматическая генерация списка литературы в Microsoft Word позволяет избавиться от ручного форматирования и редактирования списка. Вместо того, чтобы вручную приводить каждую цитату и источник к определенному формату, Word может сделать это за вас автоматически. Такой подход не только упрощает процесс написания, но и гарантирует, что список литературы будет соответствовать требованиям научных изданий или учебных заведений.
Чтобы автоматически сгенерировать список литературы в Microsoft Word, необходимо правильно оформить каждую цитату и источник в документе. Следует использовать стандартные инструменты программы, такие как «Ссылка на источник» или «Поле с источниками». Word автоматически создаст список литературы на основе этих данных и поместит его в конец документа или на отдельную страницу.
В итоге, автоматическая генерация списка литературы в Microsoft Word позволяет значительно упростить процесс написания научных работ, сохраняя при этом требуемый формат и стандарты цитирования. Этот функционал особенно полезен для студентов, научных сотрудников и всех, кто занимается академической или научной деятельностью.
Создание списка литературы в Microsoft Word
Для создания списка литературы в Microsoft Word можно использовать функцию автоматической генерации, которая значительно облегчает и ускоряет этот процесс. Для этого необходимо правильно оформить источники в тексте, используя определенные правила, а затем создать список литературы с помощью специального инструмента программы.
Первым шагом при создании списка литературы является оформление источников в тексте. Каждый используемый источник должен быть указан в тексте работы в виде ссылки на него. Это может быть либо в виде номера источника в квадратных скобках, либо автор-годовой системы ссылок. Важно при этом правильно форматировать ссылки, чтобы они соответствовали общепринятым стандартам.
Вторым шагом является создание списка литературы в конце работы. Для этого необходимо выбрать место, где будет расположен список, и вставить его с помощью функции «Список литературы» во вкладке «Ссылки» на панели инструментов. После этого программа автоматически соберет все оформленные ссылки из текста и создаст список литературы в соответствии с выбранным форматом цитирования.
Важно помнить, что после создания списка литературы необходимо проверить его на правильность и соответствие требованиям стиля оформления научных работ. Некорректное оформление может негативно сказаться на итоговой оценке вашей работы.
Зачем нужен список литературы в Word
Предоставление источников: Список литературы в Word предоставляет полное описание каждого использованного источника. Это включает в себя авторов, название, год публикации, название журнала или книги, где была опубликована статья или глава, и другие подробности. Для клиентов и коллег, которые заинтересованы в дальнейшем изучении темы, список литературы предоставляет не только источники, но и удобный способ найти эти источники для дальнейшего чтения.
Демонстрация исследовательской работы: В научных и академических работах список литературы является важным показателем уровня исследовательской работы автора. Он позволяет видеть, какие источники были использованы и насколько глубоко автор ознакомился с предметной областью. Без списка литературы в Word автор может быть обвинен в плагиате или недостаточной исследовательской работе, поскольку невозможно проверить источники, на которые он ссылается.
Как работает автоматическая генерация списка литературы
Автоматическая генерация списка литературы в Microsoft Word позволяет упростить процесс создания аккуратного и правильно оформленного списка использованной литературы в документе. Этот инструмент полезен как для студентов и исследователей, так и для профессионалов, которым нужно составить список источников для своих публикаций.
Для использования автоматической генерации списка литературы, необходимо соблюдать определенные правила оформления ссылок на источники в тексте. Когда вы вставляете цитату или вводите библиографический описания источника, Word автоматически создает метки и добавляет их в специальную базу данных. Когда наступает момент создания списка литературы, Word использует эти метки для реконструкции полной библиографической информации об источниках.
Возможности автоматической генерации списка литературы включают автоматическое формирование оглавления по главам, алфавитный порядок исчточников, использование различных стилей оформления списков, в том числе разных стандартов оформления (APA, MLA и других).
С помощью автоматической генерации списка литературы пользователю больше не нужно тратить время на ручное форматирование и сортировку библиографических данных. Все это делается автоматически, что сэкономит время и позволит сосредоточиться на самом содержании документа.
Как отформатировать список литературы в соответствии с требованиями
1. Правильно оформите источники
Перед тем как начать формирование списка литературы, убедитесь, что каждый источник правильно оформлен. Проверьте, что указаны все необходимые данные: авторы, название статьи или книги, название издательства, год публикации и т.д. Проследите, чтобы все источники были правильно оформлены в соответствии с выбранной стандартной системой цитирования (например, АПА, ГОСТ и др.).
2. Создайте отдельную страницу для списка литературы
Рекомендуется создать отдельную страницу для списка литературы. Это поможет выделить его и сделать его более удобным для чтения. Перед началом форматирования списка литературы, вставьте перенос страницы, чтобы начать список с новой страницы.
3. Выберите подходящий стиль оформления
В зависимости от требований вашего учебного заведения или издательства, выберите подходящий стиль оформления для списка литературы. Некоторые стандарты цитирования могут требовать выравнивания по левому краю, отступов или других параметров. Просмотрите рекомендации и убедитесь, что ваш список литературы соответствует выбранному стилю.
4. Упорядочьте источники в списке
Отформатируйте список литературы в алфавитном или хронологическом порядке, в зависимости от требований. Упорядочивание по последней фамилии автора или по дате публикации являются самыми распространенными способами организации списка. Просмотрите требования и примените соответствующий порядок.
Следуя этим шагам, вы сможете легко отформатировать свой список литературы в соответствии с требованиями и дать вашей работе научный и профессиональный вид.
Как добавить источник в список литературы
Чтобы добавить источник в список литературы, следует соблюдать определенный формат. В Microsoft Word, для автоматической генерации списка литературы, используется функция «Ссылки». Сначала необходимо выделить текст, который будет представлять собой ссылку на источник. Затем нужно нажать правой кнопкой мыши на выделенный текст и выбрать опцию «Вставить цитату».
Откроется диалоговое окно, где можно выбрать источник из предложенного списка, найти источник в каталоге или добавить новый. Если источник уже есть в списке, можно найти его и выбрать. Если источника нет, необходимо добавить его следуя предложенным указаниям, включая автора, название публикации, год издания и другую информацию.
После выбора или добавления источника, он будет автоматически помещен в список литературы в конце документа. Если вы изменяете список литературы или добавляете новые источники после составления списка, необходимо обновить его, чтобы изменения вступили в силу. Для этого нужно нажать правой кнопкой мыши на список литературы и выбрать опцию «Обновить поле».
Добавление источников в процессе написания текста
Когда вы находитесь на этапе написания своего текста, вы можете включать ссылки на внешние источники, чтобы подкрепить свои аргументы и доказательства. Например, если вы цитируете исследование или статью, вы можете вставить ссылку на источник прямо в свой текст.
Существует несколько способов добавления источников в процессе написания текста. Один из самых распространенных способов — использование сносок или концевых примечаний. Это может быть номер, который связывает вашу цитату или описание источника с полным описанием в списке литературы или библиографии в конце текста.
Кроме того, современные текстовые редакторы, такие как Microsoft Word, предлагают функцию автоматической генерации списка литературы. При добавлении нового источника в текст, редактор автоматически обновляет список литературы, добавляя полное описание источника в нужный формат.
Добавление источников в процессе написания текста является не только удобным, но и важным шагом, который поможет сделать ваш текст более убедительным и научным. Помните, что правильное использование источников является неотъемлемой частью научного и академического письма, а также повышает его качество и авторитет.
Добавление источников после завершения написания текста
По завершению написания вашего текста в Microsoft Word, вам может потребоваться добавить список литературы, чтобы указать использованные источники в вашей работе.
Для начала, убедитесь, что у вас есть все необходимые данные о вашей литературе, такие как название произведения, автор, дата публикации и страницы, с которых вы цитируете. Это поможет вам точно идентифицировать источник и предоставить нужные сведения для генерации списка литературы.
Затем, откройте документ Word, на котором вы работаете, и перейдите в раздел «Ссылки» в верхней панели меню. Там вы найдете кнопку «Создать список литературы», которую нужно нажать.
В появившемся меню выберите нужный стиль списка литературы, который соответствует требованиям вашей работы или стилю цитирования, используемому в вашей области. Не забудьте также выбрать «Добавить источники» для добавления ваших источников.
После этого откроется окно «Источники», где вы можете ввести информацию о каждом источнике по отдельности. Для каждого источника вам потребуется указать его тип (книга, журнальная статья, веб-страница и т. д.) и ввести соответствующие данные. Вероятнее всего, вам придется пройти по каждому источнику, чтобы добавить все необходимые данные.
После того, как вы ввели все источники и их данные, нажмите кнопку «ОК», чтобы закрыть окно «Источники». Word автоматически создаст список литературы на основе предоставленных данных и согласно выбранному стилю.
Используя эти инструкции, вы сможете легко добавить список литературы после завершения написания вашего текста в Microsoft Word. Это поможет вам сохранить точность и академическую ценность вашей работы, указав все использованные источники.
Вопрос-ответ:
Можно ли добавить источники после завершения написания текста?
Да, возможно добавить источники после завершения написания текста. Важно помнить, что источники должны быть достоверными и подтверждать представленную информацию.
Какие источники можно использовать для дополнительного материала?
В качестве дополнительного материала можно использовать академические статьи, книги, научные исследования, официальные документы, статистические данные, исторические источники и прочие надежные источники информации.
Каким образом можно указать источники в тексте?
Источники можно указывать в тексте, используя числовые ссылки или сноски. Например, в конце предложения добавляется цифра, соответствующая номеру источника. В самом тексте внизу страницы или в конце статьи указывается список использованных источников с подробной информацией.
Что делать, если источник не оказался достоверным?
Если после завершения написания текста обнаружилось, что один или несколько источников не являются достоверными, то их необходимо заменить на достоверные источники. Важно проверять информацию перед использованием, чтобы избежать распространения ложной информации.
Могут ли добавленные после завершения текста источники повлиять на оценку работы?
Добавление достоверных источников после завершения текста может положительно повлиять на оценку работы, так как это показывает глубокое исследование и подтверждает представленную информацию. Однако, если источники недостоверны или не подтверждают представленную информацию, это может негативно сказаться на оценке работы.