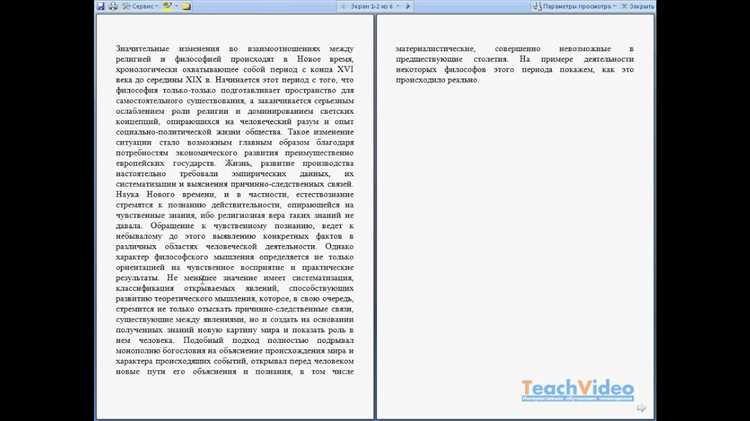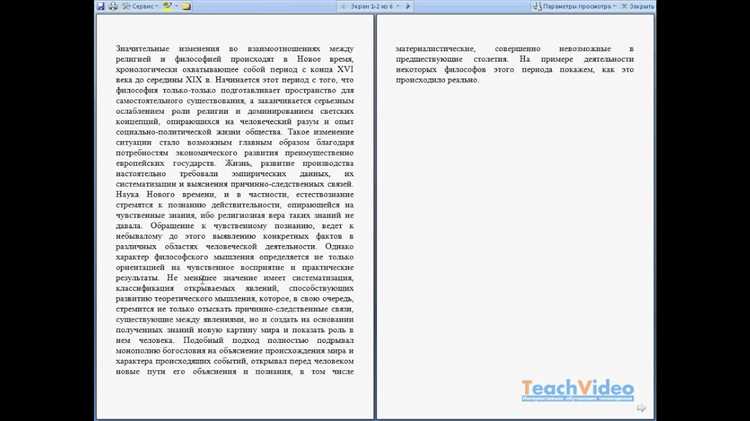
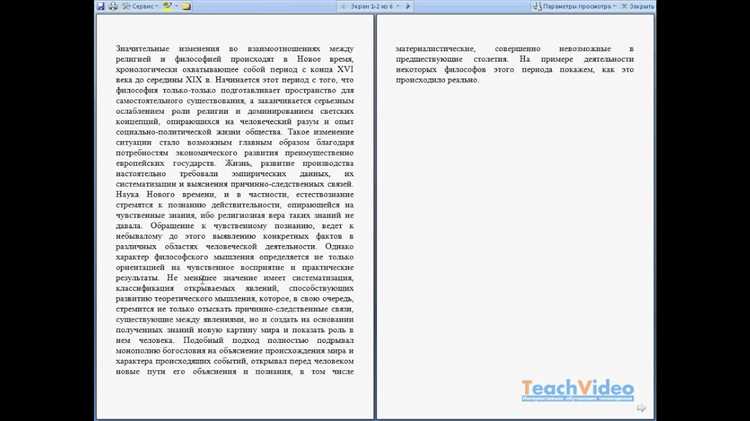
Word — одна из самых популярных программ для создания и редактирования документов. Она предлагает множество функций и возможностей для работы с текстом, таблицами и графиками. Однако иногда важно сохранить документ в режиме чтения, чтобы предоставить его другим людям без возможности редактирования.
Сохранение документа в режиме чтения в Word обеспечивает его безопасность и сохраняет его исходный формат. Это полезно, если вы хотите отправить файл электронной почтой или опубликовать его в интернете, чтобы другие пользователи могли просматривать его, но не имели возможности изменять его содержимое. Кроме того, в режиме чтения документ открывается в специальном режиме просмотра, который облегчает чтение и навигацию по файлу.
Чтобы сохранить документ в режиме чтения, откройте его в Word и выберите опцию «Сохранить как». В появившемся окне выберите формат файла «Документ с расширенным сохранением» или «Документ PDF», в зависимости от того, какой формат вам удобнее. Затем нажмите кнопку «Сохранить» и выберите папку, в которую хотите сохранить файл. После этого Word сохранит документ в режиме чтения и вы сможете отправить его или опубликовать в интернете, чтобы другие люди могли просматривать его без возможности редактирования.
Важно помнить, что сохранение документа в режиме чтения не ограничивает права доступа к файлу. Если отправляете файл по электронной почте, убедитесь, что только нужным людям будет разрешено его просматривать. Если публикуете документ в интернете, установите соответствующие настройки приватности, чтобы предотвратить несанкционированный доступ. Таким образом, вы сможете обеспечить безопасность вашего документа и его просмотр в режиме только чтение.
Как сохранить документ для просмотра в режиме чтения в Word?
Другой способ сохранения документа для просмотра в режиме чтения — использование функции «Защита документа» в Word. С помощью этой функции вы можете ограничить доступ к редактированию документа, установив пароль на его открытие или на выполнение определенных действий, например, редактирование или печать. Таким образом, вы можете предоставить доступ только для чтения и предотвратить любые изменения в документе.
Также возможно сохранить документ в формате XPS, который также предоставляет возможность просмотра файла без возможности редактирования. Для этого выберите опцию сохранения в формате XPS и сохраните файл на компьютере. Затем вы сможете открыть его с помощью программы просмотра XPS или другими поддерживающими данный формат программами.
Что такое режим чтения в Word?
В режиме чтения пользователь может просматривать документ в удобном формате, похожем на обычную книгу. На экране отображается только текст, без панелей инструментов и других элементов управления. Это позволяет сконцентрироваться на чтении и анализе текста.
В режиме чтения также доступны некоторые полезные функции, такие как переход к определенной странице, установка закладок для быстрого доступа к нужному месту в документе и регулировка масштаба отображения текста. Кроме того, можно добавлять комментарии и оставлять отметки на полях документа.
Однако, в режиме чтения невозможно изменять содержимое документа. Для внесения изменений необходимо переключиться в другой режим, например, в режим редактирования или просмотра разметки. Режим чтения предоставляет только возможность просмотра и чтения документа без возможности его редактирования.
В целом, режим чтения в Word предназначен для удобного и упрощенного просмотра документов, особенно в случаях, когда пользователю нет необходимости внесения изменений или использования расширенных функций программы.
Как создать документ в режиме чтения в Word?
Режим чтения в Word позволяет просматривать документ без возможности его редактирования, что особенно полезно, если вы хотите отправить файл другим пользователям и защитить его от изменений. Вот несколько шагов, которые помогут вам создать документ в режиме чтения в Word.
Шаг 1: Откройте документ в Word
В первую очередь, откройте документ, который вы хотите сохранить в режиме чтения, в программе Word. Это может быть новый документ, который вы создали с нуля, или существующий документ, который нужно сохранить без возможности редактирования.
Шаг 2: Нажмите на вкладку «Файл»
После открытия документа, найдите и нажмите на вкладку «Файл» в верхнем левом углу программы Word. Это откроет меню со списком доступных функций и инструментов.
Шаг 3: Выберете «Сохранить как»
В меню, открывшемся после нажатия на вкладку «Файл», найдите и выберете опцию «Сохранить как». Это позволит сохранить документ в новый файл, который будет открыт в режиме чтения.
Шаг 4: Укажите расположение для сохранения документа
Когда вы выбрали «Сохранить как», откроется диалоговое окно, где вам нужно будет указать расположение для сохранения документа на вашем компьютере. Выберете каталог и укажите имя файла по вашему усмотрению.
Шаг 5: Выберете режим «Только для чтения»
В диалоговом окне «Сохранить как» найдите выпадающий список рядом с полем «Тип файла» и выберете «Только для чтения (*.docx)». Это установит режим чтения для сохраняемого файла.
Шаг 6: Нажмите на кнопку «Сохранить»
Последним шагом будет нажатие на кнопку «Сохранить» в диалоговом окне «Сохранить как». Word сохранит ваш документ в режиме чтения, и вы сможете использовать этот файл для просмотра и распространения без возможности его редактирования.
Как настроить параметры просмотра в режиме чтения
При работе с документами в программе Word, можно настроить параметры просмотра в режиме чтения для удобного просмотра и взаимодействия с содержимым документа.
Во-первых, можно изменить масштаб документа для более удобного чтения. Значение масштаба можно увеличить или уменьшить для настройки реального размера текста на экране. Это позволяет исключить необходимость прокрутки документа горизонтально или вертикально и сделать чтение более комфортным.
Во-вторых, можно настроить режим отображения страниц. Режим фокуса на текущей странице позволяет скрыть остальные страницы документа, фокусируясь только на текущей. Это удобно при чтении длинных документов или при работе с одной конкретной страницей.
Альтернативный режим предоставляет возможность просмотра нескольких страниц документа одновременно. Можно выбрать, например, две или четыре страницы для одновременного отображения. Это может быть полезно при сравнении различных частей документа или при просмотре материала с более широкой перспективы.
Также, можно настроить замедленную прокрутку документа, чтобы более детально изучить каждую страницу. Эта функция позволяет замедлить скорость прокрутки документа, что может быть полезно при чтении текста с высокой концентрацией информации или при изучении сложного материала.
Кроме того, желательно включить автоматическую прокрутку, чтобы без участия пользователя документ автоматически прокручивался от начала до конца. Это может быть удобно при чтении длинных документов или при просмотре презентации в режиме просмотра в режиме чтения.
Настройки параметров просмотра в режиме чтения в Word позволяют оптимизировать просмотр документов, сделать их более удобными и комфортными для чтения. В зависимости от потребностей пользователя, можно настроить разные параметры для достижения наилучшего результата.
Как сохранить документ в режиме чтения в Word?
- Откройте документ в Word. Для этого щелкните дважды по названию файла или откройте Word и выберите файл через меню «Открыть».
- Выберите вкладку «Файл». Она расположена в верхнем левом углу экрана и содержит различные опции для работы с документом.
- Выберите «Сохранить как». Эта опция позволяет сохранить документ в новом формате или с новым именем.
- Выберите расположение для сохранения документа. Можно выбрать папку на компьютере или другом устройстве, или воспользоваться облачным хранилищем.
- Нажмите на стрелку вниз на кнопке «Сохранить». Появится список доступных форматов, из которых можно выбрать «Режим чтения» или «Document (*.docx)».
- Нажмите «Сохранить». Документ будет сохранен в режиме чтения и может быть открыт другими пользователями в Word или других программах для чтения документов без возможности его редактирования.
Сохранение документа в режиме чтения полезно, если вы хотите поделиться информацией, но хотите сохранить исходное содержимое без изменений. Также это может быть полезно, если вы хотите ограничить доступ и предотвратить случайные или нежелательные изменения в документе.
Как открыть сохраненный документ в режиме чтения
После того, как вы сохранили документ в формате .doc или .docx в программе Microsoft Word, вы можете открыть его в режиме чтения. Этот режим предоставляет возможность просматривать содержимое документа без возможности его редактирования.
Чтобы открыть сохраненный документ в режиме чтения, следуйте следующим шагам:
- Шаг 1: Откройте папку, в которой вы сохранили документ.
- Шаг 2: Найдите сохраненный документ и щелкните на нем правой кнопкой мыши.
- Шаг 3: В контекстном меню выберите опцию «Открыть в режиме чтения».
- Шаг 4: Документ будет открыт в Word в режиме чтения, и вы сможете просматривать его содержимое.
В режиме чтения вы сможете просматривать текст, изображения и другие элементы документа, но не сможете их изменять или добавлять новое содержимое. Это полезно, если вы хотите делиться документом с другими людьми и предотвратить его несанкционированное редактирование.
Что делать, если сохраненный документ не открывается в режиме чтения
При работе с документами в формате Word иногда могут возникать проблемы с открытием файла в режиме чтения. Вместо ожидаемого просмотра, программное обеспечение может выдавать ошибку или просто не реагировать на попытку открыть документ. В таких случаях необходимо принять несколько мер для выяснения и устранения проблемы.
Во-первых, стоит убедиться, что файл сохранен в правильном формате и не поврежден. Проверьте, что вы использовали версию Word, которая совместима с вашим файлом. Попробуйте открыть другой документ в режиме чтения, чтобы убедиться, что проблема не связана с программой в целом. Если проблема возникает только с определенным файлом, скопируйте его на другой компьютер и попробуйте открыть там.
Если файл все еще не открывается, возможно, его структура повреждена. В этом случае можно попытаться восстановить документ. В программе Word есть функция восстановления поврежденных файлов. Перейдите в меню «Файл» и выберите «Открыть». Затем найдите нужный файл в диалоговом окне и попробуйте открыть его с помощью функции «Восстановить». Если программа не может восстановить файл, попробуйте воспользоваться сторонними программами, специализирующимися на восстановлении поврежденных документов.
Если все вышеперечисленное не помогает, можно попробовать открыть документ в другом текстовом редакторе или конвертировать его в другой формат. Некоторые программы могут успешно открывать файлы, которые не удается открыть в Word. Если это так, вы можете сохранить документ в другом формате (например, PDF) и просматривать его с помощью соответствующего программного обеспечения.