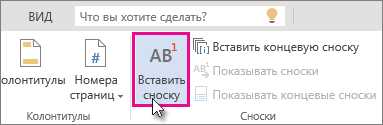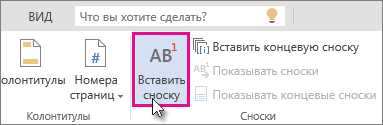
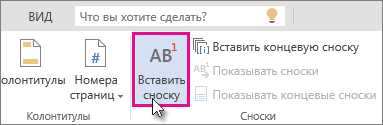
Word — это мощный текстовый редактор, который предлагает широкий спектр возможностей для оформления и структурирования документов. Одна из полезных функций, которую предоставляет Word, это возможность вставки сносок и ссылок в текст.
Вставка сносок является важным инструментом при написании академических и научных работ, а также при создании сложных текстов, требующих подробной аргументации и обоснования. С использованием сносок можно легко ссылаться на источники, комментировать текст или размещать дополнительную информацию.
В Word существует несколько методов вставки сносок. Один из них — это использование команды «Вставить сноску» в меню References. При выборе этой команды внизу страницы автоматически создается сноска, а курсор перемещается на соответствующую позицию, где вы можете внести необходимую информацию. Другой метод — это использование клавиатурного сочетания «Ctrl + Alt + F». Это быстрый и удобный способ вставки сносок прямо в процессе набора текста.
Кроме того, Word предлагает расширенные методы работы с сносками и ссылками, которые позволяют более гибко управлять их видом и расположением. Например, можно изменить формат исходных и примечательных сносок, выбрав соответствующий стиль оформления. Также можно добавить перекрестные ссылки между сносками или ссылками в тексте, чтобы облегчить навигацию по документу.
В целом, вставка сносок и ссылок в Word — это мощный инструмент, который помогает организовать информацию в документе, делает его более читабельным и удобным для чтения. Знание различных методов вставки сносок поможет вам сделать вашу работу более профессиональной и структурированной.
Методы вставки сносок в программе Word


1. Использование встроенной функции «Ссылка на сноску»
Встроенная функция «Ссылка на сноску» предоставляет простой и удобный метод для вставки сносок в Word. Пользователю необходимо просто установить курсор в нужной позиции в тексте и выбрать эту функцию. Word автоматически вставит сноску, пронумерует ее и установит нужную ссылку на соответствующий комментарий внизу страницы.
2. Использование окна «Сноски»
Если требуется более сложное форматирование сносок или добавление дополнительных настроек, можно воспользоваться окном «Сноски». В этом окне пользователь имеет возможность подробно настроить вид и формат сносок, указать желаемое расположение на странице и добавить дополнительные комментарии.
3. Использование специальных символов
Другим методом вставки сносок в Word является использование специальных символов. Например, можно воспользоваться символом «*» для обозначения сноски и вставить ее соответствующий комментарий внизу страницы. Этот метод требует вручную управлять нумерацией сносок и привязывать ссылки к конкретным комментариям.
Использование стандартной функции вставки сносок
Когда необходимо добавить сноску, пользователь может воспользоваться стандартным способом, предлагаемым программой. Для этого нужно выбрать нужное слово или фразу в тексте и нажать на соответствующую кнопку в панели инструментов. Это приведет к появлению нижнего индекса после выделенного текста и к созданию специального блока с текстом сноски внизу страницы.
Стандартная функция вставки сносок обладает рядом удобных возможностей. Во-первых, она автоматически пронумеровывает сноски в порядке их появления в тексте. Это позволяет легко отслеживать последовательность их вставки и делает чтение документа более структурированным и понятным. Кроме того, функция позволяет создавать ссылки на сноски внутри документа, что делает возможной навигацию между различными частями текста.
Использование стандартной функции вставки сносок является простым и эффективным способом сделать текст более информативным и понятным для читателей. Она предоставляет возможность добавлять примечания и ссылки, что помогает структурировать текст и делает его более удобным в использовании.
Использование горячих клавиш для быстрой вставки сносок
Одним из способов упростить и ускорить процесс вставки сносок является использование горячих клавиш. Горячие клавиши позволяют перейти к определенным функциям программы без необходимости использования мыши и навигации по меню. В программах Microsoft Word существуют горячие клавиши, которые упрощают работу с сносками и значительно экономят время автора.
Например, для быстрой вставки сносок в Microsoft Word можно воспользоваться следующими комбинациями клавиш:
- Ctrl + Alt + F — вставить сноску;
- Ctrl + Alt + D — удалить сноску;
- Ctrl + Shift + End — перейти к последней сноске;
- Ctrl + Shift + Home — перейти к первой сноске;
- Ctrl + Alt + N — перейти от сноски к основному тексту;
- Ctrl + Alt + M — перейти от основного текста к сноске;
Эти горячие клавиши значительно облегчают работу с сносками и позволяют автору быстро и легко добавлять или удалять их, переходить от сноски к основному тексту и наоборот.
Использование горячих клавиш для быстрой вставки сносок позволяет сэкономить время и сосредоточиться на самом процессе написания текста. Они делают работу более эффективной и продуктивной, позволяя автору сосредоточиться на содержании своей работы, а не на технических деталях форматирования и ссылок.
Расширенные способы вставки сносок в Word


В работе с документами в формате Word часто возникает необходимость добавить сноски, чтобы дополнительно прокомментировать определенные моменты или добавить ссылки на источники информации. К счастью, существуют несколько расширенных методов вставки сносок, которые позволяют более гибко управлять их внешним видом и размещением.
1. Использование разных видов сносок: Вместо стандартных сносок с порядковыми номерами можно использовать сноски с символами, которые будут индивидуально отображаться для каждой сноски в документе. Это особенно полезно, если вы хотите подчеркнуть определенную информацию или добавить специфический символ для сноски.
2. Изменение форматирования сносок: В Word можно настроить форматирование сносок под свои потребности. Можно изменить их шрифт, размер, цвет и стиль, чтобы они соответствовали общему оформлению документа или выделялись на фоне основного текста. Это может придать больше профессионализма и удобства в использовании сносок.
3. Расположение сносок на странице: Вариантов расположения сносок в документе может быть несколько. Кроме стандартного варианта, когда сноски собираются внизу страницы, можно разместить их на отдельной странице или установить настройки, чтобы сноски отображались в боковых или верхних колонтитулах. Это может быть полезно, если сноски занимают слишком много места в тексте или требуют дополнительной видимости.
Все эти расширенные методы вставки сносок в Word позволяют пользователю больше контролировать их внешний вид и размещение в документе. Они могут быть особенно полезны при работе над профессиональными документами, научными исследованиями или любыми другими текстами, требующими добавления комментариев и ссылок для уточнения информации.
Вставка сносок через контекстное меню
В Word имеется удобная функция вставки сносок через контекстное меню, которая позволяет быстро и легко добавить дополнительную информацию к тексту. Данная функция особенно полезна в научных и академических текстах, где требуется указать источники и ссылки на определенные утверждения.
Для вставки сносок через контекстное меню следует выделить слово, фразу или абзац, к которым требуется добавить сноску. Затем необходимо щелкнуть правой кнопкой мыши на выделенном фрагменте и выбрать опцию «Вставить сноску» из контекстного меню.
После выбора этой опции появится специальное окно, где можно ввести текст сноски. Здесь можно указать источник, ссылку или пояснение к выделенному фрагменту. Также в окне вставки сносок можно выбрать формат нумерации, начиная с первой страницы или для всего документа.
После ввода текста сноски и выбора необходимых настроек, следует нажать кнопку «Вставить», и сноска будет автоматически добавлена к выделенному фрагменту текста. При этом подстрочный знак сноски (цифра, буква или символ) будет автоматически добавлен в текст, а сам текст сноски будет размещен в нижней или боковой части страницы, в зависимости от выбранного формата.
Вставка сносок через контекстное меню позволяет экономить время и силы при оформлении текста, так как не требует постоянного переключения между меню и текстом. Кроме того, данная функция облегчает процесс создания и редактирования документов, позволяя быстро добавлять и изменять сноски в нужных местах.
Расширенные методы вставки сносок в Word: использование панели инструментов
Панель инструментов содержит большое количество функций и опций для работы с сносками. Чтобы открыть панель, необходимо выбрать вкладку «Вставка» в верхней панели управления и нажать на кнопку «Сноска». Появится дополнительное окно с инструментами для работы с сносками в документе.
В панели инструментов можно выбрать различные опции, такие как стиль и формат сносок, а также настройки отображения в тексте. Например, можно выбрать числовое обозначение сносок или использование других символов. Кроме того, с помощью панели инструментов можно быстро перейти к существующим сноскам в документе и редактировать их.
Кроме вставки сносок, панель инструментов также предлагает возможность работы с сносками в виде ссылок. Это позволяет создавать ссылки на сноски в других разделах документа или на внешние источники. Для этого необходимо выбрать опцию «Вставить ссылку» на панели инструментов и указать необходимую информацию.
Использование панели инструментов значительно упрощает процесс работы с сносками в Word. Она позволяет быстро и удобно вставлять и редактировать сноски, а также создавать ссылки на них. Обратите внимание на данную функцию, чтобы сделать процесс создания научных и академических документов более эффективным и продуктивным.
Вопрос-ответ:
Что такое панель инструментов?
Панель инструментов — это графический интерфейс, который содержит набор инструментов и команд для выполнения определенных действий в программе или на сайте.
Как осуществляется вставка сносок через панель инструментов?
Для вставки сносок через панель инструментов необходимо выбрать соответствующий инструмент или команду, которые обычно обозначены иконкой с изображением сноски. После выбора инструмента или команды, следует указать место, где должна быть вставлена сноска, и ввести соответствующий текст.
Какие возможности предоставляет вставка сносок через панель инструментов?
Вставка сносок через панель инструментов позволяет добавлять дополнительную информацию или объяснения к основному тексту. Это может быть полезно, например, при написании научных статей или академических работ, чтобы дать читателю возможность подробнее ознакомиться с определенными терминами или концепциями.
На каких платформах можно вставлять сноски через панель инструментов?
Вставка сносок через панель инструментов доступна на различных платформах, таких как текстовые редакторы, процессоры текста, веб-сайты и другие программы, поддерживающие данную функциональность. Однако, конкретные возможности и способы вставки могут варьироваться в зависимости от используемого инструмента или платформы.