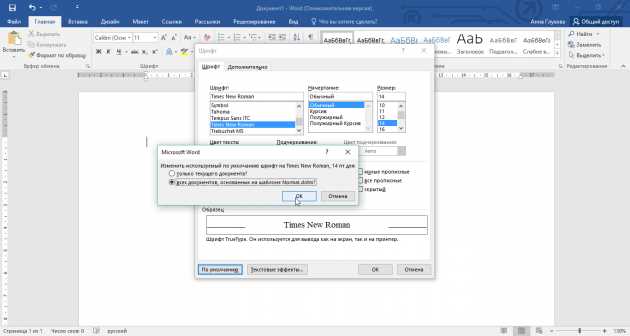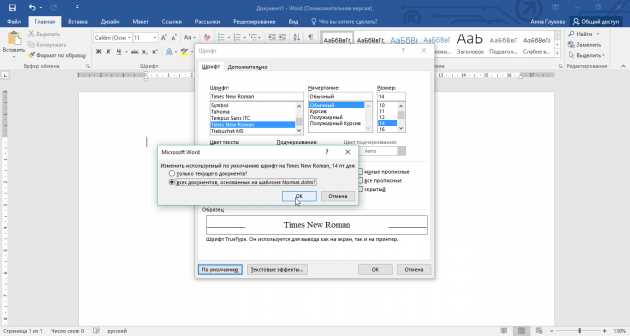
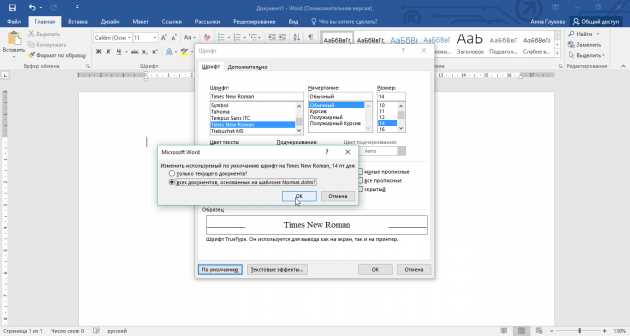
Microsoft Word предлагает удобную функцию автозамены слов и фраз в процессе набора текста. Это позволяет значительно ускорить работу и избежать опечаток. Однако, чтобы функция работала максимально эффективно, необходимо правильно настроить автозамену с учетом индивидуальных потребностей пользователя.
Первый и наиболее важный шаг при настройке автозамены — составление списка слов и фраз, которые нужно автоматически заменять. Рекомендуется начать с наиболее часто встречающихся опечаток и неправильных написаний, чтобы минимизировать время, затрачиваемое на исправление ошибок. Для этого можно использовать уже существующие списки автозамены, доступные в интернете, либо составить свой собственный список на основе типичных ошибок, допускаемых при наборе.
Кроме того, важно учесть контекст использования слов и фраз. Некоторые автозамены могут работать только в определенных случаях, поэтому стоит обратить внимание на правильное сочетание слов. Например, автозамену «джва» на «два» будет правильно применять в случае, если речь идет о порядковом числительном, но неправильно — если это название компании или фамилия людей.
Кроме этого, полезным будет включение функции проверки регистра слов. Если вы часто допускаете ошибку при наборе слов с прописной буквы в середине предложения, можно настроить автозамену таким образом, чтобы она автоматически исправляла это. Также можно добавить в список автозамены слова, которые должны всегда начинаться с заглавной буквы, например, названия географических объектов или имена собственные.
Зачем нужна автозамена в Microsoft Word?
Во-первых, автозамена может значительно сэкономить ваше время и упростить процесс набора текста. Если у вас есть определенные слова или фразы, которые вы часто используете в своих документах, вы можете настроить автозамену, чтобы программа автоматически заменяла определенную комбинацию символов на эти слова или фразы. Вместо того чтобы каждый раз набирать эти слова или фразы, вы просто вводите соответствующую комбинацию символов, и программа автоматически заменяет их.
- Например, если вы часто используете слово «с уважением» в конце своих писем или документов, вы можете настроить автозамену, чтобы программа автоматически заменяла комбинацию символов «су» на это слово.
- Вы также можете использовать автозамену для исправления опечаток или сокращений. Например, если вы часто печатаете «привт» вместо «привет», вы можете настроить автозамену таким образом, чтобы программа автоматически исправляла эту ошибку.
Кроме того, автозамена может быть полезна при работе с терминологией или специальными символами. Если у вас есть специфические термины или символы, которые вы часто используете в своих документах, вы можете настроить автозамену, чтобы программа автоматически заменяла их на соответствующую комбинацию символов.
В целом, автозамена в Microsoft Word — это мощный инструмент, который может значительно упростить процесс набора и редактирования текста. Необходимо только правильно настроить автозамену и она будет работать для вас, экономя время и улучшая качество вашей работы.
Ускорение работы и повышение эффективности
Во-первых, важно определить часто используемые слова или фразы, которые можно заменить на более короткие сочетания символов. Например, можно настроить автозамену, чтобы при вводе «тлф», система автоматически заменяла его на «телефон». Такие простые замены могут значительно сократить время, потраченное на набор текста.
Кроме того, можно использовать автозамену для исправления опечаток или ошибок при наборе. Например, если вы часто ошибаетесь при наборе слова «привет», можно настроить автозамену для автоматической замены «перивет» на «привет». Это позволит избежать частых ошибок и повысить точность и скорость ввода текста.
Другой полезной функцией автозамены является возможность использования ее для вставки часто используемых фраз или выражений. Например, если вы часто вводите «С уважением, ваше имя», можно настроить автозамену, чтобы при вводе «суваж», система автоматически заменяла его на «С уважением, ваше имя». Такая настройка сократит время, затрачиваемое на набор заключительного приветствия в письмах или других документах.
Помимо этого, настройка автозамены может быть использована для создания шаблонов или блоков текста, которые можно использовать в разных документах. Например, можно создать шаблон для подписи или стандартную формулу для математических выражений и настроить автозамену, чтобы они вставлялись одним нажатием клавиши. Это позволит сократить время, затрачиваемое на повторение одних и тех же действий и упростит работу с документами.
Исправление ошибок в тексте: автоматическая замена и проверка орфографии
При создании текстовых документов и редактировании их содержимого особенно важно обращать внимание на наличие опечаток и орфографических ошибок. Точное и безошибочное написание слов обеспечивает профессиональный вид документа и делает его более понятным для читателя.
Для ускорения процесса исправления опечаток в Microsoft Word можно воспользоваться функцией автозамены. Эта функция позволяет заменить определенные символы или слова на заданные варианты, что позволяет сократить время на ручное исправление каждой ошибки. Например, можно настроить автоматическую замену слова «то» на «точно» или исправление опечатки «котл» на «котел».
Для того чтобы настроить автозамену на свой вкус, необходимо зайти в настройки Microsoft Word. Там же доступна функция проверки орфографии, которая автоматически выделит ошибки и предложит их исправление. В некоторых случаях она может подсказать варианты замены, если введенное слово не содержится в словаре программы.
Однако следует помнить, что использование функции автозамены требует осторожности. Необходимо проверять и контролировать замены, чтобы избежать возможных ошибок и изменения смысла текста. Также важно регулярно обновлять словарь орфографии, чтобы учесть новые слова и правила письма. Корректное и грамотное написание текстов – залог профессионализма и четкости в коммуникации.
Как настроить автозамену в Microsoft Word?
1. Откройте настройки автозамены
В верхней панели меню выберите «Файл», затем «Параметры» и перейдите на вкладку «Проверка». В открывшемся окне выберите «Параметры автозамены».
2. Добавьте новую замену
На вкладке «Автозамена» нажмите кнопку «Добавить» для создания новой замены. В поле «Замена» введите слово или фразу, которую хотите заменить, а в поле «На что заменить» введите символы, на которые хотите заменить.
3. Настройте дополнительные параметры
Если вы хотите ограничить автозамену только в определенных контекстах, вы можете включить опцию «Учитывать регистр» или установить значок «Текст с предшествующим пробелом» или «Текст с последующим пробелом». Также можно создать автозамену для аббревиатур или инициалов.
При использовании автозамены в Microsoft Word важно помнить, что она применяется только к новым словам, вставленным после настройки автозамены и не применяется к уже существующим словам в документе. Теперь, когда вы знаете, как настроить автозамену в Microsoft Word, вы можете сэкономить время и упростить процесс написания текста.
Открытие панели автозамены
Настройка автозамены в Microsoft Word может значительно повысить эффективность работы и помочь избежать повторения одних и тех же действий. Чтобы открыть панель автозамены, следуйте указанным ниже шагам.
Шаг 1: Откройте программу Microsoft Word и перейдите к разделу «Файл» в верхнем левом углу экрана.
Шаг 2: В появившемся меню выберите пункт «Параметры».
Шаг 3: В открывшемся окне «Параметры» выберите категорию «Дополнительно» с помощью прокрутки.
Шаг 4: На вкладке «Дополнительно» найдите и нажмите на кнопку «Автозамена».
Шаг 5: В новом окне «Автозамена» вы сможете просмотреть и изменить уже существующие автозамены, а также добавить новые. Здесь можно настроить специфические замены для слов, аббревиатур и фраз, что позволит сократить время и усилия при наборе текста.
Открытие панели автозамены в Microsoft Word является первым и важным шагом к настройке функции автоматической замены. Когда панель автозамены открыта, вы сможете легко создавать и управлять автозаменами, упрощая свою работу с текстом и повышая производительность.
Добавление новой автозамены
В Microsoft Word есть функция автозамены, которая помогает автоматизировать процесс замены одних слов или фраз на другие. Чтобы добавить новую автозамену, необходимо выполнить несколько простых шагов.
Во-первых, откройте документ в Microsoft Word и перейдите в раздел «Файл». Найдите и выберите «Параметры», а затем перейдите во вкладку «Дополнительно».
Далее, прокрутите вниз до раздела «Автозамена» и нажмите на кнопку «Править замены». В появившемся окне нажмите на кнопку «Добавить», чтобы создать новую автозамену.
Теперь вы можете ввести слово или фразу, которую хотите заменить, в поле «Заменить». В поле «На» введите новое слово или фразу, на которую вы хотите заменить первоначальное.
Затем нажмите на кнопку «Добавить», чтобы сохранить новую автозамену. Теперь при вводе первоначального слова или фразы оно будет автоматически заменяться на новое в вашем документе.
Добавление новой автозамены в Microsoft Word может значительно упростить процесс работы с документами и повысить вашу производительность. Пользуйтесь этой функцией, чтобы сэкономить время и усилия при редактировании текста.
Удаление или изменение автозамены
При настройке автозамены в Microsoft Word может возникнуть необходимость удалить или изменить уже созданные автозамены. Для этого есть несколько способов, которые помогут вам быстро и эффективно редактировать список автозамен.
Первый способ — это удаление автозамены из списка. Для этого откройте настройки автозамены в Word и найдите нужную автозамену в списке. Выделите ее и нажмите кнопку «Удалить». Это позволит полностью исключить данную автозамену из документа.
Второй способ — изменение уже созданной автозамены. Если вам нужно изменить автозамену, найдите ее в списке и выделите. Затем нажмите кнопку «Изменить» и введите новые значения для замены. Таким образом, вы сможете внести необходимые изменения и сохранить обновленную автозамену.
Третий способ — временно отключить автозамену. Если вам нужно временно отключить автозамену без удаления из списка, выделите нужную автозамену и нажмите кнопку «Отключить». Теперь автозамена не будет работать, пока вы не включите ее снова.
Знание этих способов удаления или изменения автозамены в Microsoft Word поможет вам более гибко управлять списком автозамен и быстро настраивать его под ваши нужды.
Вопрос-ответ:
Как добавить новое правило автозамены?
Для добавления нового правила автозамены вам нужно открыть настройки программы или устройства, где вы хотите внести изменения. В настройках обычно есть раздел «Автозамена» или «Коррекция текста». В этом разделе вы сможете добавить новое правило, указав текст, который необходимо заменить, и текст замены.
Как удалить правило автозамены?
Для удаления правила автозамены вам нужно открыть настройки программы или устройства, где есть эта функция. В разделе «Автозамена» или «Коррекция текста» найдите список правил автозамены. Найдите нужное правило и нажмите на него, затем выберите опцию «Удалить» или «Убрать». Ваше правило будет удалено.
Как изменить текст замены в правиле автозамены?
Для изменения текста замены в правиле автозамены вам нужно открыть настройки программы или устройства, где есть эта функция. В разделе «Автозамена» или «Коррекция текста» найдите список правил автозамены. Найдите нужное правило и нажмите на него, затем выберите опцию «Изменить» или «Редактировать». Внесите необходимые изменения в текст замены и сохраните правило.
Можно ли отключить автозамену полностью?
Да, вы можете отключить автозамену полностью. Для этого откройте настройки программы или устройства, где есть эта функция, и найдите раздел «Автозамена» или «Коррекция текста». В этом разделе должна быть опция «Включить автозамену» или что-то похожее. Просто отключите эту опцию и автозамена будет выключена.