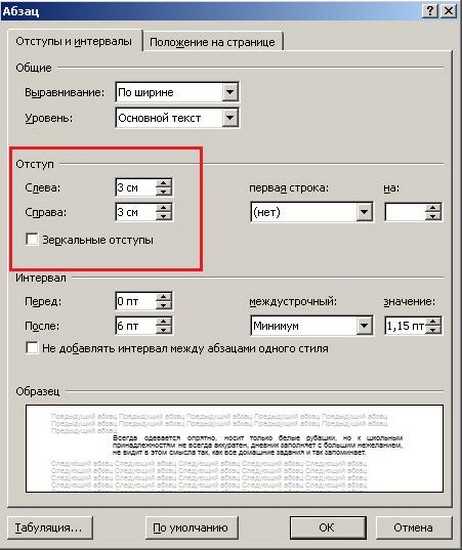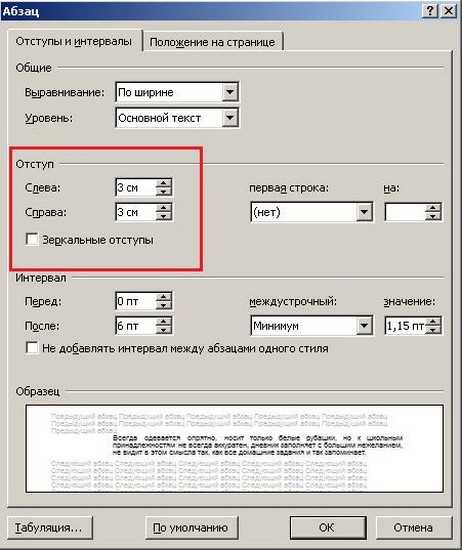
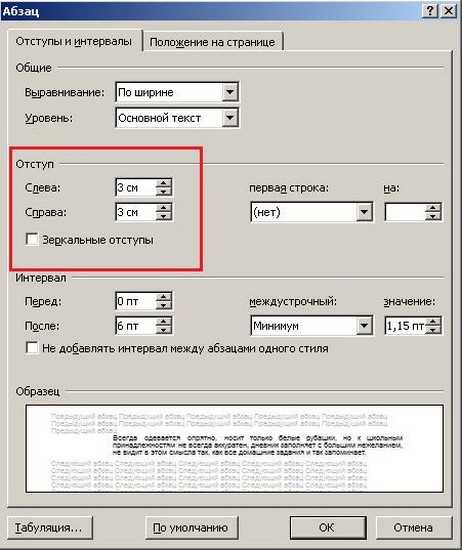
Настройка полей страницы в Microsoft Word является одним из ключевых моментов при создании документов. Границы и отступы имеют большое значение для визуального оформления текста и повышения его читабельности. Отлично настроенные поля помогут создать профессиональный внешний вид документа и упростить его восприятие.
При установке Microsoft Word сразу же доступна возможность изменять поля страницы. Границы и отступы можно настроить во время создания документа или изменить уже существующие настройки в любой момент. Такая гибкость позволяет максимально адаптировать документ под конкретные требования и предпочтения пользователя.
Установка границ и отступов в Microsoft Word дает возможность контролировать расположение текста на странице, выравнивание заголовков и параграфов, а также оформление документа в целом. Например, можно изменить ширину полей страницы, установить одинаковые отступы для всех краев или настроить их индивидуально. Такие опции позволяют создавать документы, отвечающие требованиям различных стилей оформления.
Настройка полей страницы в Microsoft Word: границы и отступы
Границы страницы определяют видимую область документа и могут быть изменены в соответствии с требованиями пользователя. Например, можно установить равные границы по всем сторонам страницы или создать разные размеры границ для верхней, нижней, левой и правой сторон. Это поможет создать профессиональное оформление документа и сделать его более читабельным.
Отступы страницы позволяют устанавливать расстояние между границами страницы и текстом. Их настройка полезна для создания эффектных заголовков, создания блоков текста с отступами слева или справа, или для внесения важной информации, которая должна быть выделена особо.
- Для настройки границ страницы в Word, необходимо выбрать пункт «Разметка страницы» во вкладке «Разметка» и воспользоваться функционалом «Границы страницы». Здесь можно изменить тип и размеры границ, а также установить разные границы по разным сторонам страницы.
- Настройка отступов страницы также осуществляется во вкладке «Разметка страницы», но в пункте «Отступы». Здесь есть возможность изменить отступы для всего документа или отдельных абзацев, выбрать выравнивание и создать отступы слева, справа, сверху и снизу.
Настройка полей страницы в Microsoft Word позволяет гибко управлять оформлением документа, делая его более структурированным и профессиональным. Границы и отступы определяют визуальное восприятие текста и помогают выделить важные элементы. Используя эти функции, можно создать документы, которые будут привлекать внимание и быть легко читаемыми.
Почему настройка полей страницы в Microsoft Word является важной задачей?
Основное преимущество настройки полей страницы заключается в улучшении визуальной структуры документа. Правильно заданные отступы и границы создают четкое разделение между различными разделами документа. Это делает текст более упорядоченным и удобным для чтения.
Кроме того, правильная настройка полей страницы обеспечивает соблюдение стандартов оформления документов, установленных в различных организациях и институтах. Это важно при создании официальных документов, таких как резюме, письма или научные работы.
Дополнительно, настройка полей страницы может помочь в улучшении использования пространства на странице. Правильно заданные границы и отступы позволяют создавать более компактные и сгруппированные блоки текста, что помогает сократить количество страниц документа и сделать его более удобным для чтения и распечатки.
Настройка полей страницы в Microsoft Word является неотъемлемой частью создания профессионально оформленных документов. Она помогает улучшить визуальную структуру документа, соблюсти стандарты оформления и эффективно использовать пространство на странице. Задание границ и отступов является важной задачей для достижения качественного и профессионального внешнего вида документа.
Как настроить границы страницы в Microsoft Word
Настройка границ страницы в Microsoft Word очень важна для создания аккуратного и профессионального вида документа. С помощью границ вы можете выделить определенные разделы или элементы на странице, такие как заголовки, таблицы или диаграммы.
1. Для начала откройте документ в Microsoft Word и выберите вкладку «Расширенные настройки страницы».
- 2. В разделе «Границы страницы» вы можете установить границы сверху, снизу, слева и справа страницы. Для этого выберите нужное значение в каждом поле или воспользуйтесь функцией «Автоматически» для установки одинаковых границ.
- 3. Если вы хотите добавить разные границы для разных сторон страницы, выберите пункт «Другие границы» и укажите требуемые значения в появившемся окне.
- 4. Вы также можете настроить цвет и тип линии границы. Для этого выберите соответствующие параметры в разделе «Параметры границ» или нажмите кнопку «Дополнительные границы», чтобы открыть дополнительные настройки.
5. После того, как вы установили границы страницы, не забудьте нажать кнопку «ОК», чтобы применить изменения.
Теперь вы знаете, как настроить границы страницы в Microsoft Word. С помощью этих инструкций вы сможете создавать профессионально оформленные документы, которые будут выглядеть аккуратно и структурированно.
Настройка отступов страницы в Microsoft Word
Когда вы создаете документ в Microsoft Word, важно настроить отступы страницы таким образом, чтобы текст был удобно читать и выглядел профессионально. Для этого можно использовать различные инструменты и функции программы.
1. Изменение отступов через диалоговое окно
Один из способов настроить отступы страницы в Word — это использовать диалоговое окно «Разметка страницы». Чтобы открыть это окно, необходимо выбрать раздел «Разметка страницы» на панели инструментов и нажать на кнопку «Отступы». В появившемся окне вы сможете изменить значения отступов, как по всем сторонам страницы, так и отдельно по верхней, нижней, левой и правой сторонам.
2. Использование быстрого форматирования
В Microsoft Word также доступны кнопки быстрого форматирования, которые позволяют быстро изменить отступы страницы в документе. Для этого необходимо выбрать нужный текст или весь документ и нажать на одну из кнопок форматирования, расположенных на панели инструментов. Например, можно выбрать кнопку с изображением стрелок влево и вправо для увеличения или уменьшения отступов.
3. Применение стилей страницы
Еще один способ настройки отступов страницы в Microsoft Word — это использование стилей страницы. Стили позволяют задать предопределенное форматирование всего документа или его отдельных разделов. Для применения стилей страницы необходимо выбрать нужный стиль из списка стилей, расположенного на панели инструментов «Главная». Стили могут содержать не только отступы страницы, но и другие параметры форматирования, такие как шрифт, размер текста и выравнивание.
В итоге, настройка отступов страницы в Microsoft Word является важным шагом при создании документа. Используя различные методы и инструменты программы, можно легко достичь желаемого форматирования и удобного отображения текста.
Как настроить границы и отступы только для определенных частей текста
При работе с документами в Microsoft Word, часто возникает необходимость добавить границы и отступы только на определенные части текста. Это может быть требуемо, например, для выделения важной информации или создания структурированного документа.
Для добавления границ и отступов только на определенные части текста, можно использовать функционал стилей в Word. Вначале нужно выделить нужный текст, который требуется отформатировать. Затем, в разделе «Главная» на панели инструментов, необходимо выбрать стиль, который соответствует требуемому оформлению.
Если требуется добавить границы к тексту, можно выбрать соответствующий стиль с границами. Например, можно использовать стиль «Выделение», который добавит рамку с границами вокруг выделенного текста. Это позволяет визуально выделить требуемую информацию на странице.
Если требуется создать отступы для текста, можно использовать стиль с нужными отступами. Например, можно использовать стиль «Закладка», который добавит отступы с обеих сторон выделенного текста. Это поможет создать структурированный документ с четкими отступами между различными разделами.
Используя функционал стилей в Microsoft Word, вы можете легко добавить границы и отступы только на определенные части текста. Это поможет вам создавать профессионально оформленные документы с подчеркнутой важностью и легко читаемым форматированием.
Как сохранить настройки границ и отступов для последующих документов
Для сохранения настроек границ и отступов для последующих документов, следует выполнить несколько простых шагов. Во-первых, откройте документ, в котором уже установлены нужные вам настройки границ и отступов.
Затем выберите вкладку «Разметка страницы» в верхнем меню программы и нажмите на кнопку «Сохранить как шаблон». После этого появится окно с предложением дать название шаблону. Укажите желаемое имя и нажмите кнопку «Сохранить».
Теперь вы можете закрыть текущий документ. Чтобы использовать сохраненные настройки границ и отступов в новых документах, откройте меню «Создать» и выберите «Новый документ». На вкладке «Разметка страницы» найдите раздел «Пользовательские» и выберите сохраненный вами шаблон.
Таким образом, вы сможете быстро и удобно применять нужные настройки границ и отступов для своих документов, экономя время и избегая повторной установки каждый раз.
Важные рекомендации для настройки полей страницы в Microsoft Word
При работе с Microsoft Word и настройке полей страницы есть ряд важных советов, которые помогут вам достичь желаемого результата:
- Определите цель документа: перед тем, как настраивать поля страницы, определите, для какой цели будет использоваться документ. Например, если вы создаете презентацию, полезно установить более широкие поля для вставки графиков и других изображений.
- Учет места: при настройке полей страницы учтите размер и ориентацию страницы. Если у вас мало места, стоит уменьшить ширину полей, чтобы дать больше свободного пространства для текста.
- Определите необходимые отступы: перед настройкой полей страницы, определите необходимые отступы для верхнего, нижнего, левого и правого краев. Для профессионального вида документа рекомендуется установить одинаковый отступ со всех сторон.
- Используйте зеркальное отображение: если вам нужно распечатать документ и скрепить его в виде книги, выберите зеркальное отображение полей страницы. Таким образом, внешние края будут шире, чтобы учесть потерю содержимого при скреплении.
- Учтите размер бокового отступа: если вы планируете распечатать документ и установить его в папку с кольцевым механизмом или папку со скрепкой, установите боковой отступ, чтобы текст не затемнялся этими элементами.
Следуя этим рекомендациям, вы сможете настроить поля страницы в Microsoft Word так, чтобы ваш документ выглядел профессионально и соответствовал задачам, которые вы хотите решить.
Вопрос-ответ:
Как настроить поля страницы в Microsoft Word?
Для настройки полей страницы в Microsoft Word нужно открыть документ и выбрать вкладку «Разметка страницы». Затем в разделе «Поля» можно выбрать предустановленные варианты, такие как «Узкие», «Широкие», «Равномерные» или воспользоваться функцией «Поля по размеру».
Как изменить размер полей страницы?
Чтобы изменить размер полей страницы в Microsoft Word, нужно открыть вкладку «Разметка страницы» и выбрать «Поля по размеру». Затем появится окно «Поля страницы», где можно указать нужные значения для верхнего, нижнего, левого и правого полей страницы.
Как задать нестандартные размеры полей страницы?
Для задания нестандартных размеров полей страницы в Microsoft Word нужно открыть вкладку «Разметка страницы» и выбрать «Поля по размеру». Затем в окне «Поля страницы» в поле «Пользовательские» нужно ввести нужные значения для верхнего, нижнего, левого и правого полей страницы.
Как установить одинаковые поля на всех страницах документа?
Чтобы установить одинаковые поля на всех страницах документа в Microsoft Word, нужно открыть вкладку «Разметка страницы» и выбрать «Поля по размеру». Затем поставить галочку напротив опции «Применить к: Всем документам» и нажать «ОК». Теперь выбранные поля будут применены ко всем страницам документа.
Как вернуть стандартные поля страницы в Microsoft Word?
Чтобы вернуть стандартные поля страницы в Microsoft Word, нужно открыть вкладку «Разметка страницы» и выбрать «Стандартные поля». Это вернет документ к настройкам по умолчанию, установленным в программе.