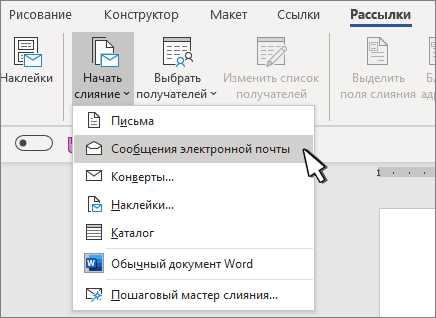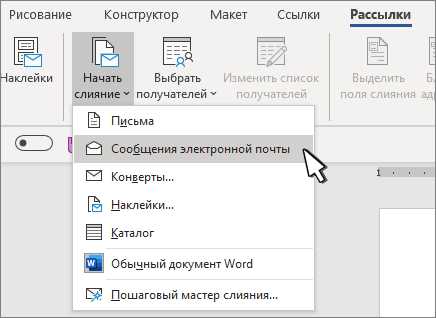
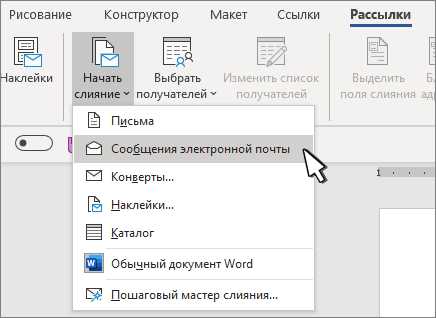
Microsoft Word — один из самых популярных текстовых редакторов, который широко используется в деловой сфере для создания документов различных типов. Одним из важных аспектов при работе с Word является вставка изображений, которая позволяет сделать документы более наглядными и информативными.
Однако вставка фото в Word может иногда вызывать определенные трудности, особенно при стремлении к профессиональному и эстетически привлекательному виду документа. В этой статье мы предлагаем вам несколько экспертных советов, которые помогут вам научиться вставлять фотографии в Word таким образом, чтобы они гармонично вписывались в документ и выглядели стильно и профессионально.
Первый совет состоит в том, чтобы правильно выбрать изображение. Оно должно соответствовать теме документа и иметь высокое разрешение. Также следует учитывать размеры и ориентацию изображения, чтобы оно не выглядело некорректно при вставке в документ.
Второй совет связан с выбором подходящего места для вставки фото. Рекомендуется размещать изображение рядом с соответствующим текстом или создать специальную рамку для него, чтобы оно было визуально выделено и привлекало внимание читателя. Кроме того, можно использовать функцию обтекания текстом, чтобы изображение органично вписывалось в текст.
Зачем вставлять фото в Microsoft Word?
Передача информации через текстовые документы может быть ограничена в своей эффективности, особенно когда речь идет об объяснении сложных концепций, представлении статистических данных или иллюстрации процессов. Вставка фото в Microsoft Word дает возможность не только дополнить текст, но и передать важные детали и смысл сообщаемой информации.
Помимо улучшения понимания, вставка фото в документы также может повысить их эстетическое качество. Качественно выбранные и размещенные фотографии помогут создать гармоничный и привлекательный дизайн страницы, что в свою очередь повышает профессионализм и доверие к документу.
Использование фото в Microsoft Word может быть полезным в широком диапазоне ситуаций, начиная от создания резюме, презентаций и отчетов до оформления обложек и буклетов. Уместное использование изображений способно сделать документ более выразительным и помочь выделить главную мысль или ключевую информацию.
Усиление визуального впечатления
При вставке фото в Word следует учитывать несколько важных моментов. Во-первых, изображение должно соответствовать теме и содержанию документа. Оно должно быть уместным и наглядно демонстрировать предмет или идею, о которой идет речь.
Для того чтобы визуальное впечатление от фото было максимально эффективным, стоит использовать высококачественные изображения с хорошей четкостью и цветовым балансом. С помощью форматирования можно также изменить размер и обрезать изображение, чтобы оно точно соответствовало требуемым параметрам и вписывалось в общий дизайн документа.
Еще одним важным аспектом вставки фото в Word является его расположение на странице. Изображение можно выровнять по центру, слева или справа, а также можно обтекать текстом или разместить его в отдельной таблице. Выбор оптимального способа расположения зависит от целей и задач документа, а также от его визуального оформления в целом.
Все эти детали помогают создать документ с привлекательным дизайном и выразительным визуальным впечатлением. Вставляя фото в Word, следует помнить, что главная цель состоит в том, чтобы удовлетворить потребности читателя и передать информацию с максимальной ясностью и эффективностью.
Повышение комфорта чтения: экспертные советы для максимального удобства
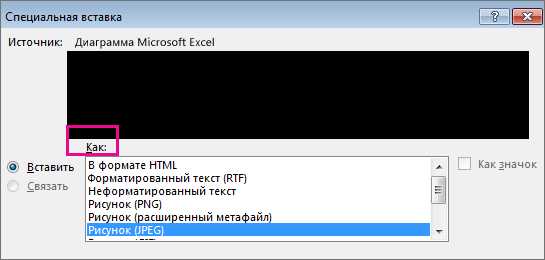
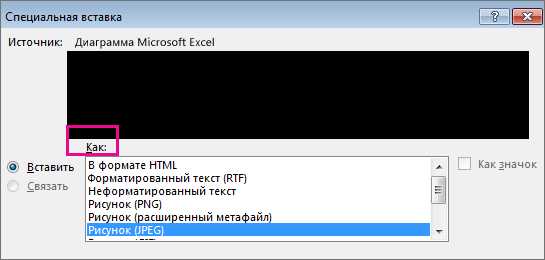
1. Соблюдайте оптимальные размеры и форматы изображений. При вставке фото в документ, важно выбрать подходящий размер и формат. Избегайте излишней пикселизации или размытости, особенно если изображение содержит важную информацию. При необходимости, используйте инструменты редактирования в Word для обрезки или изменения размеров фото.
2. Располагайте изображения рядом с текстом. Чтобы облегчить чтение, размещайте фото рядом с соответствующим текстом. Например, если изображение используется для иллюстрации определенных аспектов текста, поместите его около соответствующего параграфа или вставьте его внутри текста с помощью функции «Обтекание текстом». Это поможет читателю легко связать изображение с содержанием.
3. Используйте подписи к фото для ясного объяснения. Если изображение требует пояснений или является важной частью документа, добавьте к нему подпись. Подпись позволяет читателю лучше понять суть изображения и обеспечивает большую ясность в изложении информации.
4. Учитывайте цветовую гамму и контрастность. При выборе фото или других графических элементов для документа, убедитесь, что они хорошо вписываются в общую цветовую гамму и обеспечивают достаточную контрастность с фоном и текстом. Это поможет читателю легко различать все элементы и сделает чтение более комфортным.
5. Не перегружайте документ изображениями. Важно найти баланс между текстом и изображениями. Используйте фото только там, где они действительно необходимы и способствуют пониманию и визуальному представлению информации. Слишком много картинок может отвлекать читателя и затруднять чтение.
Соблюдение приведенных выше советов по повышению комфорта чтения в документах Microsoft Word позволяет создать более привлекательные и удобочитаемые документы. Оптимальные размеры и форматы изображений, их логичное размещение, использование подписей, правильный выбор цветовой гаммы и умеренное использование изображений — все это способствует максимальному удобству чтения и повышает профессиональный вид документа.
Как вставить фото в Microsoft Word?
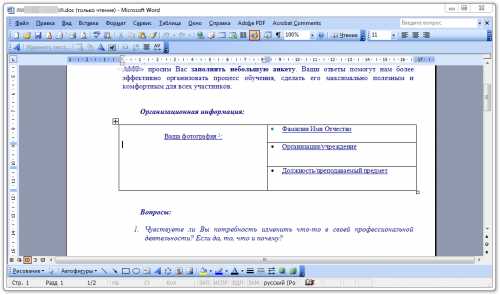
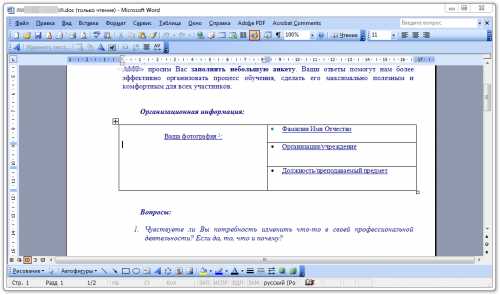
Вот пошаговая инструкция, которая поможет вам вставить фото в Microsoft Word:
- Откройте документ Microsoft Word, в который вы хотите вставить фото.
- Перейдите на вкладку «Вставка» в верхнем меню программы.
- В разделе «Иллюстрации» найдите кнопку «Изображение» и нажмите на нее.
- В появившемся окне выберите файл с фото на вашем компьютере и нажмите «Вставить».
- После вставки фото, вы можете изменить его размер, обрезать, изменить его положение и добавить подпись.
- Чтобы изменить размер фото, выделите его и потяните один из углов рамки в нужном направлении.
- Чтобы обрезать фото, нажмите на кнопку «Обрезать» на вкладке «Формат», выделите нужную часть фото и нажмите «Обрезать».
- Чтобы изменить положение фото, выделите его и перетащите в нужное место в документе.
- Чтобы добавить подпись к фото, нажмите правой кнопкой мыши на фото, выберите «Добавить подпись» и введите текст подписи.
Зная эти простые шаги, вы сможете улучшить внешний вид ваших документов, добавив фото, которые помогут проиллюстрировать вашу информацию и сделать ее более наглядной.
Использование команд вставки из меню
Для создания структурированных и профессионально оформленных документов в Microsoft Word часто необходимо вставлять изображения. Для этого можно использовать команды вставки из меню программы.
В меню навигации Microsoft Word можно найти различные команды, связанные с вставкой и форматированием изображений. Например, команда «Вставить изображение» позволяет добавить фото или рисунок в документ одним нажатием кнопки.
Кроме того, в меню есть команды для изменения размера и обрезки изображений, изменения их яркости и контрастности, а также для добавления эффектов и рамок. Все эти команды позволяют создавать профессионально выглядящие документы без необходимости использования сторонних графических редакторов.
Для более точного позиционирования изображений в документе можно воспользоваться командой «Обтекание текстом». Она позволяет выбрать различные варианты расположения изображения относительно текста, например, выравнивание по левому или правому краю, центровку или обтекание по двум сторонам текста.
Также в меню есть команды для добавления подписи к изображению, а также для вставки графических элементов, таких как фигуры и диаграммы. Эти команды позволяют создать информативные и наглядные документы, которые легко читать и понимать.
Применение функции «Вставить фото» в контекстном меню
Функция «Вставить фото» в контекстном меню Microsoft Word предоставляет удобный и простой способ добавления изображений в документы. С помощью этой функции вы можете легко и быстро вставить фото, чтобы создать профессионально выглядящий документ.
Чтобы воспользоваться функцией «Вставить фото», просто щелкните правой кнопкой мыши в том месте документа, где хотите разместить изображение, и выберите пункт «Вставить фото» в контекстном меню. После этого откроется окно «Вставить изображение», где вы сможете выбрать нужное фото и настроить его параметры.
Настройка параметров изображения:
- Размер: Вы можете изменить размер изображения, указав нужные значения в полях «Ширина» и «Высота». Также можно изменить размер прямо в документе, перетянув за углы изображения.
- Обрезка: Если вам нужно обрезать изображение, вы можете использовать инструменты обрезки, доступные в окне «Вставить изображение». Просто выделите нужную область и нажмите кнопку «Обрезать».
- Расположение: Вы можете выбрать, как будет размещено изображение в тексте. Для этого используйте опцию «Обтекание текстом».
После того, как вы настроили параметры изображения, нажмите кнопку «Вставить», и фото будет добавлено в ваш документ. Теперь вы можете свободно перемещать, изменять размер и настраивать расположение изображения в соответствии с вашими потребностями.
Функция «Вставить фото» в контекстном меню Microsoft Word позволяет добавить профессиональный внешний вид вашим документам, делая их более наглядными и привлекательными для чтения. Благодаря удобству и простоте использования этой функции, вставка фото становится легкой задачей даже для новичков.
Вопрос-ответ:
Как вставить фото с помощью функции «Вставить фото» в контекстном меню?
Чтобы вставить фото с помощью функции «Вставить фото» в контекстном меню, нужно сначала выделить место, куда вы хотите вставить фото. Затем нажмите правой кнопкой мыши и выберите опцию «Вставить фото» из контекстного меню. После этого, откроется окно, где вы можете выбрать фото для вставки на ваш компьютер или выбрать из уже имеющихся изображений в галерее. Выберите нужное фото и нажмите «Вставить». Фото будет вставлено на выбранное место.
Как изменить размер вставленной фотографии с помощью функции «Вставить фото»?
Чтобы изменить размер вставленной фотографии с помощью функции «Вставить фото», нужно снова выделить фото на листе, нажать на него правой кнопкой мыши и выбрать опцию «Размер фото». В появившемся окне можно задать новые значения ширины и высоты фото. После внесения изменений, нажмите «ОК», и размер фото будет изменен.
Как вставить фото с другого устройства с помощью функции «Вставить фото»?
Чтобы вставить фото с другого устройства с помощью функции «Вставить фото», следует нажать правой кнопкой мыши на месте, куда вы хотите вставить фото, и выбрать опцию «Вставить фото» из контекстного меню. В открывшемся окне выберите вкладку «Поиск компьютера» или «Другие устройства», чтобы выбрать фото с другого устройства, подключенного к компьютеру. Найдите нужное фото и нажмите «Вставить». Фото будет вставлено на выбранное место.
Как вставить фото из Интернета с помощью функции «Вставить фото»?
Чтобы вставить фото из Интернета с помощью функции «Вставить фото», сначала откройте веб-браузер и найдите нужное вам фото. Скопируйте URL-адрес этого фото. Затем выделите место, куда вы хотите вставить фото в документе, нажмите правой кнопкой мыши и выберите опцию «Вставить фото» из контекстного меню. В появившемся окне выберите вкладку «Интернет-изображения» и вставьте скопированный URL-адрес в соответствующее поле. Нажмите «Вставить» и фото будет вставлено на выбранное место.
Как применять функцию «Вставить фото» в контекстном меню?
Для того чтобы вставить фото с помощью контекстного меню, сначала выделите текст или ячейку таблицы, в которую хотите вставить фото. Затем щелкните правой кнопкой мыши на выделенном элементе, чтобы вызвать контекстное меню. В контекстном меню выберите опцию «Вставить фото» или аналогичное название, соответствующее используемой программе. После этого выберите нужное фото на вашем компьютере и нажмите кнопку «Вставить» или аналогичную, чтобы добавить фото в выбранное место.