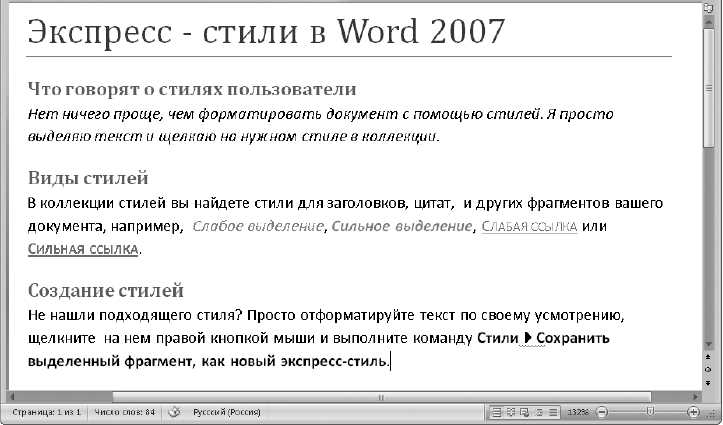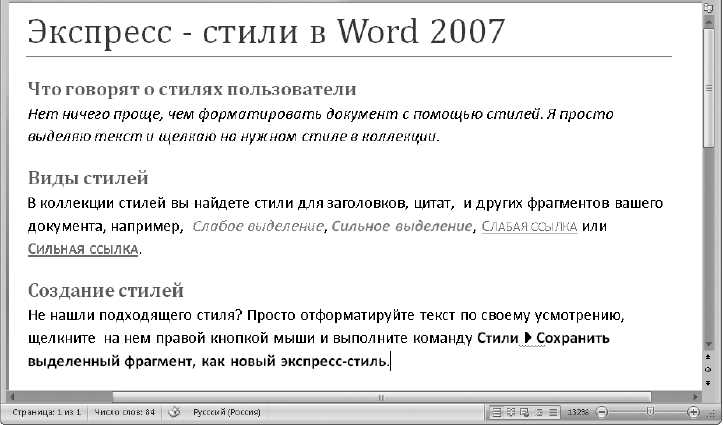
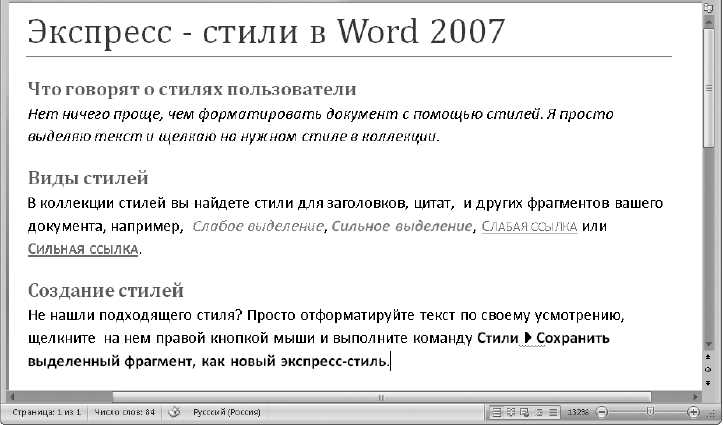
Microsoft Word предоставляет возможность использовать разделы для создания различных стилей форматирования текста. Зачастую, при работе с документами требуется применение различных стилей для разных разделов. Например, для заголовков, подзаголовков и основного текста может быть необходимо использовать разные шрифты, размеры и кегли.
Разделы в Microsoft Word позволяют легко и эффективно организовать структуру документа и применять различные стили форматирования. Для создания разделов необходимо выделить нужный участок текста и затем применить стиль форматирования с помощью инструментов программы.
Одним из основных преимуществ использования разделов является возможность легкого изменения форматирования всего раздела с помощью нескольких кликов мыши. Например, если в документе есть несколько заголовков первого уровня, и вы хотите изменить их шрифт или размер, вам не придется перебирать все заголовки по очереди – достаточно изменить стиль форматирования раздела, и все заголовки автоматически применят новый формат.
Чтобы создать раздел в Microsoft Word, следуйте следующим шагам:
- Выделите нужный участок текста, который хотите оформить отдельным разделом.
- Нажмите правую кнопку мыши на выделенный текст и выберите «Форматирование изображения…».
- В открывшемся окне настройте нужные параметры форматирования раздела, например, выберите шрифт, размер, отступы и другие параметры.
- Подтвердите изменения, нажав кнопку «ОК».
Теперь ваш текст будет оформлен в соответствии с заданным стилем форматирования раздела. Вы можете применить этот стиль к другим разделам документа или легко изменить его настройки в любое время. Использование разделов в Microsoft Word упрощает работу с форматированием текста и позволяет создавать профессионально выглядящие документы без лишних усилий.
Описание разделов и их роль в форматировании текста
Разделы позволяют создавать уникальные стили форматирования для разных частей документа. Они позволяют применять различные шрифты, размеры и цвета текста, а также управлять отступами и выравниванием. Благодаря этому, разделы помогают выделить заголовки, подзаголовки, цитаты, списки и другие части текста, делая документ более понятным и привлекательным для чтения.
Одной из важных функций разделов является возможность создания оглавления. Он позволяет автоматически сгенерировать список разделов и страниц, что значительно упрощает навигацию по документу. Также, разделы дают возможность применить различное оформление для заголовков разных уровней, делая их более выразительными и различимыми.
Разделы также помогают в удобном форматировании и организации документа, особенно при работе с большими объемами текста. Они позволяют разбить текст на логические единицы, упростить редактирование и изменение документа без необходимости править весь текст сразу, а также обеспечивают гибкость при внесении изменений, таких как изменение порядка разделов или добавление новых разделов.
В целом, разделы в Microsoft Word являются мощным инструментом для форматирования текста и организации информации. Их правильное использование позволяет создавать профессионально оформленные документы, которые легко читать, навигировать и редактировать.
Настройка разделов в Microsoft Word
Грамотная настройка разделов в Microsoft Word позволяет создавать разные стили форматирования текста в документе. С помощью разделов можно изменять оформление заголовков, нумерацию страниц, устанавливать различные поля и многое другое.
Для начала работы с разделами необходимо выделить нужный участок текста и разделить его на разделы. Для этого можно использовать команду «Вставка» в верхнем меню и выбрать «Раздел». Затем необходимо выбрать тип раздела: следующая страница или непрерывный.
Создав разделы в документе, можно приступать к настройке оформления текста. Например, можно изменить стиль и размер шрифта заголовков, выделить их жирным или курсивом. Также можно добавить нумерацию страниц или убрать ее в определенных разделах.
Для более точной настройки разделов можно использовать инструменты «Разметка страницы» и «Поля» в верхнем меню. В разделе «Разметка страницы» можно изменить ориентацию страницы, установить размер страницы и задать поля на странице. А в разделе «Поля» можно установить разные значения полей для каждого раздела, чтобы создать уникальное оформление.
Преимущества настройки разделов в Microsoft Word
- Возможность создания различных стилей форматирования текста;
- Удобная организация и структурирование документа;
- Гибкость в настройке оформления заголовков, нумерации страниц и полей;
- Возможность создания уникального дизайна документа;
- Удобство при работе с большими объемами текста и документами.
Настройка разделов в Microsoft Word является одним из важных инструментов для создания профессиональных и эстетически привлекательных текстовых документов. Правильное использование разделов помогает легко ориентироваться в тексте, делает документ более удобным для чтения и повышает его понятность и структурированность.
Создание разделов create-sections
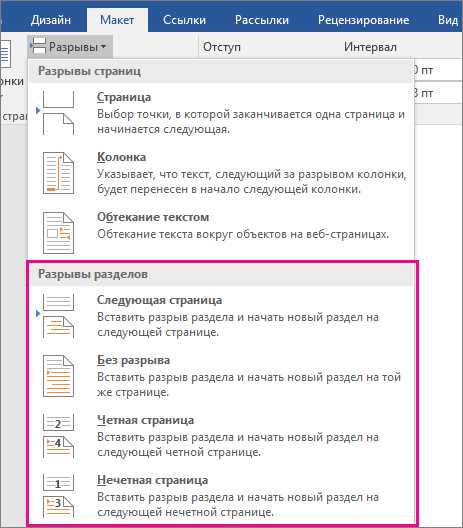
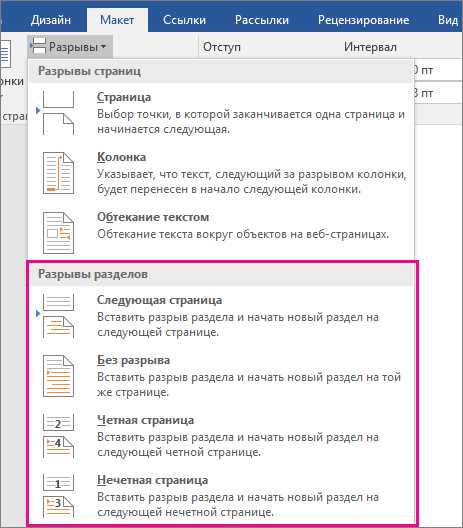
Создание разделов в Microsoft Word осуществляется с помощью команды «Вставка» в верхнем меню. Затем необходимо выбрать тип раздела: следующая страница или непрерывный. После создания разделов можно настроить оформление заголовков, нумерацию страниц и поля, чтобы создать стильный и профессиональный документ.
Создание разделов позволяет лучше контролировать оформление и структуру документа, что особенно полезно при работе с большими объемами текста. Также этот инструмент упрощает навигацию по документу и позволяет создавать уникальные стили форматирования текста.
Шаги по созданию и изменению разделов в документе
При работе с текстовыми документами в Microsoft Word часто возникает необходимость создания и изменения разделов. Разделы позволяют структурировать текст, применять различные стили форматирования и управлять размещением объектов.
Ниже описаны шаги, которые помогут вам создать и изменить разделы в документе:
- Откройте документ, в котором вы хотите создать или изменить разделы.
- Выберите вкладку «Разметка страницы» в верхней панели инструментов.
- В разделе «Разделы» нажмите на кнопку «Раздел» для создания нового раздела.
- Выберите нужный вам тип раздела: «Следующая страница», «Несколько столбцов», «Несколько разделов» или другой вариант.
- После создания раздела вы сможете применять к нему различные стили форматирования. Например, изменять шрифт, размер текста, цвет фона и другие параметры.
- Чтобы изменить раздел, выделите его и выберите вкладку «Разметка страницы». Настройте нужные параметры и примените изменения.
- При необходимости вы можете перемещать разделы в документе, просто выделив нужный раздел и перетащив его на новое место.
- Если вам нужно удалить раздел, выделите его и нажмите клавишу «Delete» на клавиатуре или выберите соответствующую опцию в контекстном меню.
Создание и изменение разделов в Microsoft Word — это удобный способ организации текста и применения различных стилей форматирования. Пользуйтесь этими шагами для улучшения визуального вида и структуры вашего документа.
Создание стилей форматирования текста с использованием разделов
Один из способов использования разделов — создание различных стилей шрифта для заголовков, подзаголовков и основного текста. Например, можно применить жирный стиль к заголовкам, курсив к подзаголовкам, и обычный стиль к основному тексту.
Для создания стилей форматирования с использованием разделов, необходимо сначала создать разделы в документе Word. Это можно сделать, выбрав нужное место в документе и нажав на вкладку «Разделы» в верхнем меню. Затем нужно выбрать «Вставить раздел» и настраивать его параметры по своему усмотрению.
После создания разделов, можно приступить к созданию стилей форматирования текста. Для этого нужно выбрать вкладку «Стили» в верхнем меню, затем выбрать стиль, который нужно настроить. Далее, нужно нажать на кнопку «Изменить» и настроить нужные параметры стиля, такие как шрифт, размер и цвет.
После настройки стилей для каждого раздела, можно применять их к тексту, выбирая нужный раздел и применяя стиль к нужной части текста. Это позволяет создать красивый и структурированный документ с разными стилями форматирования.
Использование разделов в Microsoft Word для создания различных стилей форматирования текста открывает множество возможностей при создании документов. Благодаря разделам можно быстро и удобно применять стили к разным частям текста, делая документ более читабельным и профессиональным.
Применение различных стилей форматирования в разных разделах документа
При создании документов в Microsoft Word можно использовать разделы для применения различных стилей форматирования в разных частях документа. Это позволяет организовать содержимое документа, выделить определенные разделы и привлечь внимание читателя.
Одним из способов применения разных стилей форматирования является использование заголовков разного уровня. Например, для глав и подглав можно использовать заголовки первого уровня (например, <h3>), а для разделов и подразделов — заголовки второго и третьего уровней. Это помогает создать иерархическую структуру документа и улучшить его читаемость.
Кроме того, можно применять разные стили форматирования, такие как жирный текст (<strong>) или курсив (<em>), в разных разделах документа. Например, можно выделить ключевые слова или фразы жирным шрифтом, чтобы привлечь внимание к ним. Также можно использовать курсив для выделения важных цитат или определений.
Еще одним способом применения различных стилей форматирования в разных разделах документа является использование маркированного и нумерованного списка (<ul> и <ol>). Это позволяет организовать информацию в виде пунктов или нумерованных элементов для более ясного представления данных.
Также, при необходимости, можно использовать таблицы (<table>) для оформления разделов документа. Таблицы позволяют выравнивать информацию в виде сетки из ячеек, что упрощает ее восприятие и сравнение различных данных.
В результате применения разных стилей форматирования в разных разделах документа, вы сможете создать четкую структуру документа и более эффективно организовать информацию. Это поможет вашим читателям лучше понять и запомнить представленные в документе материалы.
Вопрос-ответ:
Какие стили форматирования можно использовать в разных разделах документа?
В разных разделах документа можно использовать различные стили форматирования, такие как заголовки, подзаголовки, абзацы, выделение текста жирным, курсивом или подчеркиванием, списки и другие.
Для чего нужны разные стили форматирования в документе?
Использование различных стилей форматирования в документе позволяет выделить разные смысловые элементы текста, сделать его более понятным и удобочитаемым, а также повысить его визуальное качество и привлекательность.
Какие стили форматирования подходят для заголовков?
Для заголовков обычно используются более крупные и выделенные шрифты, такие как Arial Bold или Times New Roman Bold, а также различные уровни заголовков (например, заголовок первого уровня, заголовок второго уровня и т.д.), чтобы отображать иерархию информации.
Какой стиль форматирования обычно используется для основного текста документа?
Для основного текста документа обычно используется стиль форматирования «Абзац», который включает отступы, выравнивание, интервалы между строками и другие параметры, чтобы обеспечить четкую структуру текста и удобство чтения.
Какие стили форматирования могут быть использованы для выделения важных частей текста?
Для выделения важных частей текста можно использовать стили форматирования, такие как жирный шрифт, курсив или подчеркивание. Это позволяет привлечь внимание читателя к конкретным фразам или предложениям и подчеркнуть их значимость.