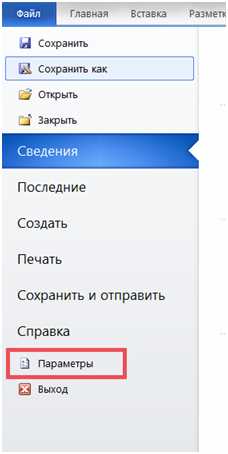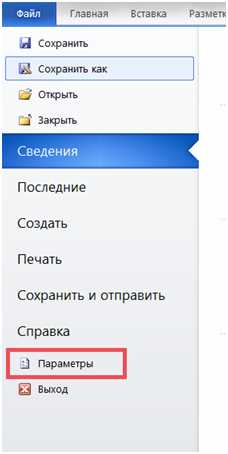
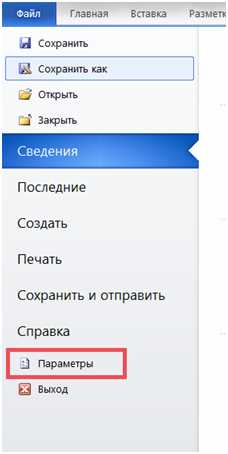
Форматирование абзацев является одной из важных функций, которые предоставляет Microsoft Word. Этот инструмент позволяет пользователю настроить отступы, выравнивание и другие параметры отображения текста в абзацах. Это особенно полезно при создании документов, таких как резюме, научные статьи или презентации, где визуальное представление информации имеет большое значение.
Основные функции форматирования абзацев включают возможность задания отступов слева и справа, а также изменения выравнивания текста. Пользователь может выбрать выравнивание по левому краю, правому краю, по центру или по ширине. Также можно задать отступы для первой строки абзаца или установить интервалы между строками. Все эти параметры можно легко настроить с помощью инструментов панели форматирования в Microsoft Word.
Дополнительные функции форматирования абзацев включают возможность установки номеров или маркеров перед абзацами, что особенно полезно при создании списков или пунктов повестки дня. Пользователь может также настроить границы абзацев, изменить шрифт или стиль текста внутри абзацев и т. д. Все эти возможности делают форматирование абзацев в Microsoft Word мощным инструментом, который помогает создавать профессионально оформленные документы с минимальными усилиями.
Основные функции форматирования абзацев в Microsoft Word обеспечивают пользователя широким набором инструментов для настройки внешнего вида текста. Каждый отдельный абзац может быть отформатирован индивидуально, что позволяет создавать документы с различными стилями и эффектами. Независимо от того, нужно ли выделить заголовки, создать ссылки или создать красочные списки, Microsoft Word предлагает соответствующие функции, которые облегчают работу с текстом и повышают его эстетическое качество.
Основные функции форматирования абзацев в Microsoft Word
В Microsoft Word есть множество функций для форматирования абзацев, которые позволяют создавать структурированный и удобочитаемый текст. Ознакомимся с некоторыми из них:
Выравнивание текста: Вы можете выровнять текст по левому краю, правому краю, по центру или по ширине страницы, чтобы создать профессиональный и сбалансированный вид документа.
Отступы и интервалы: Используя функцию «Отступы и интервалы», можно установить отступы в начале и конце абзаца, а также задать интервалы между строками, чтобы сделать текст более удобочитаемым.
- Виды отступов: Word предоставляет возможность использовать разные виды отступов, такие как первая строка, разворот и специальные отступы для создания структурированного текста.
- Интервалы: Вы можете задать одинарный, полуторный, двойной или другие интервалы между строками, чтобы контролировать плотность текста.
Нумерация и маркированные списки: Для создания нумерованных или маркированных списков в Word есть функции «Нумерация» и «Маркированный список». Вы можете выбрать различные виды нумерации или маркировки, чтобы организовать информацию в удобном формате.
- Нумерация: Word предлагает разные виды нумерации, такие как арабские цифры, римские цифры, буквы и др., чтобы выделить элементы списка.
- Маркированный список: Вы можете выбрать разные виды маркировки, такие как кружки, квадратики, треугольники и другие, чтобы создать список с точечными обозначениями.
Таблицы: Функция «Таблица» позволяет создавать таблицы с разным количеством строк и столбцов для упорядочивания информации.
| Столбец 1 | Столбец 2 | Столбец 3 |
|---|---|---|
| Ячейка 1 | Ячейка 2 | Ячейка 3 |
| Ячейка 4 | Ячейка 5 | Ячейка 6 |
Это только некоторые из основных функций форматирования абзацев в Microsoft Word. Эти инструменты помогут вам создать профессионально оформленные документы с четкой структурой и легким восприятием информации.
Установка отступов абзацев
Отступы абзацев в Microsoft Word позволяют организовать информацию в тексте с более удобным чтением и визуальным восприятием. Видуальные разделители между абзацами значительно улучшают структуру документа.
Для установки отступов абзацев в Word можно использовать несколько методов. Один из самых простых и популярных способов — использование диалогового окна «Абзац». В этом окне можно задать размер отступов как величиной, так и их положением относительно левого и правого полей документа.
Кроме того, отступы абзацев можно устанавливать непосредственно в самом тексте. Для этого необходимо выделить абзац(ы), которые требуется отформатировать, и воспользоваться кнопками на панели инструментов. Нажав на кнопку с изображением слева-направо или справа-налево стрелок, можно увеличить или уменьшить отступы абзацев соответственно.
Возможность установки отступов абзацев в Word позволяет создавать более читабельные и структурированные документы. Правильное форматирование абзацев помогает улучшить визуальное представление текста и облегчить его восприятие читателем.
Выравнивание текста в абзаце
В Microsoft Word доступно четыре основных типа выравнивания текста: по левому краю, по правому краю, по центру и по ширине. При выравнивании по левому краю все строки начинаются с левого края абзаца, а при выравнивании по правому краю – с правого края. При выравнивании по центру все строки имеют одинаковую горизонтальную позицию по центру абзаца. При выравнивании по ширине каждая строка заполняет всю ширину абзаца, при этом между словами в строке добавляются пробелы, чтобы строки были одинаковой длины.
- Выравнивание по левому краю: для большинства типов текста, таких как статьи, письма или документы, рекомендуется использовать выравнивание по левому краю. Это делает чтение текста более естественным и удобным для читателя.
- Выравнивание по правому краю: выравнивание текста по правому краю используется реже, но оно может быть полезным для создания писем или документов, где текст должен быть выровнен по правому краю.
- Выравнивание по центру: выравнивание по центру подходит для создания заголовков, афиш, пригласительных карточек или любого другого текста, который должен выглядеть симметрично и обратить на себя внимание.
- Выравнивание по ширине: выравнивание по ширине удобно использовать в коммерческой типографике или в документах, где необходимо заполнить всю ширину страницы или колонки текстом.
Применение стилей абзаца
1. Нумерованный список
В Microsoft Word существует функция стилей абзаца, которая позволяет сделать текст удобочитаемым и легко воспринимаемым. Одним из наиболее полезных и популярных стилей является нумерованный список. Нумерованный список позволяет ясно структурировать информацию и облегчает чтение и понимание текста.
2. Маркированный список
Еще одним полезным стилем абзаца является маркированный список. Данный стиль позволяет выделить основные пункты или идеи в тексте. Маркированный список используется, когда порядок элементов не важен, но требуется их наглядное выделение.
- Первый пункт маркированного списка
- Второй пункт маркированного списка
- Третий пункт маркированного списка
3. Список с подпунктами
Часто возникает необходимость структурировать информацию на несколько уровней. Для этого можно использовать список с подпунктами. Этот стиль абзаца позволяет представить информацию иерархически и наглядно выделить основные и дополнительные аспекты темы.
- Первый пункт списка
- Подпункт 1
- Подпункт 2
- Второй пункт списка
- Третий пункт списка
4. Таблицы
Для систематизации данных и создания структуры в тексте, можно использовать таблицы. Таблицы предоставляют возможность организовать информацию в ячейки и легко сравнивать, анализировать и просматривать данные.
| Название | Цена |
|---|---|
| Телефон | 10000 рублей |
| Ноутбук | 50000 рублей |
Используя стили абзаца в Microsoft Word, можно значительно улучшить восприятие текста, сделать его более структурированным и понятным для читателя.
Использование нумерованных и маркированных списков
маркированных списков. Это позволяет легко организовать информацию в виде пунктов или нумерованных шагов,
упрощая восприятие и понимание текста.
Нумерованные списки предоставляют возможность перечислить элементы в определенном порядке, присваивая каждому
элементу уникальный номер. Это может быть полезно, например, при составлении инструкций или пошаговых руководств.
Маркированные списки, в свою очередь, используют символы или иконки в качестве маркеров, которые помогают
визуально выделить каждый элемент списка. Они особенно эффективны при создании списков, не требующих определенного
порядка или при перечислении общих характеристик или идей.
- Преимущества использования нумерованных и маркированных списков в тексте:
- Улучшенная организация информации;
- Упрощение чтения и восприятия текста;
- Легкая визуальная навигация по списку;
- Повышенная читабельность текста.
- Примеры применения нумерованных списков:
- Пошаговое руководство по настройке интернет-подключения;
- Инструкция по установке программного обеспечения;
- Список необходимых материалов и инструментов для проекта.
- Примеры применения маркированных списков:
- Перечисление основных преимуществ продукта;
- Список ключевых функций программы;
- Перечень рекомендаций по улучшению процесса;
- Обобщение результатов исследования.
Вопрос-ответ:
Как создать нумерованный список в Microsoft Word?
Выберите нужную часть текста, затем нажмите на кнопку «Нумерация» во вкладке «Главная» на панели инструментов. Можно также использовать сочетание клавиш Ctrl+Shift+L.
Как создать маркированный список в Google Docs?
Выделите нужную часть текста, затем нажмите на значок маркированного списка на панели инструментов. Если такого значка нет, щелкните на «Маркеры» или «Список» во вкладке «Формат».
Как изменить формат нумерованного списка в Excel?
Выберите нужную часть текста, затем нажмите правой кнопкой мыши и выберите «Форматирование номеров». В открывшемся окне можно выбрать тип нумерации, начинать с определенного числа и т.д.
Можно ли добавить в нумерованный список подпункты?
Да, это возможно. Просто выберите нужный пункт списка и нажмите клавишу «Tab», чтобы создать подпункт. Для перехода на уровень выше используйте клавишу «Shift+Tab».
Как сделать маркированный список в HTML?
Для создания маркированного списка в HTML используйте тег «
- «, а для каждого элемента списка — тег «
- «. Это позволяет создать маркированный список с точками, кружками или другими символами в качестве маркера.
Как использовать нумерованные списки в тексте?
Для создания нумерованного списка в тексте нужно перед элементом списка поставить номер с точкой. Например: 1. Первый элемент списка. 2. Второй элемент списка и так далее.