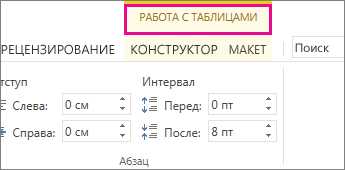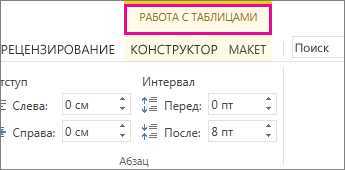
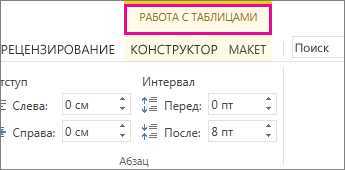
В Word существует множество удобных функций для работы с таблицами, которые помогут вам создавать и редактировать структурированные данные. Один из самых полезных инструментов — возможность добавления и удаления строк и столбцов. Это позволяет легко редактировать таблицу, изменять ее размер и форматирование по мере необходимости.
Добавление и удаление строк и столбцов в таблице — это простой и интуитивно понятный процесс. Вы можете добавить новую строку или столбец в любом месте таблицы, а также удалить их по вашему усмотрению. Это дает вам гибкость для создания таблиц, которые соответствуют вашим потребностям и легко изменяются при необходимости.
Чтобы добавить строку или столбец в таблицу, просто выберите место, где вы хотите вставить новый элемент, и используйте соответствующую опцию в меню. Вы также можете удалить строку или столбец, выбрав его и используя команду удаления. Это быстро и просто, и вы можете повторять эти действия столько раз, сколько вам нужно, чтобы получить идеальную таблицу.
Использование функций добавления и удаления строк и столбцов открывает новые возможности для работы с таблицами в Word. Это делает процесс создания и редактирования таблиц более удобным и эффективным, позволяя вам легко изменять структуру данных. Не бойтесь экспериментировать и использовать эти функции — вы удивитесь, насколько просто можно создать идеальную таблицу в Word.
Откройте новые возможности работы с таблицами в Word: добавление и удаление строк и столбцов
Один из способов добавления строк или столбцов в таблицу в Word — использование панели инструментов «Ссылка». Для этого необходимо выделить нужное количество соседних ячеек в таблице, затем щелкнуть правой кнопкой мыши и выбрать «Вставить» из контекстного меню. После этого можно выбрать, в каком направлении и в каком количестве добавить строки или столбцы. Такой подход позволяет быстро и удобно редактировать таблицы без необходимости изменять их размеры или структуру.
Для удаления строк или столбцов в таблице Word также можно воспользоваться панелью инструментов «Ссылка». Нужно выделить строку или столбец, которые нужно удалить, щелкнуть правой кнопкой мыши и выбрать «Удалить» из контекстного меню. При этом можно выбрать, удалить только содержимое или также изменить размеры таблицы. Этот способ позволяет быстро и точно редактировать таблицы, сохраняя их оформление и структуру.
Таким образом, использование функций добавления и удаления строк и столбцов в Word позволяет упростить и ускорить работу с таблицами. Знание соответствующих команд и методик позволит пользователю легко редактировать таблицы, изменяя их размеры и структуру при необходимости. Эти функции помогут сделать работу с таблицами более эффективной и продуктивной.
Что такое таблицы в Word и как они используются
Таблицы в Word широко используются для создания различных документов, таких как отчеты, расписания, списки, диаграммы и многое другое. Они облегчают представление данных и позволяют легко организовать их в виде категорий, колонок и строк.
Создание таблицы в Word осуществляется путем выбора соответствующей команды из меню или панели инструментов. После создания таблицы можно внести данные, отформатировать текст и добавить различные стили и цвета для улучшения визуального вида таблицы.
Однако самое интересное и полезное свойство таблиц в Word — возможность добавлять и удалять строки и столбцы. Это позволяет вам легко изменять размеры таблицы, добавлять новые данные или удалять ненужные. Также вы можете использовать автоматическое заполнение ячеек, сортировку и фильтрацию данных для более эффективной работы с таблицами.
Использование таблиц в Word делает создание и редактирование документов более удобным и эффективным. Они позволяют легко отображать и структурировать информацию, улучшают визуальный вид и обеспечивают быстрый доступ к данным, что помогает сэкономить время и усилия при работе с текстом и числовыми данными.
Важность навыка добавления и удаления строк и столбцов в таблице
Добавление строк и столбцов:
При создании документа может возникнуть необходимость добавить дополнительные строки или столбцы в таблицу, чтобы вместить больше информации или подчеркнуть определенные разделы. Вставка новых строк позволяет добавлять дополнительные записи или контент в таблицу, которые могут быть важными для представления и структурирования информации. Добавление столбцов может быть полезным для расширения таблицы и добавления новых категорий или атрибутов для сравнения данных.
Удаление строк и столбцов:
Удаление строк и столбцов в таблице позволяет избавиться от ненужной информации или изменить структуру таблицы в соответствии с новыми требованиями. Это может быть полезно, когда необходимо удалить пустые строки или столбцы, чтобы сделать таблицу более компактной и удобной для чтения. Также удаление строк и столбцов может помочь перестроить организацию данных и создать более логичную структуру таблицы.
В общем, умение добавлять и удалять строки и столбцы в таблице является важной частью работы с таблицами в Word. Этот навык позволяет создавать более информативные и удобочитаемые таблицы, а также быстро адаптировать их под новые требования и изменения нашего документа.
Как добавить строки и столбцы в таблицу в Word
Работа с таблицами в Word стала еще более удобной и гибкой благодаря новым возможностям добавления и удаления строк и столбцов. Теперь вы можете легко изменять размер и структуру таблицы, чтобы привести ее в соответствие вашим потребностям.
Добавление строк и столбцов в таблицу в Word – это простой и интуитивно понятный процесс. Для этого вам понадобится всего несколько кликов мышью.
Вот как это сделать:
- Выберите ячейку или группу ячеек, в которую вы хотите добавить строку или столбец.
- Щелкните правой кнопкой мыши и выберите в контекстном меню пункт «Вставить».
- В открывшемся подменю выберите «Строку выше», «Строку ниже», «Столбец слева» или «Столбец справа», в зависимости от того, где вы хотите добавить ячейки.
Также можно воспользоваться командами вкладки «Расположение» на панели инструментов «Таблица», чтобы добавить строки и столбцы в таблицу. Если вы хотите вставить строки или столбцы несколько раз, вы можете воспользоваться опцией «Вставить» и указать количество необходимых строк или столбцов.
Таким образом, добавление строк и столбцов в таблицу в Word стало намного проще и быстрее. Теперь вы можете свободно манипулировать структурой таблицы, чтобы она идеально подходила для представления ваших данных.
Как удалить строки и столбцы из таблицы в Word
Word предоставляет удобную функцию для удаления строк и столбцов из таблицы, что позволяет пользователям легко отредактировать и изменить структуру таблицы. Для удаления строк и столбцов в таблице в Word необходимо выполнить несколько простых шагов.
Удаление строк в таблице:
1. Выделите нужное количество строк, которые следует удалить. Для этого щелкните на левой стороне таблицы, чтобы выбрать все ячейки в строке.
2. Правой кнопкой мыши нажмите на выделенные строки и в контекстном меню выберите опцию «Удалить» или щелкните на вкладке «Таблица» в верхней части экрана и выберите «Удалить» в разделе «Расположение».
3. В появившемся диалоговом окне укажите, что нужно удалить строки, и нажмите «OK». Выделенные строки будут удалены из таблицы.
Удаление столбцов в таблице:
1. Выделите нужное количество столбцов, которые следует удалить. Для этого щелкните на верхней части таблицы, чтобы выбрать все ячейки в столбце.
2. Правой кнопкой мыши нажмите на выделенные столбцы и в контекстном меню выберите опцию «Удалить» или щелкните на вкладке «Таблица» в верхней части экрана и выберите «Удалить» в разделе «Расположение».
3. В появившемся диалоговом окне укажите, что нужно удалить столбцы, и нажмите «OK». Выделенные столбцы будут удалены из таблицы.
Советы и трюки для более эффективной работы с таблицами в Word
Работа с таблицами в Word может быть более эффективной и удобной, если применить несколько полезных советов и трюков. В этой статье мы рассмотрим несколько подсказок, которые помогут вам максимально эффективно использовать таблицы в Word.
-
Добавление и удаление строк и столбцов: Для добавления новой строки выделите существующую строку или ячейку ниже которой хотите вставить новую строку, затем нажмите правую кнопку мыши и выберите «Вставить» > «Строка сверху» или «Строка снизу». Для удаления строки выделите ее и нажмите «Удалить». Аналогично можно добавлять и удалять столбцы.
-
Использование быстрых клавиш: Word предоставляет множество горячих клавиш, которые упрощают работу с таблицами. Например, «Ctrl+C» для копирования ячейки, «Ctrl+V» для вставки ячейки, «Ctrl+X» для вырезания ячейки и т.д. Ознакомьтесь с полным списком горячих клавиш и выбирайте для себя наиболее удобные комбинации.
-
Использование форматирования: Чтобы таблица выглядела более профессионально и структурированно, используйте различные возможности форматирования. Измените цвет фона ячейки, добавьте границы или выберите другой шрифт. Можно использовать также функции автоматического выравнивания текста и чисел по ячейкам.
-
Сортировка данных: Если в таблице присутствуют числовые или текстовые данные, вы можете отсортировать их для более удобного анализа. Выделите нужные ячейки или весь столбец, затем нажмите правую кнопку мыши и выберите «Сортировка». Установите нужные параметры сортировки и нажмите «ОК».
Следуя этим советам, вы сможете значительно повысить эффективность работы с таблицами в Word. Ознакомьтесь с дополнительными функциями программы, экспериментируйте и находите свои собственные способы оптимизации работы с таблицами.
Вопрос-ответ:
Как сортировать данные в таблице Word?
Чтобы отсортировать данные в таблице Word, выделите все ячейки или строки, которые вы хотите отсортировать, затем перейдите на вкладку «Сортировка» в верхней панели инструментов Word. Здесь вы можете выбрать по какому столбцу или строке сортировать, а также выбрать порядок сортировки — по возрастанию или убыванию.
Как добавить новую колонку или строку в таблицу Word?
Если вам нужно добавить новую колонку в таблицу Word, щелкните правой кнопкой мыши на заголовке колонки справа от которой вы хотите вставить новую колонку, затем выберите «Вставить колонку». Аналогично, чтобы добавить новую строку, щелкните правой кнопкой мыши в ячейке внизу которой вы хотите вставить новую строку, затем выберите «Вставить строки».
Как объединять ячейки в таблице Word?
Чтобы объединить ячейки в таблице Word, выделите их, затем щелкните правой кнопкой мыши и выберите «Объединить ячейки». Объединение ячеек позволяет создавать более крупные ячейки, которые занимают место нескольких ячеек.
Как изменить ширину столбца или высоту строки в таблице Word?
Чтобы изменить ширину столбца, наведите курсор на правый край заголовка столбца, затем, когда курсор превратится в двойную стрелку, перетащите его вправо или влево, чтобы увеличить или уменьшить ширину столбца. Чтобы изменить высоту строки, наведите курсор на нижнюю границу заголовка строки, затем перетащите его вверх или вниз, чтобы увеличить или уменьшить высоту строки.
Как добавить границы в таблицу Word?
Чтобы добавить границы в таблицу Word, выделите ячейки, в которых вы хотите добавить границы, затем перейдите на вкладку «Рисование таблицы» в верхней панели инструментов Word. Здесь вы можете выбрать стиль границы и применить его к выделенным ячейкам. Вы также можете выбрать «Границы таблицы» для добавления границы к всей таблице.