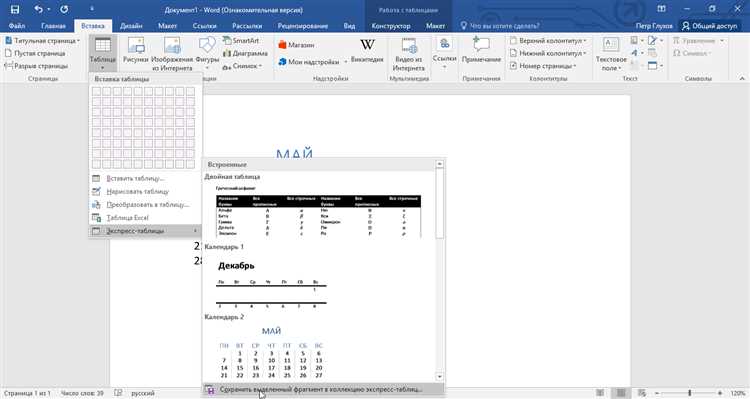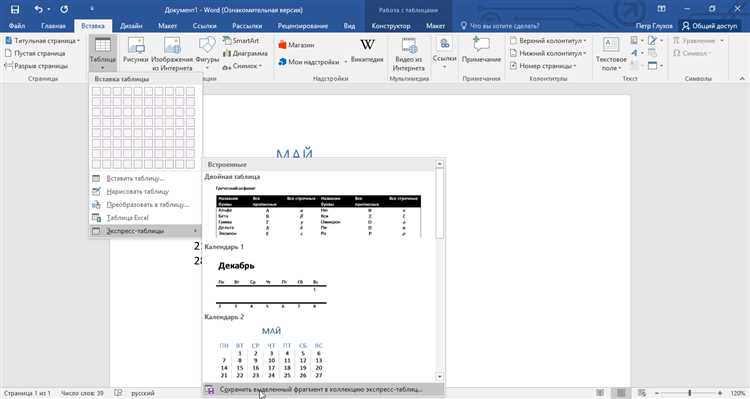
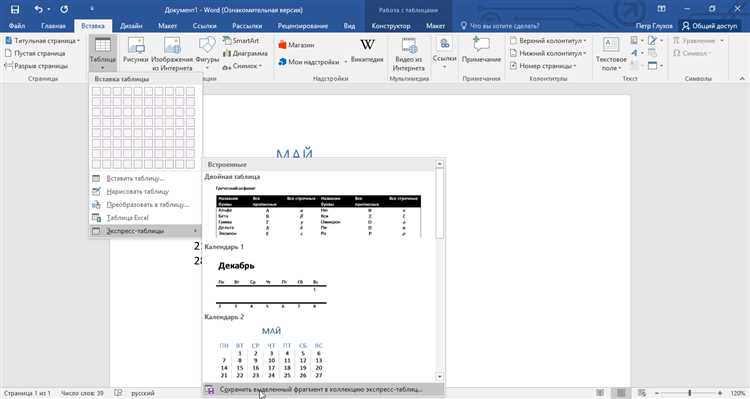
Microsoft Word — один из самых популярных текстовых редакторов, который предоставляет широкие возможности для работы с таблицами. При помощи функций форматирования таблиц вы можете легко изменить их внешний вид, добавить цвета, выделить заголовки и т.д. Знание этих функций поможет вам создавать эстетически привлекательные и информативные документы.
Одной из главных функций форматирования таблиц в Microsoft Word является изменение цветовых схем. Вы можете выбрать одну из предустановленных цветовых схем или настроить собственную. Это позволяет создавать таблицы, которые визуально выделяются и привлекают внимание к конкретным данным.
Еще одной полезной функцией является выделение заголовков. Это позволяет легко отличить заголовки столбцов и строк и сделать таблицу более удобной для чтения. Вы можете изменить размер и шрифт заголовков, а также добавить им подчеркивание или выделение жирным шрифтом.
Кроме того, Microsoft Word предлагает возможность добавления формул и сортировки данных в таблицах. Это особенно полезно при работе с большими объемами информации, когда необходимо сделать сложные вычисления или упорядочить данные по определенным значениям.
В целом, функции форматирования таблиц в Microsoft Word позволяют вам создать структурированные и профессионально оформленные таблицы, что делает ваши документы более информативными и удобными для чтения.
Форматирование заголовков таблицы в Microsoft Word
Заголовки таблицы играют важную роль при форматировании документа в Microsoft Word. Хорошо оформленные заголовки помогают организовать информацию и облегчают понимание содержания таблицы. В Word есть несколько функций, которые позволяют форматировать заголовки таблицы, делая их более выразительными и привлекательными.
Одна из основных функций форматирования заголовков таблицы — изменение шрифта и размера текста. Выбор подходящего шрифта и размера позволяет создать эффектный внешний вид заголовков. Кроме того, можно использовать функции жирного и курсивного выделения текста, чтобы привлечь внимание к ключевым элементам заголовков.
Для усиления эффекта форматирования заголовков можно добавить цветовые акценты. В Word можно изменить цвет фона и текста заголовков таблицы. Например, можно использовать яркий цвет фона для выделения заголовков от остального содержимого таблицы. Комбинация разных цветов может создать более привлекательный и профессиональный внешний вид заголовков таблицы.
Кроме того, Word предлагает возможность изменять высоту строки, что особенно полезно при форматировании заголовков. Регулировка высоты строк позволяет достичь желаемого эстетического эффекта и обеспечить оптимальный внешний вид таблицы в целом. Это очень удобно, когда заголовок таблицы содержит большой объем текста.
В завершение, можно использовать границы, чтобы добавить структуру и упорядоченность к заголовкам таблицы. Word позволяет настроить границы заголовков, выбрать их цвет и стиль. Это поможет сделать заголовки более четкими и выделяющимися, что позволит легче различать их внутри таблицы.
Размер и шрифт заголовков таблицы
При создании и форматировании таблиц в программе Microsoft Word имеется возможность изменять размер и шрифт заголовков для достижения желаемого внешнего вида. Это позволяет выделить заголовки и придать таблице более профессиональный и аккуратный вид.
Размер заголовков таблицы можно изменять, увеличивая или уменьшая шрифт. Это позволяет подчеркнуть важность заголовков и упростить чтение таблицы. Например, увеличение размера шрифта заголовков может использоваться для выделения основных категорий или подразделов таблицы. Также можно выбрать шрифт, который будет соответствовать общему стилю документа или уделять внимание какому-то конкретному аспекту.
Кроме размера шрифта, можно использовать разные стили шрифта для заголовков таблицы. Например, можно выделить заголовок основной категории жирным шрифтом или курсивом, чтобы сделать его более заметным. Также можно использовать разные стили для разных уровней заголовков, чтобы сделать иерархию более очевидной.
Важно учитывать, что размер и шрифт заголовков таблицы должны быть выбраны таким образом, чтобы они были читабельными и соответствовали общему стилю документа. Они не должны быть слишком маленькими или слишком большими, чтобы не создавать затруднений при чтении или мешать общему визуальному восприятию таблицы.
Выравнивание заголовков таблицы
В Microsoft Word имеется несколько способов выравнивания заголовков таблицы. Один из них — это выравнивание по центру. При выборе этого способа все заголовки таблицы будут выровнены по центру ячейки, что придает таблице симметричный вид.
Другой способ — это выравнивание по левому краю. При таком выравнивании заголовки таблицы будут выровнены по левому краю ячейки. Этот способ особенно полезен в тех случаях, когда заголовки таблицы имеют разную длину.
Третий способ — выравнивание по правому краю. При таком выравнивании заголовки таблицы выровнены по правому краю ячейки. Этот способ используется, когда необходимо создать правильный столбчатый вид для таблицы.
Выбор способа выравнивания заголовков зависит от требований к внешнему виду таблицы и удобства ее использования. Программа Microsoft Word предлагает широкий набор функций форматирования таблиц, позволяющий отформатировать таблицы в соответствии с конкретными требованиями и предпочтениями пользователя.
Форматирование текста в ячейках таблицы в Microsoft Word
Одним из первых шагов в форматировании текста в ячейках таблицы является изменение шрифта, размера шрифта и цвета текста. Word предоставляет широкий выбор шрифтов и цветовых схем, позволяя пользователю выбрать оптимальный стиль для своей таблицы. Дополнительно, пользователь может применять жирный, курсивный или подчеркнутый текст, чтобы сделать определенные слова или фразы более выразительными.
Кроме того, Word позволяет установить выравнивание текста в ячейках таблицы. Выравнивание можно настроить по горизонтали и вертикали. Горизонтальное выравнивание определяет, будет ли текст выровнен по левому краю, правому краю, по центру или по ширине ячейки. Вертикальное выравнивание позволяет расположить текст в ячейке по верхнему краю, нижнему краю или по середине.
Для более сложного форматирования текста в ячейках таблицы можно использовать функции настройки отступов, интервала между строками, границ и заливки ячеек. Настройка отступов позволяет установить расстояние между текстом и границами ячейки. Интервал между строками управляет расстоянием между строками текста в ячейке. Границы и заливка ячеек позволяют пользователю создавать разные стили границ и заливки для своих таблиц.
В целом, форматирование текста в ячейках таблицы в Microsoft Word дает пользователям гибкость и возможность создавать эстетически привлекательные и понятные таблицы. Знание этих функций позволяет максимально использовать потенциал программы и создавать таблицы соответствующего профессионального уровня.
Установка текстового формата
Для установки текстового формата в Word доступны различные опции, позволяющие изменять шрифты, размеры, цвета и стиль текста. Например, можно выбрать жирное или курсивное начертание для выделения определенных слов или фраз. Также можно изменить размер шрифта, чтобы сделать текст более заметным или меньшим в зависимости от потребностей.
Дополнительно, Word предоставляет возможность изменять цвет текста, добавлять подчеркивания или зачеркивания, а также изменять выравнивание текста. Все это позволяет создавать разнообразные эффекты и стили оформления.
Установка текстового формата не только помогает улучшить читаемость и визуальный вид текста, но и позволяет передать определенные эмоциональные оттенки или сделать акцент на ключевых моментах. Например, выделение важной информации жирным шрифтом может помочь читателю быстро ориентироваться в документе и находить необходимую информацию.
Отступы текста в ячейках таблицы
Горизонтальные отступы текста в ячейках таблицы позволяют выравнивать его по центру, влево или вправо. Это удобно, когда требуется подчеркнуть иерархию или группировку данных. Также можно задать отступы для каждой колонки отдельно, чтобы выровнять текст в них по-разному.
Вертикальные отступы текста в ячейках таблицы позволяют выравнивать его по верху, по середине или по низу. Это особенно полезно при вставке изображений или других элементов в ячейки таблицы, чтобы их расположение было более привлекательным и удобным для восприятия.
Для более точной настройки отступов текста в ячейках таблицы можно использовать дополнительные параметры форматирования, такие как отступы слева и справа, отступы сверху и снизу. Это помогает создать более аккуратный и сбалансированный дизайн таблицы.
Форматирование отступов текста в ячейках таблицы является важной частью работы с данными и позволяет сделать таблицу более понятной и привлекательной для читателя. Благодаря этому инструменту пользователь может легко выделить ключевую информацию, сделать структуру более упорядоченной и организованной.
Форматирование границ таблицы в Microsoft Word
Для форматирования границ таблицы можно использовать функции, такие как изменение толщины границ, выбор цветовой палитры, добавление стилей и создание разнообразных шаблонов. Например, можно увеличить толщину границ для создания более выразительного визуального эффекта или использовать разные цвета границ для выделения определенных частей таблицы.
Microsoft Word также предоставляет возможность применять стили границ ко всей таблице или отдельным ячейкам. Например, можно применить стиль с двойными границами к заголовкам таблицы, чтобы сделать их более заметными или добавить тень к определенным ячейкам для создания эффекта объемности.
Помимо этого, можно создавать более сложные комбинации границ с помощью функций соединения ячеек. Например, можно объединить несколько ячеек в одну и задать для нее другой стиль границы или добавить разделительные линии между определенными рядами или столбцами.
Все эти функции форматирования границ таблицы в Microsoft Word позволяют создавать профессионально выглядящие и удобные для восприятия таблицы в документах. Это дает больше возможностей для организации информации и акцентирования внимания на ключевых элементах.
Вопрос-ответ:
Как добавить границы в таблицу в Microsoft Word?
Чтобы добавить границы в таблицу в Word, выделите ячейки, для которых хотите добавить границы. Затем откройте вкладку «Рисование» на панели инструментов «Работа с таблицами» и выберите нужные варианты границ в разделе «Границы».
Как удалить границы таблицы в Word?
Для удаления границы таблицы в Word нужно выделить ячейки, для которых нужно удалить границы. Затем перейдите на вкладку «Рисование» на панели инструментов «Работа с таблицами» и выберите опцию «Без границы» в разделе «Границы».
Как изменить цвет границы таблицы в Word?
Чтобы изменить цвет границы таблицы в Word, сначала нужно выделить ячейки, для которых хотите изменить цвет границы. Затем перейдите на вкладку «Рисование» на панели инструментов «Работа с таблицами» и выберите опцию «Цвет границы» в разделе «Границы». После этого можно выбрать нужный цвет из предложенного списка или использовать инструмент «Палитра цветов».
Как изменить толщину границы таблицы в Word?
Для изменения толщины границы таблицы в Word, сначала нужно выделить ячейки, для которых хотите изменить толщину границы. Затем перейдите на вкладку «Рисование» на панели инструментов «Работа с таблицами» и выберите опцию «Толщина границы» в разделе «Границы». Здесь можно выбрать нужную толщину из предложенного списка или использовать инструмент «Другие границы», чтобы задать собственные параметры.
Как настроить стиль границы таблицы в Word?
Для настройки стиля границы таблицы в Word, нужно сначала выделить ячейки, для которых хотите настроить стиль. Затем перейдите на вкладку «Рисование» на панели инструментов «Работа с таблицами» и выберите опцию «Стиль границы» в разделе «Границы». Здесь можно выбрать нужный стиль из предложенного списка или использовать инструмент «Другие границы», чтобы задать собственные параметры стиля.
Как выделить границы таблицы в Microsoft Word?
Чтобы выделить границы таблицы в Microsoft Word, нужно сначала выделить таблицу. Затем на вкладке «Рисунок» в разделе «Границы» выбрать нужный стиль границ, либо настроить границы самостоятельно, используя функции «Линия», «Цвет» и «Толщина границы».
Как изменить цвет границ таблицы в Microsoft Word?
Чтобы изменить цвет границ таблицы в Microsoft Word, необходимо сначала выделить таблицу. Затем на вкладке «Рисунок» в разделе «Границы» выбрать нужный цвет границ в выпадающем списке «Цвет». Если нужного цвета нет в списке, можно выбрать опцию «Другие цвета» и задать свой цвет с помощью дополнительных настроек.