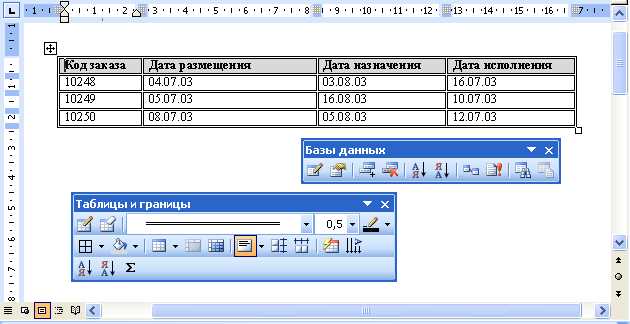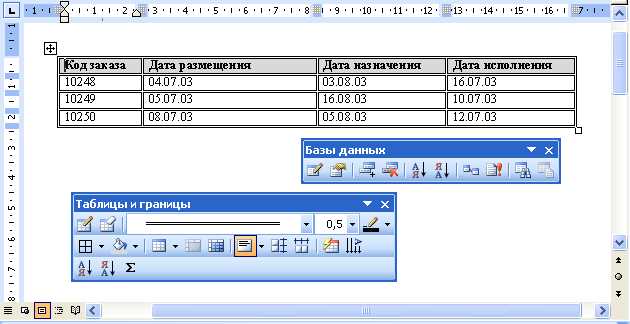
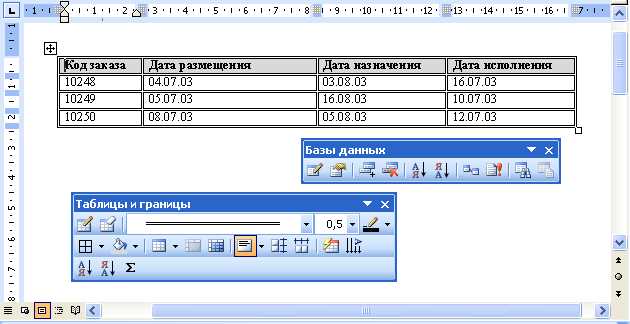
Microsoft Word является одним из самых популярных текстовых редакторов, который предоставляет множество функций для работы с таблицами. Создание таблиц в Word может быть очень полезным для структурирования информации, представления данных и создания профессионально выглядящих документов.
Для успешного управления таблицами в Word необходимо настроить различные параметры, такие как ширина и высота ячеек, цвет фона и текста, границы и многое другое. Настройка этих параметров позволяет создавать таблицы, соответствующие определенным требованиям и индивидуальным предпочтениям, делая документы более профессиональными и удобочитаемыми.
Кроме настройки параметров, Word также предлагает различные инструменты для форматирования таблиц. Эти инструменты позволяют изменять внешний вид таблицы, добавлять цвета, выравнивать текст в ячейках, добавлять стилизованные заголовки и многое другое. Форматирование таблицы в Word помогает сделать ее более эстетически привлекательной и позволяет выделить определенные данные или улучшить восприятие информации.
Управление таблицами в Microsoft Word — это важный навык, который может быть полезен как в повседневной жизни, так и в профессиональной деятельности. Настройка и форматирование таблиц в Word позволяют создавать качественные документы, повышать удобство чтения и привлекательность визуального представления информации.
Создание таблицы в Microsoft Word
Microsoft Word предоставляет возможность создавать и форматировать таблицы для удобного организации данных и информации. Создание таблицы в Word позволяет легко структурировать и представлять информацию в виде сетки из ячеек, расположенных в строках и столбцах.
Чтобы создать таблицу в Microsoft Word, необходимо выбрать место в документе, где будет размещаться таблица, а затем воспользоваться функцией «Вставка таблицы». Можно указать количество столбцов и строк, либо создать таблицу автоматически, определив размер ячеек в зависимости от содержимого.
После создания таблицы можно произвести ее форматирование, изменить ширину и высоту столбцов и строк, выбрать стиль границ, применить цвета и шрифты для заголовков и ячеек. В Word также предусмотрены возможности объединения и разделения ячеек, автоматической нумерации строк и столбцов, а также добавления формул для вычислений в таблице.
Создание таблицы в Microsoft Word — это один из способов упорядочить и структурировать информацию, делая ее более понятной и легко доступной для просмотра и анализа. Word предлагает много инструментов для настройки и форматирования таблиц, позволяя создавать профессионально выглядящие и организованные документы.
Шаги для создания таблицы в Microsoft Word
- Откройте документ Word: Запустите программу Microsoft Word на своем компьютере и откройте документ, в котором вы хотите создать таблицу.
- Выберите место для таблицы: Перейдите к тому месту в документе, где вы хотите разместить таблицу. Это может быть любое место на странице.
- Вставьте таблицу: Чтобы вставить таблицу, используйте вкладку «Вставка» в верхнем меню Word. Нажмите на кнопку «Таблица» и выберите нужное количество строк и столбцов для вашей таблицы.
- Настройте параметры таблицы: После вставки таблицы вы можете настроить ее параметры, например, изменить ширину столбцов, выровнять текст, добавить границы и закраску ячеек.
- Добавьте содержимое в таблицу: Щелкните на ячейку таблицы и начните вводить текст или вставлять данные. Вы также можете скопировать и вставить информацию из другого источника, такого как электронная таблица или веб-страница.
- Дополнительные настройки: Word предоставляет множество дополнительных возможностей для настройки таблицы, таких как объединение ячеек, сортировка данных, добавление формул и т. д. Изучите функции и инструменты Word, чтобы в полной мере использовать возможности таблицы.
- Сохраните и распечатайте документ: После завершения работы с таблицей сохраните документ на вашем компьютере и распечатайте, если это необходимо.
Создание таблицы в Microsoft Word может быть полезным при создании отчетов, планов, расписаний, списков и других документов, которым требуется упорядоченное представление информации. Следуя приведенным выше шагам, вы сможете легко и быстро создавать таблицы в Word и настраивать их по вашим потребностям.
Настройка таблицы в Microsoft Word
При работе с таблицами в Microsoft Word возможностей для настройки внешнего вида и форматирования таблицы предостаточно.
Одной из основных возможностей является настройка ширины столбцов таблицы. Можно указать фиксированную ширину каждого столбца или автоматически настроить ширину столбцов в зависимости от содержимого. Это позволяет выровнять таблицу таким образом, чтобы она была более удобочитаемой.
Для придания таблице более привлекательного внешнего вида также можно использовать различные стили форматирования. Это позволяет добавить цвета, границы и заливку в таблицу, чтобы сделать ее более привлекательной и улучшить ее визуальное восприятие.
Настройка выравнивания содержимого в ячейках также является важным аспектом при работе с таблицами. В Microsoft Word можно выбрать выравнивание по горизонтали и вертикали, что позволяет более точно расположить контент в ячейках таблицы.
Также можно добавлять и удалять строки и столбцы в таблице, чтобы динамически изменять ее размеры и структуру. Это позволяет легко адаптировать таблицу к изменениям в данных или логической структуре.
В общем, настройка таблиц в Microsoft Word позволяет создать удобочитаемые и эстетически приятные таблицы, которые могут визуально подчеркнуть информацию и упростить ее восприятие.
Изменение размеров ячеек в таблице
При работе с таблицами в Microsoft Word очень важно иметь возможность изменять размеры ячеек, чтобы добиться нужного визуального эффекта. С помощью соответствующих инструментов программы можно легко и быстро настроить размеры ячеек в таблице.
Один из способов изменения размеров ячеек — использование функции «Изменить размер ячеек». Чтобы воспользоваться этой функцией, необходимо выделить ячейки, которые нужно изменить, затем щелкнуть правой кнопкой мыши на них и выбрать всплывающее меню «Свойства ячейки». В открывшемся окне можно указать нужные значения ширины и высоты ячеек.
Другим способом настройки размеров ячеек является использование инструментов на панели «Следующая таблица». На этой панели можно увидеть кнопки для изменения ширины и высоты ячеек. Щелкнув по этим кнопкам, можно увеличить или уменьшить размеры выбранных ячеек. Также можно использовать горячие клавиши для выполнения этих действий.
Важно отметить, что между размерами ячеек и содержимым ячеек может быть связь. Если содержимое ячеек имеет большой объем или содержит длинные слова, то необходимо увеличить размеры ячеек, чтобы все содержимое поместилось в них без переносов и обрезок.
Изменение цвета и границ таблицы
Цвет и границы таблицы могут быть изменены в процессе работы в Microsoft Word, чтобы сделать ее более привлекательной и выразительной. Множество вариантов настроек позволят создать уникальный дизайн и выделить таблицу на странице.
Одним из основных параметров, которые можно изменить, является цвет заливки ячеек таблицы. Выбор подходящего цвета позволит выделить определенные части таблицы и сделать ее более наглядной. Можно выбрать классические цвета, такие как черный или белый, или использовать различные оттенки серого или цветовой палитры для создания необычного эффекта.
Границы таблицы также могут быть настроены по вашему желанию. Их толщину и цвет можно изменять, чтобы добавить контраста или добиться сдержанного вида. Таким образом, можно легко выделить каждую ячейку или группу ячеек в таблице.
Наличие различных вариантов настроек цвета и границ таблицы дает возможность создавать уникальные дизайны и делает работу с таблицами в Microsoft Word более гибкой и интересной.
Форматирование текста в таблице
Один из ключевых аспектов форматирования текста в таблице — шрифты. Выбор правильного шрифта влияет на восприятие информации, но также важно уважать дизайн и серьезность документа. Кроме выбора шрифта, установка разных размеров и стилей текста, таких как жирный или курсив, позволяет выделить определенную информацию или сделать акцент на важных данных.
Ниже приведены несколько дополнительных способов форматирования текста в таблице:
- Выравнивание: Отцентрирование или выравнивание текста по левому или правому краю ячеек таблицы помогает создать более аккуратный и симметричный вид. Для выделения заголовков столбцов или строк можно использовать выравнивание по центру, чтобы подчеркнуть их важность.
- Цветовая схема: Использование цветовых схем может помочь улучшить визуальное впечатление таблицы и сделать определенные разделы более заметными. Украшение таблицы разными цветами также может помочь организовать информацию и визуально отделить ее.
- Заполнение фоном столбцов или строк: Можно добавить цвет фона для отдельных ячеек, столбцов или строк, чтобы привлечь внимание к определенным данным или для улучшения визуального разделения разных областей таблицы.
Используя вышеперечисленные инструменты форматирования текста в таблице, можно создать профессионально выглядящий документ с удобочитаемой и организованной информацией.
Применение выравнивания текста в ячейках таблицы
При создании таблицы в Microsoft Word можно выбрать различные опции выравнивания текста в ячейках. Например, вы можете выровнять текст по левому, правому или центральному краю ячейки. Выравнивание текста влияет на его расположение относительно границ ячейки и других элементов таблицы.
Выравнивание текста по левому краю обычно используется для создания столбцов с текстом, который должен быть легко прочитан и понятен. Текст, выровненный по правому краю, создает эффект выделения и может быть полезен для создания заголовков или других важных элементов. Центрирование текста в ячейке может использоваться для создания эстетически приятного визуального эффекта или выделения некоторой информации.
Некоторые примеры применения
Представим, что у нас есть таблица с данными о продажах товаров в разных регионах. В столбце «Регион» мы выровняли текст по левому краю, в столбце «Продажи» — по центру, а в столбце «Прибыль» — по правому краю. Это позволяет нам ясно видеть, какие продукты продаются лучше в определенном регионе, а также наглядно отображать прибыль, полученную от каждой продажи.
| Регион | Продажи | Прибыль |
|---|---|---|
| Москва | 150 | 5000 |
| Санкт-Петербург | 100 | 3000 |
| Новосибирск | 75 | 2500 |
Таким образом, применение выравнивания текста в ячейках таблицы позволяет наглядно представлять информацию и делает ее более понятной для чтения и анализа.
Вопрос-ответ:
Что такое выравнивание текста в ячейках таблицы?
Выравнивание текста в ячейках таблицы — это способ установки положения текста внутри ячейки. Оно определяет, как текст будет расположен по горизонтали и вертикали.
Какие бывают типы выравнивания текста в ячейках таблицы?
Существуют три основных типа выравнивания текста в ячейках таблицы: по левому краю, по правому краю и по центру. Кроме того, можно также выровнять текст по ширине ячейки или по вертикали.
Когда следует использовать выравнивание текста в ячейках таблицы по левому краю?
Выравнивание текста по левому краю удобно использовать, когда необходимо выровнять текст слева, чтобы создать равномерный отступ между текстом и левым краем ячейки.
Каким образом можно выровнять текст по вертикали в ячейке таблицы?
Для выравнивания текста по вертикали в ячейке таблицы можно использовать такие опции, как выравнивание по верхнему краю, по нижнему краю или по центру. Таким образом, текст будет располагаться соответственно в верхней, нижней или средней части ячейки.