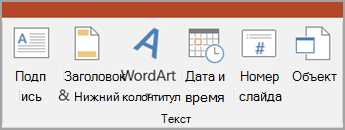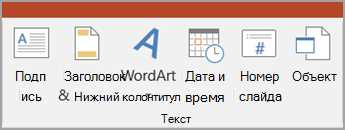
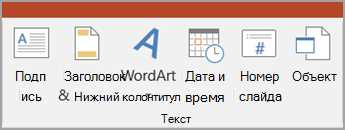
Каждый, кто работает с текстовыми документами, знает, что копирование и вставка текста – это основные операции, которые помогают сэкономить время и упростить работу. Однако, иногда возникают ситуации, когда нужно вставить текст в формате изображения. Например, если вы хотите сохранить оригинальный шрифт и форматирование или просто защитить документ от изменений. Для этого в Microsoft Word есть функция «Вставить текст как изображение».
Эта функция позволяет преобразовать выделенный текст в изображение, которое можно вставить в документ как обычное изображение. Такой метод защищает текст от редактирования, однако сохраняет его читаемость и внешний вид. Вставленное изображение можно изменять, перемещать и масштабировать, как любое другое изображение в документе.
Как использовать функцию «Вставить текст как изображение»? Процесс прост и понятен. Сначала необходимо выделить нужный текст в документе. Затем нажать правую кнопку мыши и выбрать «Копировать» или использовать комбинацию клавиш Ctrl+C, чтобы скопировать текст в буфер обмена. Затем выберите место, куда хотите вставить текст-изображение, нажмите правую кнопку мыши и выберите «Вставить текст как изображение».
После этого вставленный текст будет преобразован в изображение, которое можно свободно редактировать и перемещать в документе. Таким образом, функция «Вставить текст как изображение» позволяет сохранить оригинальное форматирование и шрифт, защитить документ от изменений и облегчить работу с текстом в Microsoft Word.
Важность функции «Вставить текст как изображение» в Microsoft Word
Функция «Вставить текст как изображение» в Microsoft Word имеет большое значение для пользователей программы. Она позволяет преобразовать обычный текст в графическое изображение, что может быть полезно во многих ситуациях.
Во-первых, использование этой функции позволяет защитить текст от изменений пользователей, которые могут вносить нежелательные правки или удалять информацию. Поскольку графическое изображение нельзя редактировать как обычный текст, это обеспечивает сохранность информации и предотвращает возможные ошибки.
Во-вторых, функция «Вставить текст как изображение» может быть полезна при создании презентаций, брошюр или других документов, где визуальное представление текста играет важную роль. Графическое изображение позволяет улучшить внешний вид документа, добавить стиль и оригинальность.
Кроме того, использование этой функции может быть полезно при создании документов, содержащих текст, который должен выглядеть идентично на разных устройствах и программных платформах. Графическое изображение не зависит от настроек шрифтов или форматирования, поэтому текст будет выглядеть одинаково на всех устройствах.
В общем, функция «Вставить текст как изображение» в Microsoft Word предоставляет пользователю возможность защитить информацию от изменений, улучшить внешний вид документа и гарантировать одинаковое отображение текста на разных устройствах. Она является полезным инструментом для создания профессиональных документов и обеспечения безопасности информации.
Как использовать функцию «Вставить текст как изображение»
Чтобы использовать эту функцию, следуйте следующим шагам:
- Откройте документ в программе Microsoft Word.
- Выделите текст, который вы хотите вставить в виде изображения.
- Нажмите правой кнопкой мыши на выделенный текст и выберите пункт «Копировать».
- Перейдите в место, где вы хотите вставить изображение текста в документе.
- Щелкните правой кнопкой мыши и выберите пункт «Вставить текст как изображение».
После выполнения этих шагов, выделенный текст будет вставлен в документ в виде изображения. Это обеспечивает защиту от изменений текста и позволяет использовать его как часть документа без возможности редактирования.
Функция «Вставить текст как изображение» особенно полезна, когда нужно поделиться текстовой информацией, но не хотите, чтобы получатели могли вносить изменения. Это может быть полезно при создании презентаций, инструкций, графиков и других документов, которые должны оставаться неизменными.
Шаг 1: Открыть документ в Microsoft Word
Для того чтобы начать работу над своим документом в Microsoft Word, необходимо открыть программу и выбрать соответствующий файл. Вот несколько шагов, которые помогут вам осуществить это действие:
- Шаг 1: Найдите ярлык программы Microsoft Word на вашем компьютере и щелкните на нем дважды.
- Шаг 2: В меню программы выберите опцию «Открыть файл» или используйте сочетание клавиш Ctrl + O для открытия диалогового окна «Открыть».
- Шаг 3: В диалоговом окне «Открыть» найдите и выберите нужный вам файл, а затем нажмите на кнопку «Открыть».
- Шаг 4: После выполнения предыдущего шага выбранный файл должен отобразиться в основном окне программы Microsoft Word.
Когда ваш документ открыт в Microsoft Word, вы можете начать работу с ним, внося необходимые изменения, добавляя текст, форматируя его и многое другое. Помните, что в программе Word есть множество инструментов и функций, которые помогут вам создать документ по вашему вкусу и требованиям.
Шаг 2: Отметьте текст, который требуется превратить в изображение
Для того, чтобы вставить текст в виде изображения в Microsoft Word, вам понадобится выделить нужный фрагмент текста. Это позволит программе точно определить, какой именно текст нужно преобразовать в изображение.
Выделение текста может быть выполнено с помощью мыши или с использованием клавиш на клавиатуре. Чтобы выделить текст мышью, удерживайте левую кнопку мыши и перетаскивайте курсор через нужный текст. Выделенный текст будет подсвечен цветом.
Если вы предпочитаете использовать клавиши на клавиатуре, сначала установите курсор в начало текста, который хотите выделить. Затем удерживайте клавишу Shift и нажимайте клавишу с стрелкой вправо или влево, чтобы выделить текст посимвольно. Если нужно выделить текст построчно, удерживайте клавишу Shift и нажимайте клавишу с стрелкой вверх или вниз.
После того, как выделение текста выполнено, вы можете перейти к следующему шагу — вставке текста в виде изображения в Microsoft Word.
Шаг 3: Работа с вкладкой «Вставка»
Для продолжения работы с функцией «Вставить текст как изображение» в Microsoft Word необходимо нажать на соответствующую вкладку в верхней панели приложения.
Вкладка «Вставка» предоставляет пользователю удобный доступ к различным инструментам и возможностям для вставки текста в документ в виде изображения. Здесь можно выбрать опции для вставки текста, применить настройки форматирования и обработки изображения, а также определить его позицию и размеры.
Для удобства использования вкладка «Вставка» разделена на несколько групп инструментов, каждая из которых отвечает за определенные функции и действия. В них можно найти кнопки для вставки текста в виде изображения, масштабирования, обрезки, поворота, выравнивания и других операций.
- Группа «Вставить»: здесь расположены основные кнопки для вставки текста в виде изображения, а также возможности для изменения его размеров и применения эффектов.
- Группа «Связанные рисунки»: предлагает инструменты для создания связанных изображений, позволяющих обновлять вставленный текст при его изменении в исходном документе.
- Группа «Расположение»: здесь можно выбрать расположение и выравнивание изображения в документе, а также настроить его обтекание текстом.
- Группа «Размер»: предоставляет инструменты для изменения размеров вставленного текста и его контейнера.
Выбрав необходимые инструменты и настройки на вкладке «Вставка», пользователь может легко и удобно вставить текст в виде изображения в документ Microsoft Word, сохраняя при этом его первоначальное форматирование и структуру.
Шаг 4: Опция «Текст как изображение» в разделе «Объекты»
При работе с программой Microsoft Word, многие пользователи иногда сталкиваются с ситуацией, когда нужно вставить текст в документ в виде изображения. Это может быть полезно, например, при создании логотипов, баннеров или других графических элементов, где требуется сохранить определенный стиль шрифта или размещение текста.
В программе Word есть специальная функция, которая позволяет вставить текст в документ как изображение. Вам потребуется выполнить следующие шаги:
1. Выделите текст, который хотите вставить как изображение.
-
Нажмите и удерживайте левую кнопку мыши и перетащите курсор для выделения текста.
-
Или щелкните на первое слово текста, затем нажмите клавишу Shift и щелкните на последнее слово, чтобы выделить весь текст между ними.
-
Выделите еще и другой текст для добавления в изображение, если необходимо.
2. Перейдите в раздел «Объекты»
Чтобы вставить текст как изображение, необходимо открыть вкладку «Вставка» в меню программы Word. В верхней части экрана вы увидите различные разделы, щелкните на «Вставка». Далее, в правой части экрана появится группа инструментов «Объекты».
3. Выберите опцию «Текст как изображение»
В группе «Объекты» найдите кнопку «Текст как изображение» и щелкните на нее. После этого, текст, который вы выделили, будет автоматически сконвертирован в изображение и вставлен в документ.
Теперь вы знаете, как использовать функцию «Текст как изображение» в Microsoft Word. Эта опция может быть полезна во многих ситуациях, когда необходимо сохранить определенный стиль или внешний вид текста в виде изображения.
Вопрос-ответ:
Какой шаг нужно выполнить?
Шаг 4: Выбрать опцию «Текст как изображение» в разделе «Объекты».
Сколько опций нужно выбрать?
В данном случае нужно выбрать одну опцию.
В каком разделе нужно выбрать опцию?
Опцию «Текст как изображение» нужно выбрать в разделе «Объекты».
Как называется опция, которую нужно выбрать?
Опция называется «Текст как изображение».
Каким языком следует использовать?
В данном случае следует использовать Русский язык.