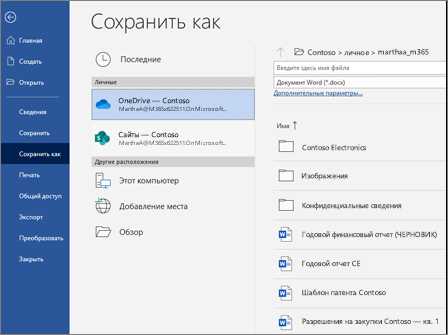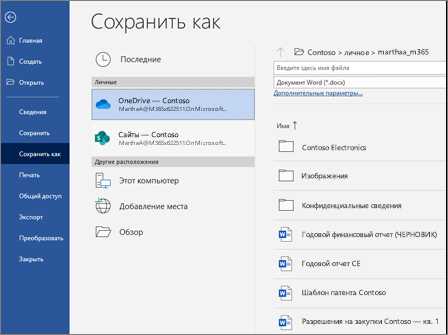
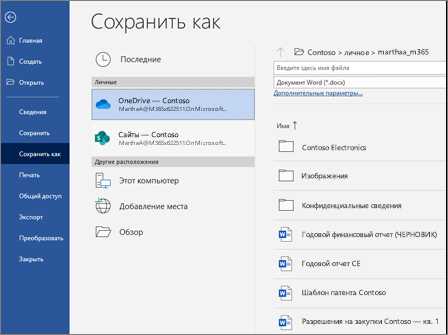
Сохранение документа является одной из важнейших операций при работе с программой Microsoft Word. Она позволяет сохранить все внесенные в текст изменения и предотвратить потерю данных в случае сбоя системы или неожиданного закрытия программы. В этой статье мы рассмотрим несколько способов сохранения документа без потери данных.
Один из самых простых способов сохранить документ — использовать комбинацию клавиш «Ctrl + S». Эта комбинация позволяет быстро сохранить документ без необходимости открывать меню сохранения. Кроме того, в программе Microsoft Word есть автоматическое сохранение, которое периодически сохраняет изменения в фоновом режиме. Это позволяет избежать потери данных в случае сбоя программы или компьютера.
Для более детального и контролируемого сохранения документа вы можете воспользоваться функцией «Сохранить как». Она позволяет выбрать не только место сохранения файла, но и его формат. Microsoft Word поддерживает множество форматов файлов, включая DOCX, PDF, RTF и другие. Выбрав нужный формат, вы можете сохранять документ в удобном для вас виде, сохраняя при этом все данные и форматирование.
Важно отметить, что при сохранении документа в другой формат, возможно некоторое изменение его внешнего вида и форматирования. Поэтому перед сохранением документа в новом формате рекомендуется проверить его, чтобы убедиться, что все данные сохранены корректно и ничего не было потеряно.
Значение сохранения документов без потери данных в Microsoft Word
Безопасность данных: Одной из главных причин сохранения документов без потери данных является обеспечение их безопасности. Встроенная функция сохранения в Microsoft Word предотвращает потерю информации в случае сбоя системы или непредвиденных сбоев в работе компьютера или программного обеспечения. Сохранение документа в правильном формате гарантирует, что ваши тексты, таблицы, графики и изображения будут восстанавливаться в их исходном виде.
Восстановление после сбоя: Сохранение документов без потери данных позволяет вам восстанавливаться после непредвиденных сбоев. Если ваша система зависнет или вынудит вас перезагрузить компьютер, сохранение документа позволяет вам легко восстановить окна Word и продолжить работу с того места, где вы остановились. Это значительно сокращает время на восстановление и помогает избежать потери уже выполненной работы.
Совместная работа: При совместной работе над документами сохранение без потери данных имеет особое значение. Когда несколько человек работают над одним документом, сохранение в реальном времени позволяет обновлять содержимое документа для всех участников синхронно. Без потери данных сохранение документа обеспечивает согласованность информации, позволяя всем участникам увидеть последние изменения, которые были внесены кем-либо из участников, и предотвращает возникновение конфликтов и дублирования работ.
Как сохранить документ в Microsoft Word без потери данных
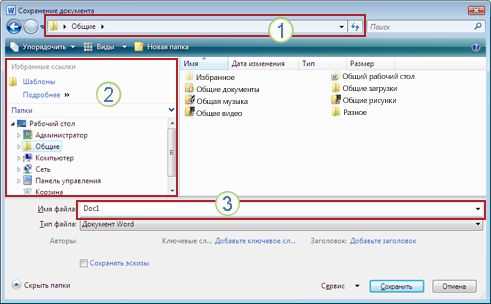
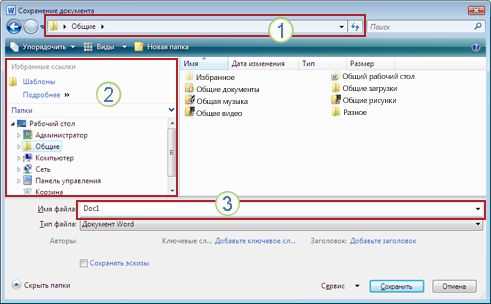
Для того чтобы сохранить свой документ в Microsoft Word без потери данных, следует придерживаться нескольких простых шагов.
Первым шагом является выбор правильного формата сохранения. При сохранении документа в Word, можно выбрать различные форматы файлов, такие как .docx, .doc, .pdf и другие. Важно выбрать формат, который соответствует вашим потребностям и требованиям.
Кроме того, при сохранении документа следует обратить внимание на настройки сохранения, чтобы избежать потери данных. В Microsoft Word есть возможность указать различные опции сохранения, такие как включение или исключение комментариев и редактирование защиты. Рекомендуется ознакомиться с этими опциями и выбрать наиболее подходящие для вашего документа.
Также стоит уделить внимание сохранению документа на внешний носитель, такой как флеш-накопитель или облачное хранилище. Это может быть полезным в случае потери доступа к компьютеру или случайного удаления файла. Резервное копирование документа поможет избежать потери данных и обеспечит сохранность вашей работы.
В итоге, чтобы сохранить документ в Microsoft Word без потери данных, выберите подходящий формат сохранения, настройте опции сохранения и продублируйте файл на внешний носитель. Эти простые шаги помогут вам сохранить вашу работу и быть уверенными в сохранности данных.
Выбор правильного формата сохранения
Существует несколько форматов, которые поддерживает Microsoft Word, и каждый из них имеет свои особенности и возможности. Определение правильного формата сохранения зависит от цели использования документа.
Один из самых распространенных форматов сохранения — это DOCX. Он подходит для большинства случаев, так как сохраняет все данные, форматирование, изображения и графику. DOCX также обеспечивает совместимость с другими программами, которые поддерживают этот формат.
Однако, если вы хотите сделать документ доступным для чтения и редактирования другими программами, не поддерживающими DOCX, то следует выбрать формат RTF. RTF сохраняет основное форматирование и структуру документа, но может иметь ограниченную поддержку для некоторых типов содержимого, таких как сложные таблицы и встроенные объекты.
Если вашим приоритетом является сохранение максимальной совместимости и сохранение всех данных и форматирования, в том числе и сложных элементов, таких как макросы, то формат сохранения может быть DOC. Однако, следует учитывать, что формат DOC может быть менее совместимым с более новыми версиями программного обеспечения.
При выборе правильного формата сохранения Microsoft Word документа, важно также учитывать требования и ограничения конечных пользователей и устройств, на которых документ будет открываться и использоваться. Также стоит учесть, что некоторые форматы могут быть более объемными по сравнению с другими, что может иметь значение при передаче или хранении документа.
В итоге, выбор правильного формата сохранения зависит от конкретной ситуации и требований, и необходимо внимательно оценить все факторы перед принятием решения.
Использование функции автосохранения
Функция автосохранения особенно полезна при работе с документами, над которыми требуется долгое время. Она позволяет избежать необходимости регулярно сохранять файл вручную и помогает восстановить работу после возможных сбоев. Кроме того, автосохранение позволяет вернуться к предыдущим состояниям документа и откатить изменения, если это необходимо.
Когда функция автосохранения включена, программное обеспечение сохраняет внесенные изменения каждые несколько минут. Вы также можете настроить интервал автосохранения самостоятельно, чтобы удовлетворить свои нужды. Если возникает сбой системы или компьютер отключается, при последующем запуске Word вы получите предложение восстановить незаписанные данные с помощью временных файлов.
Важно помнить: Всегда следует регулярно сохранять документы вручную, несмотря на наличие функции автосохранения. Это поможет гарантировать последнюю версию документа и защитить вас от потери данных. Кроме того, сохранение документов на внешние носители или в облачные сервисы также является хорошей практикой для еще большей безопасности.
В итоге, использование функции автосохранения является важным элементом в работе с Microsoft Word, обеспечивая сохранность ваших данных и упрощая процесс работы с большими и долгосрочными проектами.
Значение регулярного сохранения
При редактировании документа возможны различные непредвиденные ситуации, такие как сбой программы, компьютера или потеря питания. В таких случаях, если документ не был сохранен, вся работа может быть потеряна. Регулярное сохранение позволяет избежать этого и сохранить все внесенные изменения в файле.
Дополнительным преимуществом регулярного сохранения является возможность вернуться к предыдущим версиям документа. Если после сохранения были внесены нежелательные изменения или удалены важные данные, можно вернуться к более ранней версии файла и восстановить нужную информацию. Это особенно полезно, когда работа ведется с большими и сложными документами, в которых могут происходить существенные изменения.
Таким образом, регулярное сохранение играет важную роль в процессе работы с документами в Microsoft Word. Это помогает сохранить информацию от потерь и сбоев, а также обеспечивает возможность вернуться к предыдущим версиям документа при необходимости.
Как избежать потери данных при сохранении документов
1. Регулярное сохранение
Одним из способов предотвратить потерю данных является регулярное сохранение документов во время работы над ними. Это позволит избежать потери данных в случае неожиданного сбоя программы или компьютера. Рекомендуется сохранять документ каждые несколько минут или после выполнения значимых изменений.
2. Использование автоматического сохранения
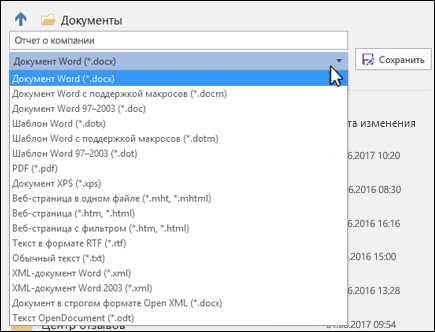
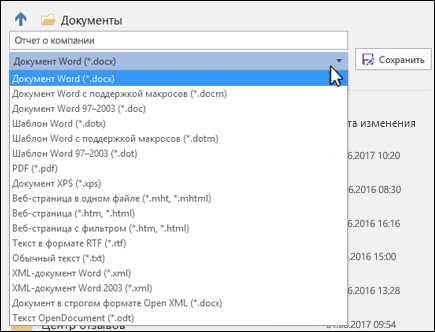
Для удобства и безопасности можно воспользоваться функцией автоматического сохранения, предоставляемой некоторыми программами. Эта функция позволяет сохранять документы в фоновом режиме, что гарантирует их сохранность в случае возникновения каких-либо проблем или сбоев.
3. Сохранение в разных форматах
Ещё одним способом предотвратить потерю данных является сохранение документов в разных форматах. Некоторые форматы файлов могут быть более устойчивыми к сбоям или повреждениям данных. Например, можно сохранить документ в формате PDF после его завершения, чтобы сохранить его исходное содержание без возможности изменений.
Сохранение документов без потери данных является важной задачей, которая требует внимания. Правильное применение правил сохранения и использование рекомендаций поможет избежать проблем и обеспечить сохранность ваших документов.
Дополнительные инструменты и функции для сохранения документов в Microsoft Word
Microsoft Word предлагает различные инструменты и функции, которые могут быть использованы при сохранении документов для обеспечения сохранности и интегритета данных.
Одной из функций является автоматическое создание резервных копий документов. Это позволяет сохранить предыдущие версии документа и в случае возникновения проблемы с текущей версией можно будет восстановить предыдущую рабочую копию. Пользователь может настроить частоту создания резервных копий и количество копий, которые нужно сохранить.
Для обеспечения безопасности документа можно использовать функцию защиты паролем. Путем назначения пароля для открытия или редактирования документа пользователь может установить ограничения на доступ к файлу только авторизованным пользователям. Это полезно для предотвращения несанкционированного доступа к конфиденциальной информации.
Дополнительный инструмент, доступный в Microsoft Word, — это функция сжатия документа. Позволяет уменьшить размер файла, удалив ненужные метаданные и сократив изображения без потери качества. Это особенно полезно при сохранении документов с большим объемом информации, таких как презентации или доклады с фотографиями.
Кроме того, Microsoft Word предоставляет возможность сохранять документы в различных форматах, таких как PDF или простой текст. Это позволяет обеспечить совместимость с другими программами и облегчить обмен документами между разными платформами и устройствами.
Все эти инструменты и функции помогают обеспечить сохранность и безопасность документов в Microsoft Word, предоставляя пользователям контроль над своими файлами и защиту от потери данных.
Вопрос-ответ:
Как сохранить документ в формате PDF в Microsoft Word?
Для сохранения документа в формате PDF в Microsoft Word необходимо выбрать пункт «Файл» в верхнем меню, затем «Сохранить как» и в списке доступных форматов выбрать «PDF». После этого можно задать параметры сохранения и указать место, где будет сохранен PDF-файл.
Можно ли защитить документ паролем в Microsoft Word?
Да, можно защитить документ паролем в Microsoft Word. Для этого нужно открыть документ, затем выбрать пункт «Файл» в верхнем меню, далее «Защита документа» и выбрать «Защитить паролем». После этого можно задать пароль для открытия и/или редактирования документа.
Как сделать автоматическое сохранение документа в Microsoft Word?
Для автоматического сохранения документа в Microsoft Word необходимо выбрать пункт «Файл» в верхнем меню, затем «Параметры», далее «Сохранение». В открывшемся окне нужно установить галочку напротив опции «Автоматическое сохранение каждые» и задать интервал сохранения. После этого Word будет автоматически сохранять документы через указанный интервал времени.
Как сделать резервную копию документа в Microsoft Word?
Для создания резервной копии документа в Microsoft Word нужно открыть документ, затем выбрать пункт «Файл» в верхнем меню, далее «Сохранить как» и указать новое имя для копии документа. После этого будет создана резервная копия, которую можно сохранить в нужной папке или на внешнем носителе.
Можно ли открыть и редактировать документы в формате .docx с помощью старых версий Microsoft Word?
Да, можно открыть и редактировать документы в формате .docx с помощью старых версий Microsoft Word. Для этого нужно установить пакет обновления, который добавляет поддержку нового формата файлов. После установки обновления старая версия Microsoft Word сможет открывать и редактировать .docx-файлы также, как .doc-файлы.