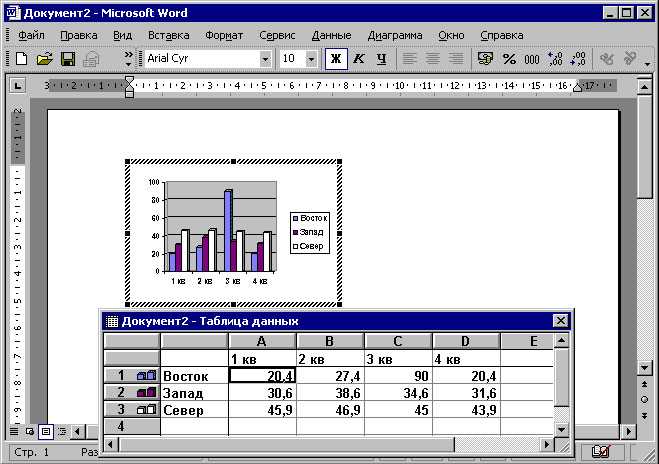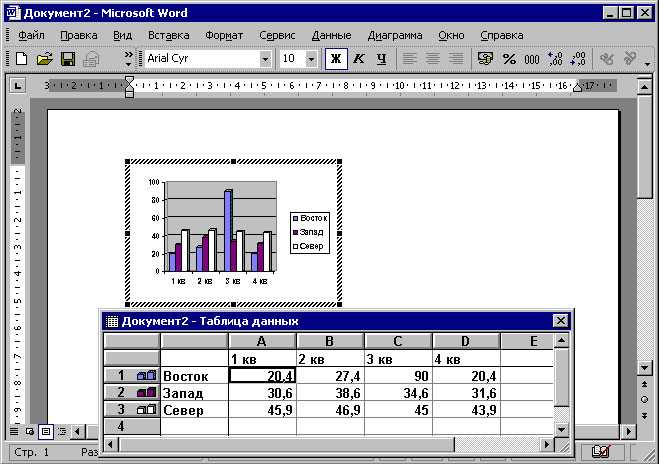
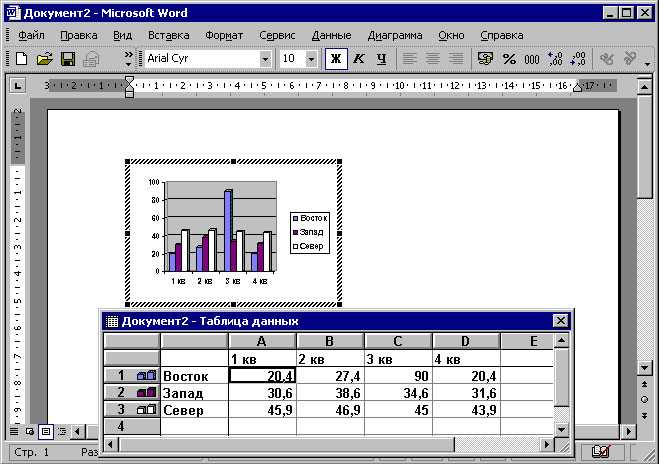
Microsoft Word — мощный инструмент для создания и форматирования текстовых документов. Однако, помимо работы с текстом, этот программный продукт также предоставляет возможность добавления графиков и диаграмм, что позволяет визуализировать данные и делать их более наглядными для аудитории.
Microsoft Word предлагает широкий выбор инструментов для создания графиков и диаграмм. Вы можете выбрать различные типы диаграмм, такие как столбцовые, круговые, линейные и т.д., в зависимости от того, какой тип данных вы хотите представить. Кроме того, вы можете настроить цвета, шрифты и другие параметры, чтобы сделать графики и диаграммы максимально соответствующими вашим потребностям и предпочтениям.
В этой статье мы рассмотрим, как добавлять графики и диаграммы в Microsoft Word, а также подробнее узнаем о возможностях и настройках, которые предоставляет это приложение для работы с данным типом контента. Вы узнаете, как выбрать тип диаграммы, добавить данные, изменить внешний вид графика и многое другое. После прочтения этой статьи вы сможете с уверенностью использовать графики и диаграммы в Microsoft Word для создания профессиональных и наглядных документов.
Работа с графиками и диаграммами в Microsoft Word: основы
Microsoft Word предоставляет удобные инструменты для создания, редактирования и форматирования графиков и диаграмм. Эти инструменты позволяют визуализировать данные и представить информацию в наглядной форме.
Для добавления графика или диаграммы в документ Word необходимо выбрать вкладку «Вставка» в верхнем меню и нажать на кнопку «График» или «Диаграмма». Затем следует выбрать нужный тип графика или диаграммы из предложенных вариантов и нажать «ОК».
После добавления графика или диаграммы в документ, можно вносить изменения в данные, внешний вид и стиль представления информации. Для этого необходимо выделить график или диаграмму и воспользоваться доступными инструментами редактирования и форматирования.
Microsoft Word предлагает различные опции для настройки графиков и диаграмм, такие как изменение шрифта, цветовой схемы, легенды, осей и многое другое. Также можно добавлять подписи, заголовки и описания к графикам и диаграммам, чтобы более полно и точно передать информацию.
Создавать и редактировать графики и диаграммы в Microsoft Word очень просто и удобно, что позволяет пользователям с легкостью представлять данные в наглядной и понятной форме. Независимо от того, используется ли Word для создания отчетов, презентаций или других документов, графики и диаграммы могут быть полезными инструментами для демонстрации и анализа данных, а также для улучшения визуального вида документа.
Создание графиков и диаграмм в Microsoft Word
Создание графиков и диаграмм в Microsoft Word можно выполнить несколькими способами. Один из них — использовать кнопку «Вставка» на панели инструментов, где можно выбрать нужный тип графика или диаграммы из готовых шаблонов. Другой способ — использовать вкладку «Вставка» в верхнем меню и выбрать «График» или «Диаграмма» из списка доступных объектов. Далее можно настроить параметры графика или диаграммы, задать источник данных и внешний вид.
При создании графика или диаграммы в Word можно выбрать различные типы, такие как столбцы, круговая, линейная, пузырьковая и другие, в зависимости от цели и представления данных. Также можно настроить оси, добавить заголовки, легенду и данные для отображения.
Создание графиков и диаграмм в Microsoft Word является эффективным способом визуализации данных, что позволяет более наглядно представить информацию и улучшить ее восприятие. Графики и диаграммы могут быть использованы в различных областях, от отчетов и презентаций до научных исследований и деловых документов.
Выбор типа графика или диаграммы
При создании графика или диаграммы в Microsoft Word необходимо учитывать цель и данные, которые вы хотите визуализировать. Выбор подходящего типа графика или диаграммы поможет передать информацию максимально понятным и наглядным образом.
В программе Word представлен широкий выбор типов графиков и диаграмм, таких как столбчатые, круговые, линейные и даже трехмерные варианты. Каждый тип графика и диаграммы применим в определенных ситуациях и для конкретных данных. Например, для сравнения количественных показателей на разных группах можно использовать столбчатую диаграмму, а для отображения процентного соотношения значений — круговую диаграмму.
При выборе типа графика или диаграммы также необходимо учитывать общее назначение документа и его стиль. Если вы создаете отчет в серьезном научном журнале, то трехмерные графики могут выглядеть неуместно и отвлекающе. В таком случае лучше использовать классические двухмерные графики. Однако, для презентации или инфографики можно выбрать более яркие и динамичные типы графиков.
Итак, при выборе типа графика или диаграммы в Microsoft Word важно учитывать цель и данные, общий стиль документа, а также уровень наглядности и понятности, которые вы хотите достичь.
Настройка графиков и диаграмм в Microsoft Word
При работе с графиками и диаграммами в Microsoft Word, есть возможности для настройки и изменения их внешнего вида, чтобы они соответствовали требованиям конкретного документа или презентации.
Одной из возможностей является выбор различных стилей и цветовых комбинаций для линий, шрифтов и фона в графиках и диаграммах. Это позволяет создавать эстетически привлекательные и профессионально выглядящие элементы в документах.
Кроме того, можно настроить масштаб и расположение графика или диаграммы на странице. Это позволяет точно размещать элементы в контексте документа и создавать аккуратное и наглядное представление данных.
Другой важный аспект настройки – это возможность добавления и форматирования легенды к графику или диаграмме. Легенда помогает объяснить данные, представленные на графике, и сделать его более понятным и доступным для аудитории.
Также в Microsoft Word есть возможность добавления данных на диаграмму или график после их создания. Это позволяет вносить изменения и обновлять информацию в реальном времени, сохраняя при этом все настройки и форматирование элементов.
Таким образом, настройка графиков и диаграмм в Microsoft Word позволяет профессионально представлять данные и визуализировать информацию, делая ее понятной и удобной для аудитории.
Изменение внешнего вида графиков и диаграмм
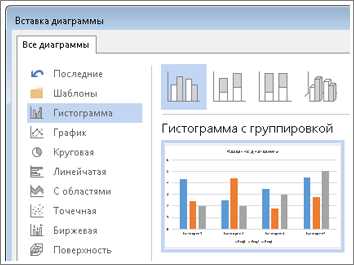
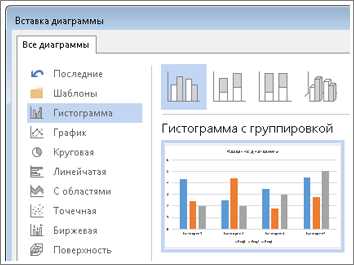
При работе с графиками и диаграммами в Microsoft Word, можно изменять их внешний вид для создания более эффективной и привлекательной визуализации данных. Изменение внешнего вида графиков и диаграмм позволяет подчеркнуть главные моменты и передать информацию более наглядно.
Простое изменение цветовой схемы: в Microsoft Word можно легко изменить цвет и насыщенность графиков и диаграмм. Это может быть полезно для выделения ключевых элементов или для создания единообразного и стилизованного внешнего вида документа.
- При выборе цветовой схемы имейте в виду, что некоторые цвета могут быть более или менее заметными на печатной версии документа. Убедитесь, что выбранные цвета хорошо читаемы на принтере.
- Использование контрастных цветов может помочь выделить важные элементы графика или диаграммы и сделать их более заметными.
Добавление стилей и двухмерных эффектов: в Microsoft Word есть множество доступных стилей и эффектов, которые могут быть применены к графикам и диаграммам. Это позволяет добавить дополнительные визуальные эффекты и создать более динамичный и привлекательный внешний вид:
- Применение эффекта «тени» может помочь создать иллюзию глубины и трехмерности на графиках и диаграммах. Этот эффект может быть полезен для создания более объемных и привлекательных изображений.
- Использование градиентной заливки может создать плавный переход между различными цветами на графике или диаграмме. Это может добавить глубину и интерес к визуальной представлению данных.
- Применение текстурного заливки может добавить текстурные элементы, такие как дерево, металл или ткань, к графикам и диаграммам. Это может помочь создать интересный и уникальный внешний вид графики.
Изменение внешнего вида графиков и диаграмм в Microsoft Word не только увеличивает эффективность передачи информации, но и добавляет визуальный интерес и привлекательность к документу.
Настройка осей и легенды графиков и диаграмм
Работая с графиками и диаграммами в Microsoft Word, важно уметь настраивать оси и легенду, чтобы представление данных было максимально точным и понятным. При настройке осей нужно учитывать значения данных, чтобы они были равномерно распределены и масштабированы, а также выбрать наиболее удобный вид делений.
Возможность изменять подписи осей и легенды позволяет более ясно выразить суть представляемых данных и ориентироваться в графиках и диаграммах. Для этого можно выбрать шрифт и размер текста, а также настроить выравнивание и отступы текста.
Дополнительные опции настройки осей и легенды позволяют изменить цвет, стиль и толщину линий, а также добавить иконки или символы для более наглядного представления данных. Это особенно полезно при создании сравнительных графиков и диаграмм, где необходимо привлечь внимание к ключевым аспектам.
Если нужно добавить пояснения к осям и легенде, можно воспользоваться дополнительными комментариями или всплывающими подсказками. Это позволит предоставить дополнительную информацию о данных, что улучшит их понимание и интерпретацию.
Редактирование и обновление графиков и диаграмм в Microsoft Word
Редактирование
Одна из ключевых возможностей редактирования в Microsoft Word – изменение стиля и внешнего вида графиков и диаграмм. Вы можете выбрать и применить различные темы, цветовые схемы, шрифты и стили линий. Это позволяет вам настроить внешний вид графиков и диаграмм так, чтобы они соответствовали вашим потребностям и требованиям оформления документа.
Обновление
Когда ваши данные меняются, важно иметь возможность обновить свои графики и диаграммы, чтобы отразить актуальную информацию. В Microsoft Word вы можете легко обновить данные в графиках и диаграммах, не создавая их заново. Для этого вам нужно просто выбрать диапазон данных и изменить его. График или диаграмма автоматически обновятся с новыми значениями.
Кроме того, вы можете изменить тип графика или диаграммы, добавить или удалить данные, настроить масштаб осей и многое другое. Все эти возможности позволяют вам адаптировать графики и диаграммы к новой информации и изменениям.
Вопрос-ответ:
Как обновить график в Microsoft Word?
Чтобы обновить график в Microsoft Word, выделите его и щелкните правой кнопкой мыши. В контекстном меню выберите опцию «Обновить данные». Можно также нажать на график дважды левой кнопкой мыши и выбрать опцию «Обновить данные».
Как изменить цвет графика в Microsoft Word?
Чтобы изменить цвет графика в Microsoft Word, выделите его и откройте вкладку «Форматирование графика» в верхней части экрана. Затем выберите опцию «Цвет заливки» и выберите нужный цвет из палитры. Можно также щелкнуть правой кнопкой мыши на графике и выбрать опцию «Изменить цвет заливки».
Как отредактировать название оси на графике в Microsoft Word?
Чтобы отредактировать название оси на графике в Microsoft Word, выделите график и откройте вкладку «Форматирование графика». Затем выберите опцию «Заголовки осей» и введите новое название в соответствующее поле. Можно также щелкнуть правой кнопкой мыши на названии оси и выбрать опцию «Изменить текст».
Как добавить легенду к графику в Microsoft Word?
Чтобы добавить легенду к графику в Microsoft Word, выделите график и откройте вкладку «Форматирование графика». Затем выберите опцию «Легенда» и выберите одну из доступных опций, например, «Справа». Появится легенда с подписями для каждой серии данных на графике. Можно также щелкнуть правой кнопкой мыши на графике и выбрать опцию «Добавить легенду».
Как изменить шрифт на графике в Microsoft Word?
Чтобы изменить шрифт на графике в Microsoft Word, выделите график и откройте вкладку «Форматирование графика». Затем выберите опцию «Шрифт» и выберите нужный шрифт из списка доступных шрифтов. Можно также щелкнуть правой кнопкой мыши на тексте на графике и выбрать опцию «Изменить шрифт».
Как редактировать графики и диаграммы в Microsoft Word?
Чтобы редактировать графики и диаграммы в Microsoft Word, выделите нужную диаграмму и перейдите на вкладку «Редактировать данные» в верхней панели инструментов. Здесь вы можете изменить значения данных, добавить или удалить столбцы, строки или точки данных, а также изменить стиль и цвет диаграммы.