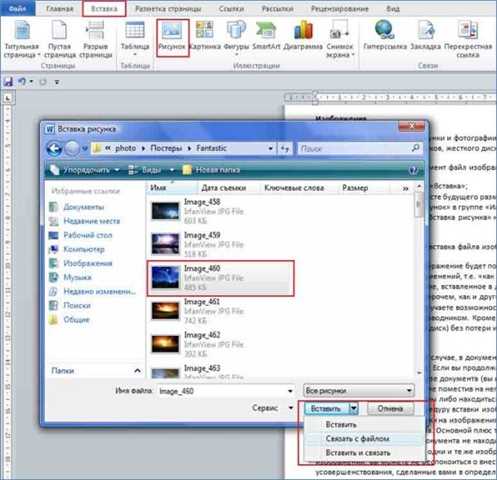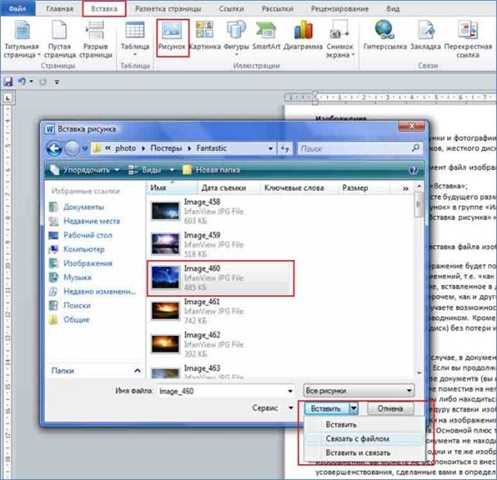
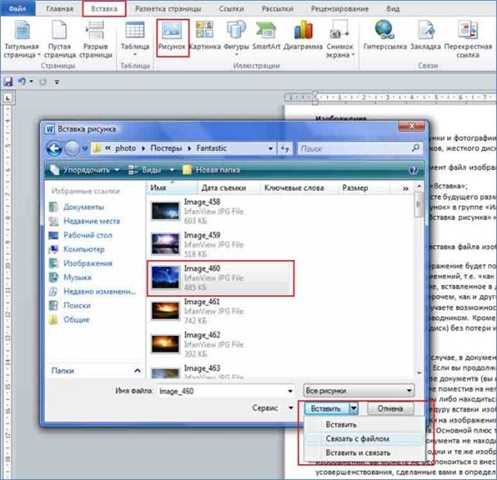
Программа Microsoft Word предлагает множество функций для редактирования текста, но мало кто знает, что она также позволяет улучшить качество изображений. С помощью функции автокоррекции изображений можно быстро и легко настроить яркость, контрастность, резкость и другие параметры изображения, чтобы сделать его более привлекательным и профессиональным.
Для использования автокоррекции изображений в Microsoft Word вам потребуется только несколько простых шагов. Сначала выберите изображение, которое вы хотите отредактировать, затем откройте вкладку «Форматирование изображений» на панели инструментов и найдите раздел «Коррекция» или «Настроить». В этом разделе вы найдете различные параметры, которые можно изменить с помощью автокоррекции, такие как яркость, контрастность и насыщенность.
Когда вы выбрали параметры, которые вы хотите изменить, просто пользуйтесь ползунками или вводите числовые значения, чтобы достичь желаемого эффекта. Не бойтесь экспериментировать с разными комбинациями настроек, чтобы найти оптимальные значения для вашего изображения. Кроме того, в Microsoft Word также есть функция автоматической коррекции, которая позволяет программе самой определить наиболее подходящие настройки для вашего изображения.
Как использовать автокоррекцию изображений в Microsoft Word
Microsoft Word предоставляет полезную функцию автокоррекции изображений, которая помогает исправить некоторые распространенные ошибки и улучшить качество изображений. Для использования этой функции вам потребуется открыть нужный документ в программе Word и выбрать изображение, которое требует корректировки.
Когда изображение выбрано, вы можете воспользоваться автокоррекцией, нажав на вкладку «Формат», а затем выбрав опцию «Исправить изображение». После этого Word автоматически проанализирует изображение и предложит варианты его улучшения.
Ваши варианты улучшения могут включать исправление яркости, контрастности, резкости и других параметров изображения. Вы можете просмотреть каждый предлагаемый вариант и выбрать наиболее подходящий для вашего изображения.
Если вам нужно произвести более тонкую настройку изображения, вы также можете воспользоваться дополнительными инструментами, доступными в меню «Формат». Здесь вы можете настроить цветовой баланс, режимы цветности и другие параметры изображения. После проведения всех необходимых корректировок вы можете сохранить изменения и наслаждаться улучшенным изображением.
Использование автокоррекции изображений в Microsoft Word позволяет вам быстро и легко улучшить качество ваших фотографий или других изображений прямо в программе без необходимости обращения к сторонним редакторам.
Теперь, ваше изображение (с фиксацией) готово к использованию в вашем документе.
Автокоррекция изображений в Microsoft Word: удобный инструмент для редактирования
Функция автокоррекции изображений включает в себя большой набор инструментов для редактирования, которые помогут вам привести изображение в нужный вид. Вы сможете осуществить подстройку яркости, контрастности и насыщенности цветов, провести ретушь и удалить нежелательные элементы с фотографии. Кроме того, вы сможете изменили размер изображения, добавить эффекты и вставить различные рамки.
Преимущества использования автокоррекции изображений в Microsoft Word:
- Экономия времени: Автокоррекция изображений позволяет быстро и эффективно внести изменения в графический контент вашего документа, сэкономив ваше время и упростив процесс редактирования.
- Профессиональный внешний вид: С помощью автокоррекции изображений вы сможете улучшить качество фотографий и создать профессионально выглядящий документ.
- Стандартизация оформления: Функция автокоррекции изображений позволяет настроить шаблоны для редактирования, что позволит сохранить единый стиль графического контента в вашем документе.
- Расширение возможностей: Автокоррекция изображений предоставляет большое количество инструментов и функций, которые позволят вам улучшить качество и внешний вид фотографий.
В целом, автокоррекция изображений в Microsoft Word является мощным и удобным инструментом для редактирования и коррекции фотографий в вашем документе. Используя эту функцию, вы сможете легко улучшить качество изображений, создать профессионально выглядящий документ и сэкономить время в процессе редактирования.
Как включить функцию автокоррекции изображений в Microsoft Word?
Шаг 1: Откройте документ в Microsoft Word
Откройте документ, в котором содержится изображение, которое вы хотите отредактировать. Вы можете создать новый документ или открыть существующий.
Шаг 2: Выберите изображение


Выделите изображение, которое вы хотите отредактировать, щелкнув на нем один раз. Обратите внимание, что функция автокоррекции доступна только для растровых изображений, таких как JPEG, PNG и других распространенных форматов изображений.
Шаг 3: Откройте вкладку «Форматирование» в меню
Найдите и щелкните на вкладке «Формат», которая находится в верхней части окна программы. Если эта вкладка не отображается, убедитесь, что вы выбрали изображение.
Шаг 4: Найдите иконку «Автокоррекция изображения»
В меню «Формат» найдите раздел «Изображение» и щелкните на кнопке «Автокоррекция изображения». Эта кнопка может выглядеть как иконка кисти или как пункт меню с выпадающим списком.
Шаг 5: Включите автокоррекцию
После щелчка на кнопке «Автокоррекция изображения» появится панель с опциями. Включите функцию автокоррекции, выбрав соответствующий флажок или радиокнопку. Вы можете выбрать одну из предложенных настроек или настроить функцию в соответствии с вашими потребностями.
Поздравляю! Теперь вы знаете, как включить функцию автокоррекции изображений в Microsoft Word. Эта функция поможет вам достичь более профессионального вида ваших изображений и улучшить их качество. Экспериментируйте с различными настройками и наслаждайтесь результатами вашей работы!
Как использовать автокоррекцию изображений для исправления орфографических ошибок?
Чтобы использовать автокоррекцию изображений в Microsoft Word, вам потребуется выполнить несколько простых шагов:
- Откройте документ в Microsoft Word и выберите изображение, на котором есть орфографическая ошибка.
- Щелкните правой кнопкой мыши на изображении и выберите в контекстном меню пункт «Правка изображения».
- В открывшемся окне «Формат изображения» перейдите на вкладку «Автокоррекция». Здесь вы найдете различные опции автоматической коррекции.
- Включите опцию «Автоматическая коррекция графики» и убедитесь, что она отмечена галочкой.
- Если вам необходимо настроить параметры автокоррекции, нажмите кнопку «Параметры» и настройте их в соответствии с вашими предпочтениями.
- После завершения настроек нажмите «ОК», чтобы применить автокоррекцию к изображению.
Теперь Microsoft Word будет автоматически исправлять орфографические ошибки на выбранном изображении. Это упрощает процесс редактирования и улучшает внешний вид ваших документов.
Как использовать автокоррекцию изображений для замены текста в изображении?
Для использования автокоррекции изображений в Microsoft Word необходимо выполнить следующие шаги:
- Выберите изображение, на котором требуется замена текста, и щелкните на нем, чтобы выделить его.
- На панели инструментов выберите вкладку «Редактировать изображение» и нажмите на кнопку «Автокоррекция изображений».
- После этого откроется окно «Автокоррекция изображений», в котором вы сможете видеть текущий текст на изображении и предлагаемый вариант замены.
- Проверьте предлагаемый вариант замены и нажмите кнопку «Заменить», если он является правильным. В противном случае, нажмите кнопку «Отменить» и выполните замену вручную.
- После замены текста, сохраните изменения и закройте окно «Автокоррекция изображений». Теперь ваше изображение будет содержать правильный текст.
Пользуйтесь функцией автокоррекции изображений в Microsoft Word, чтобы быстро и эффективно заменять текст на ваших изображениях. Это удобно для исправления опечаток, ошибок и других неточностей, которые могут возникнуть при создании изображений.
Как использовать функцию автокоррекции изображений в Microsoft Word для изменения размера и угла поворота изображения?
Microsoft Word предлагает удобную функцию автокоррекции изображений, которая позволяет изменять размер и угол поворота изображения с помощью нескольких простых шагов.
Для начала, выберите изображение, которое вы хотите отредактировать. Щелкните на нем правой кнопкой мыши и выберите опцию «Формат изображения».
Затем, в открывшемся окне «Формат изображения» найдите вкладку «Размеры и поворот». Здесь вы можете видеть параметры, которые можно отредактировать, такие как ширина, высота и угол поворота изображения.
Для изменения размера изображения просто введите новые значения в соответствующих полях вкладки «Размеры и поворот». Вы можете указать желаемую ширину и высоту изображения в пикселях или процентах. Microsoft Word автоматически адаптирует изображение к новым размерам.
Если вы хотите повернуть изображение, введите желаемый угол поворота в поле «Угол поворота». Вы можете указать положительное или отрицательное значение в градусах.
После внесения изменений нажмите кнопку «ОК», чтобы применить автокоррекцию к изображению. Microsoft Word автоматически изменит размер и угол поворота изображения согласно введенным вами параметрам.
Теперь вы знаете, как использовать функцию автокоррекции изображений в Microsoft Word для изменения размера и угла поворота изображения. Это удобный инструмент, который поможет вам быстро и легко настроить внешний вид изображений в документе.
Вопрос-ответ:
Как использовать автокоррекцию изображений для изменения размера?
Чтобы изменить размер изображения с помощью автокоррекции, откройте программу для редактирования изображений и выберите нужное изображение. Затем найдите функцию автокоррекции, которая может называться «Изменить размер» или «Растянуть/сжать». Введите новые значения для ширины и высоты изображения и примените изменения. Автокоррекция позволит сохранить пропорции изображения при изменении его размера.
Как использовать автокоррекцию изображений для изменения угла поворота?
Для изменения угла поворота изображения с помощью автокоррекции откройте программу для редактирования изображений и выберите нужное изображение. Найдите функцию автокоррекции, которая может называться «Повернуть» или «Изменить угол». Введите новый угол поворота и примените изменения. Автокоррекция позволяет точно повернуть изображение на нужный угол без искажений.
Какие еще функции может предлагать автокоррекция для редактирования изображений?
Помимо изменения размера и поворота, автокоррекция изображений может предлагать другие функции, такие как автоматическая коррекция цветового баланса, настройка яркости и контрастности, удаление красных глаз и множество других. Каждая программа для редактирования изображений предлагает свой набор функций автокоррекции, поэтому рекомендуется ознакомиться с документацией программы или провести эксперименты, чтобы узнать все возможности автокоррекции в выбранной вами программе.
Может ли автокоррекция изображений применяться к нескольким изображениям одновременно?
Да, некоторые программы для редактирования изображений позволяют применять автокоррекцию к нескольким изображениям одновременно. Это может быть особенно полезно, если у вас есть несколько изображений, требующих одних и тех же коррекций. В таком случае вы можете выбрать все необходимые изображения и применить автокоррекцию, чтобы сохранить единый стиль и качество для всей группы изображений.