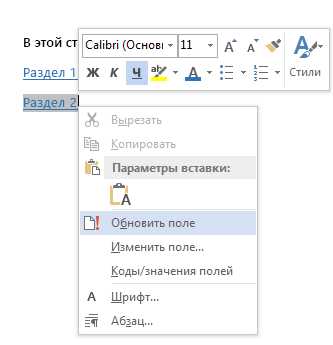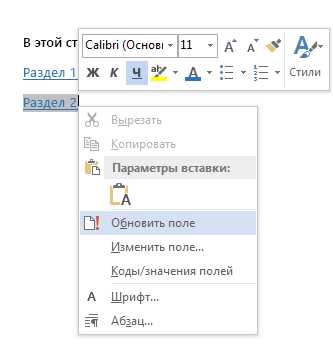
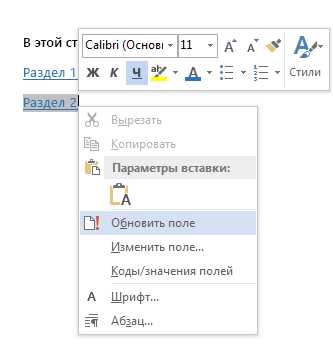
Microsoft Word — один из самых популярных текстовых редакторов, который используется миллионами людей по всему миру. Он предлагает широкий спектр возможностей для создания профессионально оформленных документов. Одним из важных элементов любого документа является содержание, которое помогает организовать информацию в удобном виде.
Создание и настройка содержания в Microsoft Word является простым процессом, который может значительно облегчить ориентацию в документе и найти нужную информацию. Хорошо оформленное содержание позволяет быстро перемещаться по документу и переходить к нужным разделам.
Для создания содержания в Microsoft Word существует несколько способов. Вы можете использовать автоматические инструменты, которые позволяют создать содержание на основе уровней заголовков в вашем документе. Также вы можете настроить его, чтобы отображались только определенные разделы или страницы.
Настройка содержания в Microsoft Word также дает вам возможность изменять его стиль и форматирование. Вы можете выбрать желаемый шрифт, размер текста и расположение. Вы также можете добавить ссылки и переходы на страницу для более удобной навигации в документе.
10 шагов для создания документа в Microsoft Word
Создание документа в Microsoft Word может быть простым и удобным процессом, если вы следуете определенным шагам. Вот 10 простых шагов, которые помогут вам создать документ в Microsoft Word.
- Запустите Microsoft Word: Найдите значок Microsoft Word на вашем компьютере или воспользуйтесь поиском, чтобы найти приложение.
- Выберите шаблон документа: При запуске Word вы можете выбрать один из предложенных шаблонов документов или создать пустой документ.
- Настройте страницу: Настройте размер страницы, ориентацию (горизонтальную или вертикальную) и поля по своему усмотрению.
- Добавьте заголовок: Заголовок документа поможет вам и другим пользователям легко идентифицировать его содержание. Напишите заголовок вверху страницы с использованием крупного шрифта или подсветки текста.
- Создайте содержание: Чтобы легко навигировать по документу, создайте содержание, указывающее на разделы или главы с их соответствующими номерами страниц.
- Добавьте текст: Начните вводить текст своего документа, распределяя его по разделам, абзацам и пунктам списков.
- Используйте форматирование: Добавьте форматирование в свой текст, чтобы выделить заголовки, выделить особо важные слова или фразы, или изменить шрифт и цвет текста.
- Вставьте изображения или таблицы: Если ваш документ требует визуальных элементов, добавьте изображения или таблицы, чтобы сделать его более наглядным и информативным.
- Проверьте орфографию и грамматику: Перед тем как закончить документ, не забудьте проверить его на грамматические и орфографические ошибки. Используйте встроенный инструмент проверки орфографии и грамматики в Word.
- Сохраните и распечатайте: Наконец, сохраните свой документ на вашем компьютере или в облачном хранилище и распечатайте его, если требуется бумажная копия.
Следуя этим 10 шагам, вы можете легко создать документ в Microsoft Word без особых затруднений. Удачи в работе!
Шаги для создания нового документа в Microsoft Word
Для создания нового документа в Microsoft Word необходимо выполнить следующие шаги:
- Открыть Microsoft Word: Запустите программу Microsoft Word, либо найдите ярлык на рабочем столе или в меню «Пуск».
- Создать новый документ: В главном меню программы выберите опцию «Создать новый документ».
- Выбрать шаблон: При необходимости выберите шаблон для нового документа из доступного списка. Шаблоны предоставляют предустановленные структуры и форматирование для различных типов документов.
- Начать писать: В открывшемся новом документе начните вводить текст и любую другую информацию в соответствии с требованиями вашего проекта или задачи.
- Сохранить документ: Регулярно сохраняйте свой документ, чтобы не потерять важные изменения. Используйте опцию «Сохранить» в меню «Файл» или используйте сочетание клавиш Ctrl + S.
- Настроить форматирование: Для лучшего внешнего вида и оформления документа может потребоваться настроить форматирование текста, шрифтов, заголовков и других элементов. Используйте соответствующие функции форматирования в главном меню.
- Вставить объекты: При необходимости вставьте объекты, такие как изображения, таблицы, диаграммы или графики, в свой документ. Используйте опцию «Вставить» в главном меню, чтобы добавить нужный объект.
- Проверить правописание и грамматику: Воспользуйтесь функцией проверки правописания и грамматики в Microsoft Word для обнаружения и исправления ошибок в вашем тексте.
- Печать документа: Перед печатью документа убедитесь, что все необходимые изменения внесены и правильно отформатированы. Выберите опцию «Печать» в меню «Файл» для настройки параметров печати и отправки документа на принтер.
- Сохранить документ: После завершения работы сохраните документ снова, чтобы сохранить окончательные изменения. Используйте опцию «Сохранить» в меню «Файл» или используйте сочетание клавиш Ctrl + S.
Основные функции форматирования в Microsoft Word
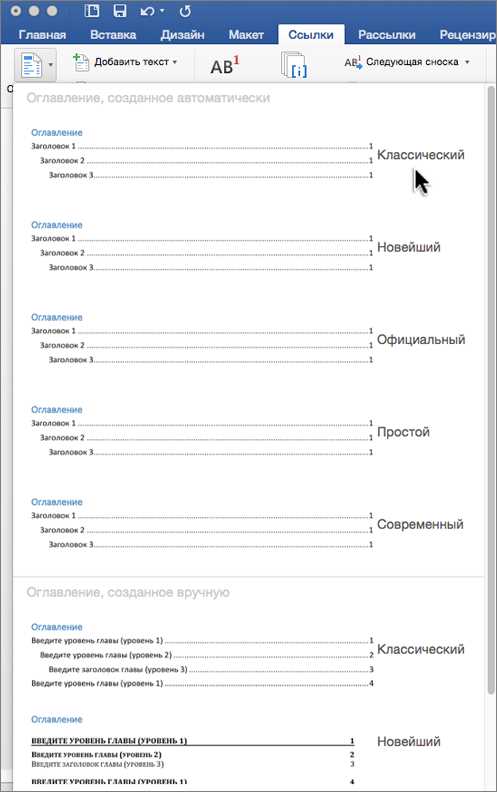
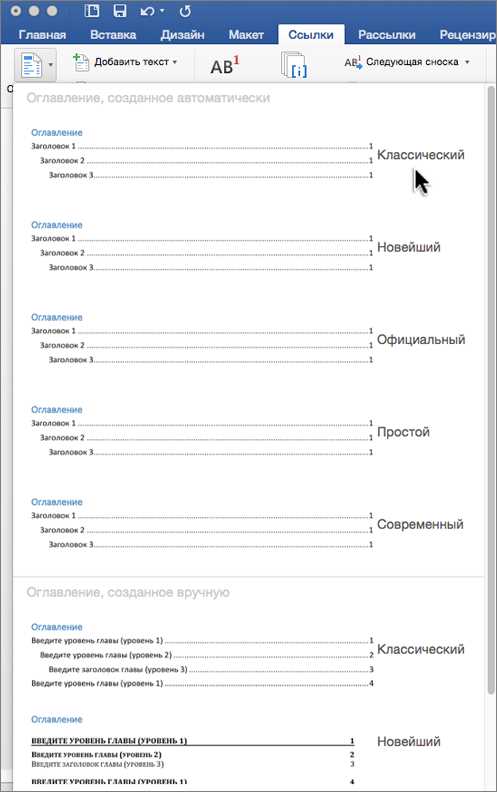
Стили позволяют применять предопределенные наборы форматирования к выделенному тексту или абзацу. Это позволяет быстро и легко изменять шрифт, размер, цвет и другие параметры форматирования. Кроме того, стили упрощают процесс внесения изменений путем простого изменения определений стиля.
Другой важной функцией является выравнивание текста. Выравнивание текста позволяет определить, как текст будет размещаться на странице. Microsoft Word предоставляет четыре варианта выравнивания: выравнивание по левому краю, выравнивание по правому краю, центрирование и выравнивание по ширине.
Для того чтобы текст выделялся и привлекал внимание, можно использовать функции форматирования шрифта. Microsoft Word предоставляет возможность изменить шрифт, его размер, цвет, начертание и другие параметры. Это позволяет создавать тексты с разными эффектами и улучшить их видимость и читаемость.
Также в Word имеются возможности добавления различных графических элементов. Пользователь может вставлять изображения, таблицы, графики и другие объекты, чтобы визуально дополнить текст или создать более наглядное представление информации.
Изменение шрифта и размера текста в Microsoft Word
Для изменения шрифта текста в Word вам нужно выделить желаемый текст и выбрать нужный шрифт в панели инструментов или форматировать его вручную, используя сочетания клавиш. Некоторые из популярных шрифтов, доступных в Microsoft Word, включают Arial, Times New Roman, Calibri и Verdana.
Помимо изменения шрифта, вы также можете изменить размер текста в Word. Для этого выделите текст и выберите нужный размер в панели инструментов или введите его вручную. Размеры текста обычно измеряются в пунктах (pt) и могут быть относительными (например, «12 pt») или абсолютными (например, «12» или «16»). Вы можете уменьшить или увеличить размер текста в зависимости от вашего предпочтения и нужды.
При изменении шрифта и размера текста важно учитывать его читаемость и понятность. Выбирайте шрифты и размеры, которые наиболее подходят для вашего документа и обеспечивают легкость восприятия информации. Также помните, что изменения шрифта и размера могут влиять на оформление всего документа, поэтому будьте осторожны и проверьте результат перед финальной печатью или отправкой документа.
- Шаги для изменения шрифта текста в Microsoft Word:
- Выделите желаемый текст.
- Выберите нужный шрифт в панели инструментов (например, Arial).
- Или форматируйте текст вручную, используя сочетания клавиш (например, Ctrl + D в Windows или Command + D на Mac) и выбрав шрифт в диалоговом окне «Шрифт».
- Шаги для изменения размера текста в Microsoft Word:
- Выделите желаемый текст.
- Выберите нужный размер шрифта в панели инструментов (например, 12 pt).
- Или введите размер текста вручную, нажав сочетание клавиш Ctrl + Shift + P в Windows или Command + Shift + P на Mac и вводя размер в поле «Размер шрифта» в диалоговом окне «Шрифт».
Помните, что изменение шрифта и размера текста в Word — это всего лишь один из многих способов форматирования текста. Это легко выполнить и вносит значительные изменения в визуальное представление документа, делая его более привлекательным и профессиональным.
Как применить выравнивание текста
Выравнивание текста играет важную роль в создании эстетически приятного внешнего вида документов. Оно помогает улучшить читаемость и общую организацию текста. Существуют несколько типов выравнивания текста, и в Microsoft Word вы можете легко применить один из них к вашему документу.
1. Выравнивание по левому краю: эта опция выравнивает текст по левому краю страницы. К этому типу выравнивания можно прибегнуть, если вы предпочитаете, чтобы текст начинался с левого края и имел равное расстояние между словами.
2. Выравнивание по правому краю: эта опция выравнивает текст по правому краю страницы. Это может быть полезно, если вы хотите создать правильную структуру документа, где все правые края будут выровнены одинаково.
3. Выравнивание по центру: эта опция выравнивает текст по центру страницы. Это отличный выбор, если вы хотите, чтобы текст находился на равном расстоянии от обоих краев и создавал визуально сбалансированный вид.
4. Выравнивание по ширине: эта опция выравнивает текст по ширине страницы с автоматическим растяжением и сжатием пробелов между словами. Она может быть полезна, если вам нужно максимально заполнить все доступное пространство на странице.
Чтобы применить выравнивание текста в Microsoft Word, выделите нужный текст, выберите вкладку «Главная», затем найдите раздел «Выравнивание» и выберите желаемый тип выравнивания. Вы также можете использовать сочетание клавиш Ctrl + L (для выравнивания по левому краю), Ctrl + R (для выравнивания по правому краю), Ctrl + E (для выравнивания по центру) и Ctrl + J (для выравнивания по ширине).
Использование правильного выравнивания текста поможет сделать ваш документ профессиональным и легкочитаемым. Экспериментируйте с различными типами выравнивания и выбирайте наиболее подходящий для вашего документа.
Вопрос-ответ:
Что такое выравнивание текста?
Выравнивание текста — это способ форматирования текста, при котором строки или абзацы выровнены по определенной горизонтальной оси.
Какие виды выравнивания текста существуют?
Существуют четыре основных вида выравнивания текста: по левому краю (выравнивание влево), по правому краю (выравнивание вправо), по центру и по ширине (выравнивание по обоим краям).
Как применить выравнивание текста в текстовом редакторе?
Для применения выравнивания текста в текстовом редакторе обычно используется панель инструментов или меню. На этой панели вы можете выбрать нужный вид выравнивания и применить его к выделенному тексту или абзацу.
Какое выравнивание текста лучше использовать?
Выбор вида выравнивания текста зависит от ваших предпочтений и конкретной ситуации. Выравнивание по левому краю является наиболее распространенным и придает тексту более привычный и легкий для чтения вид. Остальные виды выравнивания могут использоваться для создания различных стилей и акцентирования внимания на отдельных элементах текста.