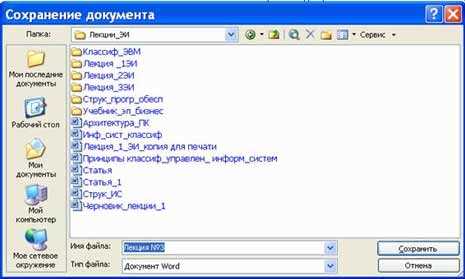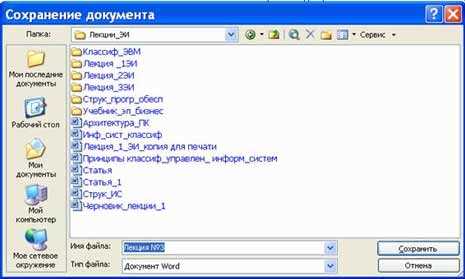
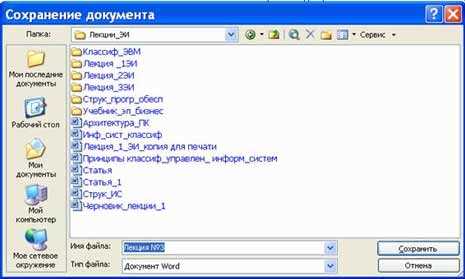
Для создания структурированных и легкочитаемых документов в Microsoft Word можно использовать функцию «Показать все уровни». Эта функция предоставляет возможность просмотреть полную структуру документа и упорядочить его содержание.
При работе над большими текстами или документами с множеством разделов и подразделов, знание о структуре документа может быть весьма полезным. Функция «Показать все уровни» позволяет легко и быстро навигировать по разделам и подразделам, делая процесс редактирования более эффективным и удобным.
Как только функция «Показать все уровни» включена, все заголовки и подзаголовки документа отображаются как уровни, образуя иерархическую структуру. Это позволяет легко перемещаться между различными секциями документа, изменять их порядок и уровень, добавлять новые разделы и подразделы или удалять их.
Использование функции «Показать все уровни» в Microsoft Word достаточно просто. Достаточно перейти во вкладку «Вид» и выбрать опцию «Показать все уровни». После этого вся структура документа будет отображена, позволяя упорядочить его содержание и упростить редактирование. Это особенно полезно, когда необходимо быстро найти определенный раздел или подраздел в длинном документе.
Как использовать функцию «Показать все уровни» в Microsoft Word для просмотра полной структуры документа
В Microsoft Word есть функция «Показать все уровни», которая позволяет просмотреть полную структуру документа. Это особенно полезно, когда вы работаете с длинным текстом или сложным документом, содержащим разделы, подразделы и подподразделы.
Чтобы включить функцию «Показать все уровни» в Microsoft Word, вы должны следовать нескольким простым шагам:
- Откройте документ в Microsoft Word.
- Перейдите на закладку «Вид» в верхней панели меню.
- На панели «Показ», найдите и нажмите на кнопку «Показать все уровни».
После выполнения этих шагов Microsoft Word отобразит полную структуру документа, показывая разделы, подразделы и подподразделы с соответствующими номерами и форматированием.
Функция «Показать все уровни» очень полезна для доступного просмотра и редактирования сложных документов. Она позволяет быстро перемещаться по структуре документа, а также упрощает работу с ним. Вы можете легко найти нужные разделы и подразделы, а также легко изменять их порядок или включать/исключать из нумерации.
В итоге, использование функции «Показать все уровни» в Microsoft Word позволяет легко просматривать и управлять структурой документа, что значительно повышает продуктивность вашей работы.
Шаг 1: Открытие документа в Microsoft Word
Прежде чем начать работу с документом в Microsoft Word, необходимо открыть его в программе. Этот шаг важен для того, чтобы иметь доступ к функциям редактирования и форматирования текста.
Один из способов открыть документ в Word — это запустить саму программу Microsoft Word и выбрать опцию «Открыть» из меню «Файл». После этого, пользователь может найти нужный документ на своем компьютере или в облачном хранилище, выбрать его и нажать кнопку «Открыть».
Другим способом открыть документ в Word является двойной щелчок на самом файле документа. Если Microsoft Word установлен по умолчанию как программа для открытия файлов данного типа, то документ автоматически откроется в программе без необходимости запускать ее отдельно.
Важно отметить, что перед открытием документа в Word, необходимо убедиться, что на компьютере установлена соответствующая версия программы и что документ имеет поддерживаемый формат файлов, такой как .doc или .docx.
Шаг 2: Настройка отображения панели «Показатели уровней»
После создания структуры документа с использованием уровней заголовков, настало время настроить отображение панели «Показатели уровней». Эта функция позволяет наглядно просмотреть полную структуру документа и увидеть, какие заголовки находятся на каких уровнях.
Для настройки отображения панели «Показатели уровней» в программе Microsoft Word необходимо выполнить следующие действия:
- Шаг 1: Выберите вкладку «Вид» в верхнем меню программы.
- Шаг 2: В разделе «Показатели» щелкните на кнопке «Показать все уровни».
- Шаг 3: Если панель «Показатели уровней» не отображается, повторите шаги 1-2 или щелкните правой кнопкой мыши на панели «Стартовая лента инструментов» и выберите пункт «Показатели уровней».
- Шаг 4: После того как панель «Показатели уровней» стала видимой, вы можете изменить ее положение и размер, перетаскивая ее мышью или изменяя размеры окна программы.
Теперь, когда вы настроили отображение панели «Показатели уровней», вы можете увидеть структуру документа и упорядочить его содержимое по уровням заголовков. Это поможет вам легче навигировать по документу и редактировать его с большей эффективностью.
Шаг 3: Как использовать функцию «Показать все уровни» в Microsoft Word для просмотра полной структуры документа
Один из инструментов, который может значительно облегчить работу с большими документами в Microsoft Word, это функция «Показать все уровни». Эта функция позволяет просмотреть полную структуру документа, что особенно полезно при создании сложных и иерархических документов, таких как отчеты или научные статьи.
Для использования функции «Показать все уровни» вам необходимо следовать следующей последовательности действий:
- Откройте свой документ в Microsoft Word.
- Перейдите на вкладку «Вид» в верхней панели инструментов.
- В группе «Показать» найдите кнопку «Показать все уровни» и щелкните на нее.
- После этого вам станет доступна панель «Разделы» с подразделами документа.
На панели «Разделы» вы сможете увидеть все заголовки и подразделы вашего документа, отображенные в виде иерархического списка. Вы можете развернуть или свернуть каждый уровень, чтобы увидеть подробности или скрыть ненужную информацию.
Функция «Показать все уровни» также предоставляет возможность быстро перемещаться по структуре документа, щелкая на нужный раздел или заголовок. Это значительно сокращает время поиска нужной информации и помогает легко навигировать по документу.
Преимущества использования функции «Показать все уровни»
Функция «Показать все уровни» в Microsoft Word предоставляет пользователю удобный инструмент для просмотра полной структуры документа. Это позволяет эффективно управлять и организовывать большие объемы информации, делая работу более структурированной и удобной.
Одним из главных преимуществ использования этой функции является возможность быстро навигировать по документу. Отображение всех уровней заголовков позволяет легко переходить между разделами и подразделами, необходимыми пользователю. Это особенно полезно при работе с длинными документами, такими как научные статьи или отчеты.
Другим важным преимуществом функции «Показать все уровни» является улучшение понимания структуры документа. Визуализация всех уровней заголовков помогает пользователю лучше организовать информацию и видеть ее логическую связь. Это способствует более точному анализу и редактированию содержимого, а также позволяет улучшить качество документа в целом.
Дополнительное преимущество использования «Показать все уровни» заключается в возможности быстрого создания оглавления. Функция позволяет автоматически генерировать содержание на основе заголовков, что экономит время и силы пользователя. Создание удобного и информативного оглавления значительно облегчает просмотр и навигацию по документу для читателей.
В целом, функция «Показать все уровни» в Microsoft Word предоставляет пользователю простой и эффективный способ работы с документами. Благодаря ей, организация и структурирование информации становятся более удобными и продуктивными, что помогает сэкономить время и средства пользователя.
Вопрос-ответ:
Какие преимущества есть при использовании функции «Показать все уровни»?
1. Позволяет получить полное представление о структуре иерархии или организационной системы.
Как функция «Показать все уровни» помогает сориентироваться в больших объемах данных?
2. Показывает все уровни данных на одной странице, что упрощает анализ и визуализацию сложных систем.
В чём преимущества использования функции «Показать все уровни» при работе с деревьями?
3. Позволяет быстро найти нужные элементы, следуя их иерархическому расположению.
Как функция «Показать все уровни» упрощает чтение иерархического содержания?
4. Более наглядно отображает связи между различными уровнями, что помогает лучше их понимать.
Почему полезно использовать функцию «Показать все уровни» при работе с древовидными структурами данных?
5. Облегчает добавление, редактирование и удаление элементов, понимание их положения относительно остальных уровней.
Какие преимущества есть при использовании функции «Показать все уровни»?
Функция «Показать все уровни» позволяет быстро и удобно просмотреть все доступные уровни в игре или в какой-либо другой системе. Она облегчает навигацию по игровой карте или списку уровней, позволяет легко перейти на нужный уровень без необходимости проходить их все последовательно. Это особенно полезно, если игрок уже прошел несколько уровней и хочет вернуться на какой-то из них для повторной игры или вернуться к ранее пройденному месту в игровом процессе. Также «Показать все уровни» может быть полезна при планировании игрового процесса или для ознакомления с возможными вариантами прохождения игры.