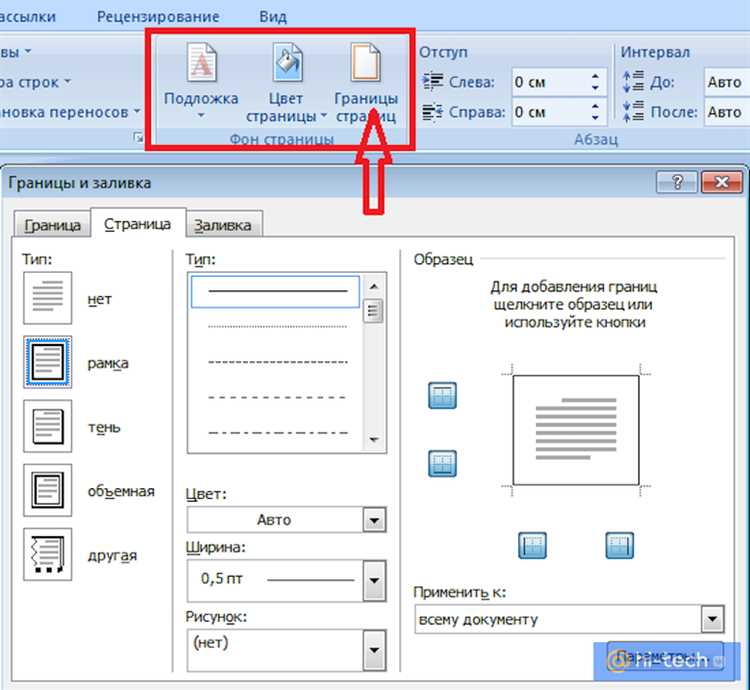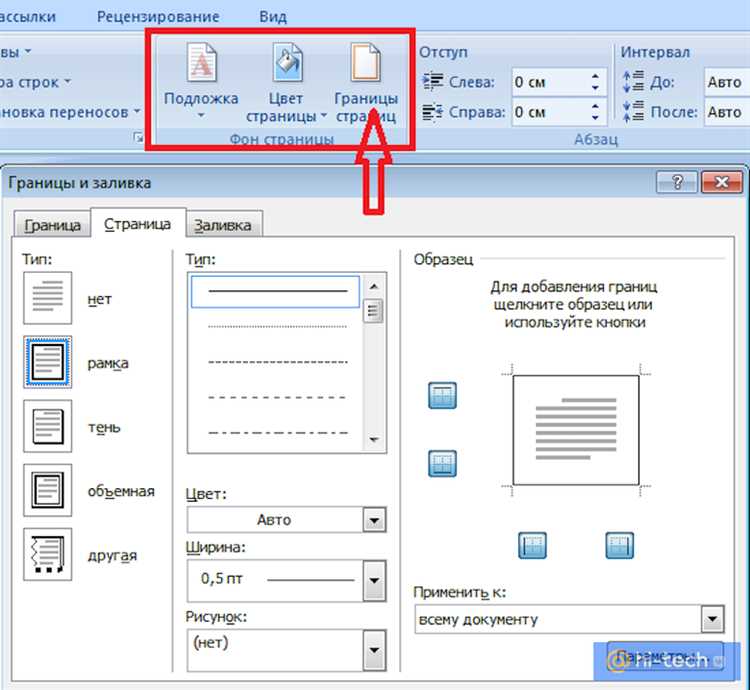
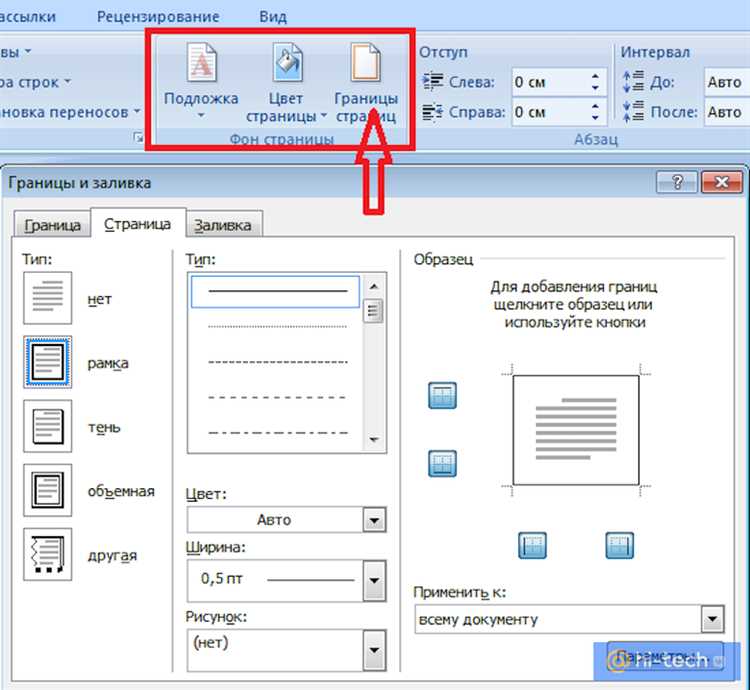
Microsoft Word — один из самых популярных текстовых редакторов с множеством функциональных возможностей для создания и форматирования документов. Одним из важных аспектов работы с текстом является настройка границ и заливок для различных элементов, таких как текст, таблицы и графические объекты.
Настройка границ позволяет добавлять рамки вокруг текста, таблиц или графических объектов, что придает документу более профессиональный внешний вид. Вы можете выбрать разные типы границ, такие как сплошные, пунктирные или двойные, а также настроить их толщину и цвет в соответствии с требованиями вашего документа.
Заливки, с другой стороны, позволяют вам добавлять цвет или текстуру внутри границы. Это особенно полезно при работе с таблицами, где вы можете подсветить определенные ячейки или столбцы, чтобы сделать их более заметными или выделить важную информацию. Вы также можете настроить прозрачность заливки, чтобы создать эффекты наложения цвета или текстуры на изображения.
В Microsoft Word есть широкий выбор инструментов для настройки границ и заливок, включая панель форматирования, палитру цветов и меню настройки. Вы можете легко выбрать нужные параметры и применить их к выбранным элементам в документе. Также вы можете создавать и сохранять собственные стили границ и заливок, чтобы использовать их повторно в других документах.
Настройка границ и заливок является важной частью процесса форматирования документов в Microsoft Word. Они помогают улучшить визуальное представление информации и сделать документ более профессиональным и понятным для читателей. Используйте эти функции, чтобы подчеркнуть важность различных элементов вашего документа и сделать его более привлекательным и структурированным.
Границы для текста
С помощью функции границ можно создать рамки вокруг отдельных абзацев, таблиц, заголовков и других элементов документа. Границы могут быть однострочными или многострочными, а также иметь различные цвета, толщину и стиль линий.
Для добавления границы к тексту в Word можно воспользоваться панелью инструментов или вкладкой «Разметка страницы». Доступные опции позволяют выбирать различные типы границ, такие как сплошная линия, пунктирная, волнистая, двойная и другие.
Кроме того, можно установить размер отступов от границы до текста, чтобы создать определенное поле вокруг абзаца. Это особенно полезно при создании планов, описания процессов или при оформлении таблиц с важными данными.
Границы для текста также оказываются полезными при создании документов с ограниченной ширины, где необходимо выделить определенную область для текста. Множество возможностей форматирования границ позволяет создавать уникальные и стильные документы, подходящие для любых задач.
Добавление границ
Добавление границ в Word осуществляется с помощью соответствующей инструментальной панели или меню. Вы можете выбрать, какие именно элементы документа вы желаете обрамить границами — это могут быть отдельные слова, абзацы, таблицы или графические объекты.
При добавлении границ можно настраивать их стиль, цвет, толщину, а также выбирать, где именно они должны быть расположены — вокруг всего элемента, только по определенным сторонам или только между ячейками таблицы.
Добавление границ в Word поможет сделать ваш документ более привлекательным, структурированным и легко воспринимаемым. Используйте границы с умом, чтобы подчеркнуть важные моменты и упорядочить информацию в вашем документе.
Изменение стиля и цвета границ
С помощью этих функций можно придать документу оригинальный и эстетически приятный вид. Например, можно изменить толщину и тип границ, чтобы выделить определенные разделы или акцентировать внимание на важной информации.
Для того чтобы изменить стиль и цвет границ, необходимо выбрать соответствующий элемент, например, текст, таблицу или графический объект. Затем нужно открыть вкладку «Границы» на панели инструментов и выбрать нужные параметры. Можно выбрать толщину линии, тип границы (непрерывную, пунктирную, двойную и пр.), а также цвет границы.
Такой подход позволяет создавать уникальные и индивидуальные дизайны для каждого документа или объекта. Кроме того, изменение стиля и цвета границ помогает улучшить восприятие информации и сделать документ более удобным и привлекательным для чтения.
Удаление границ
Для удаления границ в тексте, необходимо выделить нужный участок и выбрать соответствующую опцию. Пользователь может также выбрать определенный стиль границы, чтобы создать более выразительный дизайн документа. Удаление границ в тексте помогает сделать его более читабельным и привлекательным для восприятия.
В таблицах также можно удалять границы, чтобы создать более современный и увлекательный дизайн. Удаление границ в таблицах позволяет сделать ее более понятной и организованной. Пользователь может выбрать определенные ячейки, строки или столбцы и удалить границы только в этих местах.
При работе с графическими объектами также можно удалять границы, чтобы сделать их более эстетичными и современными. Удаление границ помогает подчеркнуть красоту и детали изображения, делая его более привлекательным для зрителя.
Преимущества удаления границ:
- Более современный и эстетичный дизайн;
- Улучшение читабельности текста;
- Повышение привлекательности документов;
- Организация и структурирование информации;
- Подчеркивание деталей и привлечение внимания к графическим объектам.
В целом, удаление границ — это мощный инструмент для создания современных и красивых документов в Microsoft Word. Пользователь может проявить свою творческую натуру, играя с различными стилями и вариантами удаления границ, чтобы достичь желаемого эффекта.
Заливки для текста
Microsoft Word предлагает широкий выбор вариантов заливки, которые могут быть применены к тексту. Вы можете выбрать один из предустановленных цветов или создать собственную палитру цветов. Также есть возможность добавить тексту текстуру или градиентную заливку.
Для добавления заливки для текста в Microsoft Word, необходимо выделить нужный текст и выбрать вкладку «Заливка текста» в разделе «Шрифт» на панели инструментов. Затем можно выбрать один из предустановленных вариантов заливки или создать свой собственный. Также возможно изменить прозрачность заливки, чтобы создать эффекты наложения цветов или изображений.
Заливка для текста может быть использована для различных целей. Например, ее можно применить для создания заголовков или подзаголовков, чтобы выделить их на странице. Также, заливка может быть использована для выделения важной информации или ключевых слов в документе.
В целом, возможность добавлять заливку для текста в Microsoft Word является полезным инструментом, который помогает сделать текст более привлекательным и акцентировать внимание на важных элементах. Это одна из многих функций, которые делают Word удобным и эффективным инструментом для работы с текстом.
Добавление заливки для отдельных символов или абзацев
Microsoft Word предоставляет возможность добавлять заливку для отдельных символов или абзацев в документе, чтобы визуально выделить их или создать эффектный эффект. Заливка может быть использована для добавления акцента к определенным частям текста или для создания разделения между различными разделами документа.
Для добавления заливки для отдельных символов необходимо выделить нужный текст и выбрать соответствующую опцию в меню «Шрифт». Это позволяет установить цвет заливки для выбранного текста, изменить его прозрачность и использовать различные эффекты заливки, такие как градиент или текстуру.
Если вы хотите добавить заливку для всего абзаца, можно воспользоваться опцией «Цвет заливки» в меню «Форматирование абзаца». Здесь вы можете выбрать цвет заливки для всего абзаца, настроить его прозрачность или добавить различные эффекты, такие как закругление углов или тень.
Добавление заливки помогает сделать текст более привлекательным и выделить важную информацию в документе. Это особенно актуально при создании презентаций, отчетов или других документов, где визуальное представление играет важную роль. С помощью функций заливки в Microsoft Word вы можете легко достичь желаемого эффекта и сделать свои документы более профессиональными и привлекательными.
Изменение цвета и стиля заливки
Microsoft Word предоставляет пользователям возможность изменять цвет и стиль заливки текста, таблиц и графических объектов. Это позволяет создавать уникальные и привлекательные документы, которые отличаются от стандартного вида.
Один из способов изменить цвет заливки — использовать палитру цветов, предлагаемую в программе. Эта палитра содержит широкий спектр цветов, от ярких и насыщенных до нежных и пастельных. Пользователь может выбрать нужный цвет из палитры или задать свой собственный при помощи инструмента «Выбор цвета».
Еще один способ изменения цвета заливки текста или объектов — использовать градиентную заливку. Градиентная заливка создает плавный переход между двумя или более цветами. Пользователь может выбрать начальный и конечный цветы для градиентной заливки и настроить ее параметры, такие как направление и интенсивность перехода.
Кроме того, в Microsoft Word можно использовать различные стили заливки. Например, можно выбрать стиль «Сплошной», чтобы цвет заливки был однородным по всему тексту или объекту. Или можно выбрать стиль «Текстура» и применить текстуру из готовой библиотеки, чтобы создать интересный визуальный эффект.
Изменение цвета и стиля заливки позволяет добавить красочности и оригинальности в документы, делая их более привлекательными для чтения и просмотра.
Удаление заливки
Заливка текста, таблиц и графических объектов в Microsoft Word может придавать им различные цвета и облачать их в сплошной фон. Однако, иногда может возникнуть необходимость удалить заливку и вернуть элементам их исходный вид.
Удаление заливки в Microsoft Word достаточно просто. Для этого необходимо выделить объект, содержащий заливку, и применить соответствующую команду.
Если вы хотите удалить заливку у текста, то сначала выделите нужное слово, фразу или абзац, а затем выберите опцию «Удалить заливку» из контекстного меню или панели инструментов. После этого, элемент будет лишен заливки и вернется к исходному состоянию.
Если же вам нужно удалить заливку у таблицы, выделите всю таблицу или ячейки, которые содержат заливку, и выберите соответствующую опцию. Обратите внимание, что при удалении заливки у таблицы, заливка также будет удалена у всех ячеек внутри нее.
Таким образом, удаление заливки в Microsoft Word — простая и быстрая процедура, которая позволяет вернуть элементам их исходный вид без цветового фона.
Вопрос-ответ:
Что такое заливка?
Заливка — это процесс заполнения определенного участка поверхности однородным цветом или текстурой.
Для чего удалять заливку?
Удаление заливки может быть необходимо, если нужно очистить изображение от нежелательных цветов или текстурной информации.
Какими инструментами можно удалить заливку?
Для удаления заливки можно использовать инструменты редакторов графики, такие как ластик, кисть с прозрачным цветом или инструменты для выделения и удаления определенной области.
Каким образом можно удалить заливку с помощью программного обеспечения?
Существует несколько способов удаления заливки с помощью программного обеспечения — с помощью инструментов для редактирования изображений, таких как Photoshop, GIMP и Illustrator. В этих программах можно использовать инструменты для выделения и удаления участка с заливкой, а также настраивать прозрачность и блендинговые режимы, чтобы удалять или изменять цвета заливки.
Есть ли способы удалить заливку без использования программного обеспечения?
Да, можно использовать онлайн-сервисы для редактирования изображений, такие как Pixlr, Canva или Photopea. Они предоставляют инструменты для удаления заливки без необходимости установки программ.
Как удалить заливку с изображения?
Есть несколько способов удалить заливку с изображения. Один из самых простых способов — использовать инструмент «Ластик» в графическом редакторе. Просто выберите этот инструмент и щелкните по области заливки, чтобы удалить ее. Также можно использовать инструменты выделения и удаления, например, «Лассо» или «Магическая палочка», чтобы выделить область заливки и удалить ее. Если у вас нет графического редактора, можно воспользоваться онлайн-сервисами, которые предлагают удаление заливки с изображения, например, «Remove.bg».
Как удалить заливку с PDF-документа?
Существует несколько способов удалить заливку с PDF-документа. Один из способов — использовать программы для работы с PDF, такие как Adobe Acrobat или Foxit Reader. Откройте PDF-документ в программе, выберите инструмент «Редактировать текст и объекты», затем выделите область заливки и удалите ее. Также можно воспользоваться онлайн-сервисами, которые предлагают редактирование PDF-документов, например, «Smallpdf» или «PDFescape». В этих сервисах также есть инструменты для удаления заливки с PDF-документа.