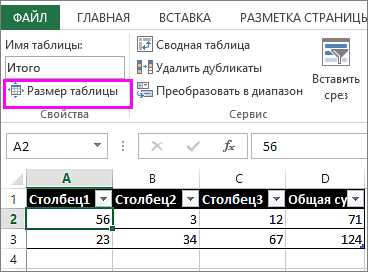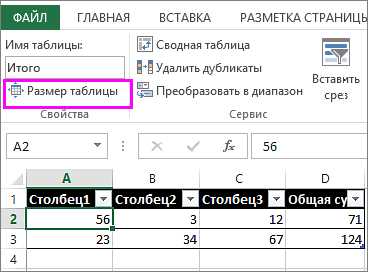
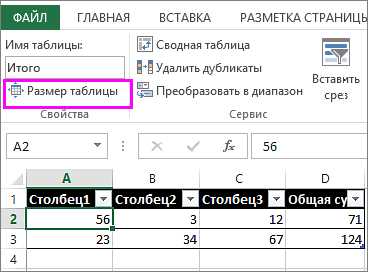
Microsoft Word является одним из самых популярных текстовых редакторов, который часто используется для создания документов различной сложности. Одним из наиболее полезных и часто используемых инструментов в Word являются таблицы. Они позволяют организовать информацию в удобном и систематизированном виде.
В некоторых случаях возникает необходимость добавить или удалить строки и столбцы в таблице. Это может произойти, например, когда требуется вставить дополнительные данные или изменить структуру таблицы. В Word есть несколько простых способов добавления и удаления строк и столбцов, и мы рассмотрим их все в данной статье.
Один из наиболее простых способов добавить строку состоит в том, чтобы щелкнуть правой кнопкой мыши на позицию, где должна быть добавлена строка, а затем выбрать пункт «Вставить строку» в контекстном меню. Аналогичным образом можно вставить столбец, нажав правой кнопкой мыши на нужную позицию и выбрав «Вставить столбец».
Ввод таблицы в Word
Для создания таблицы в Word необходимо выбрать соответствующий раздел в меню программы или использовать сочетание клавиш. После этого, в документе появится пустая таблица, состоящая из нескольких строк и столбцов.
Чтобы добавить новый столбец, нужно выделить существующий столбец слева или справа от того места, где вы хотите добавить новый. Затем, щелкните правой кнопкой мыши на выделенное место и выберите «Вставить столбец слева» или «Вставить столбец справа» из контекстного меню. Новый столбец будет добавлен в таблицу.
Если необходимо добавить новую строку, то нужно выделить существующую строку выше или ниже места, где вы хотите добавить новую. После этого, щелкните правой кнопкой мыши на выделенном месте и выберите «Вставить строку выше» или «Вставить строку ниже» из контекстного меню. Новая строка будет добавлена в таблицу.
Если нужно удалить столбец или строку из таблицы, необходимо выделить соответствующий столбец или строку, щелкнуть правой кнопкой мыши и выбрать «Удалить столбец» или «Удалить строку» из контекстного меню. Сохраните изменения, чтобы применить удаление.
Таким образом, создание и изменение таблицы в Word достаточно просто и удобно. Вы можете легко добавлять и удалять строки и столбцы, в зависимости от ваших потребностей и требований.
Создание пустой таблицы
Другой способ – это использование средств форматирования. Чтобы создать пустую таблицу с помощью форматирования, необходимо создать таблицу без содержимого, выбрав только нужное количество строк и столбцов. Затем можно применить различные стили и настройки форматирования таблицы, чтобы сделать ее пустой.
При создании пустой таблицы также важно помнить о возможности добавления и удаления строк и столбцов. Это позволяет легко изменять размеры таблицы в процессе работы с документом.
Таким образом, создание пустой таблицы в Word может быть выполнено различными способами – с использованием встроенных функций программы или с помощью форматирования. При этом необходимо учитывать возможности добавления и удаления строк и столбцов, чтобы легко изменять размеры таблицы.
Вставка таблицы из другого источника
При работе с текстовым редактором Microsoft Word часто возникает необходимость вставить таблицу из другого источника. Это может быть таблица из Excel, таблица из другого документа или таблица из интернета. Копирование и вставка таблицы в Word может быть не такой простой задачей, особенно если таблица содержит сложный форматирование или специальные символы. В этом случае, следует использовать специальные инструменты и функции Word, чтобы вставить таблицу без потери форматирования и содержания.
Одним из способов вставить таблицу из другого источника является использование функции «Вставить таблицу» в меню Word. Для этого нужно выбрать место в документе, где нужно вставить таблицу, зайти в раздел «Вставка» на панели инструментов и нажать на кнопку «Таблица». В выпадающем меню нужно выбрать опцию «Вставить таблицу» и выбрать нужное количество строк и столбцов. Затем нужно нажать на кнопку «ОК», и таблица будет вставлена в документ.
Еще одним способом вставки таблицы из другого источника является использование функции «Копировать и вставить». Для этого нужно выделить таблицу в исходном документе, скопировать ее в буфер обмена (нажав комбинацию клавиш Ctrl + C) и затем вставить ее в нужное место документа (нажав комбинацию клавиш Ctrl + V). Word автоматически распознает таблицу из буфера обмена и вставит ее в документ без потери форматирования и содержания.
В обоих случаях, вставленная таблица будет иметь все форматирование, стили и содержание, которые были в исходной таблице. Если исходная таблица содержит формулы или специальные символы, они также будут воспроизведены в вставленной таблице. Таким образом, вставка таблицы из другого источника в Word может быть быстрой и простой задачей, позволяющей сохранить форматирование и содержание таблицы без необходимости вручную переносить данные.
Итак, при вставке таблицы из другого источника в документ Word, можно использовать функции «Вставить таблицу» или «Копировать и вставить». Оба способа позволяют вставить таблицу без потери форматирования и содержания. Это удобно, когда нужно перенести таблицу из Excel, другого документа или из интернета в Word, чтобы обработать ее и добавить к тексту. Использование этих функций Word поможет сэкономить время и упростить работу с таблицами.
Добавление строк и столбцов
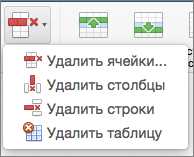
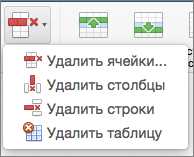
Работа с таблицами в Word может быть очень удобной, особенно при добавлении и удалении строк и столбцов. Эта функциональность позволяет легко изменять структуру таблицы, чтобы она соответствовала вашим потребностям.
Добавление новых строк или столбцов в таблицу в Word — простая операция. Чтобы добавить строку, просто выделите существующую строку ниже или выше места, где вы хотите добавить новую строку, затем нажмите правую кнопку мыши и выберите «Вставить строки» из контекстного меню. Для добавления столбца аналогичным образом выделите существующий столбец справа или слева места, где вы хотите добавить новый столбец, и выберите «Вставить столбцы».
Вы также можете добавить несколько строк или столбцов за один раз, выбрав область, где они должны находиться. Нажмите правую кнопку мыши, выберите «Вставить» из контекстного меню, и затем выберите нужные опции, чтобы указать, сколько строк или столбцов нужно вставить.
Если вы захотите удалить строки или столбцы из таблицы в Word, это тоже довольно просто. Выделите строку или столбец, который вы хотите удалить, нажмите правую кнопку мыши и выберите «Удалить строки» или «Удалить столбцы» из контекстного меню. Если вы хотите удалить несколько строк или столбцов, вы можете выбрать их все, а затем выполнить ту же процедуру.
Как видите, добавление и удаление строк и столбцов в таблице в Word — простая и интуитивно понятная операция, и она позволяет легко настраивать таблицу в соответствии с вашими потребностями. Вы можете использовать эту функциональность, чтобы создать профессионально выглядящие и удобные таблицы в Word без проблем.
Добавление строк в таблицу в Word
При работе с таблицами в программе Word, добавление дополнительных строк может стать необходимостью для более удобного представления данных. Для этого существует несколько способов, которые позволяют легко и быстро добавить новые строки.
Первый способ добавления строк — использование контекстного меню. Для этого необходимо выделить существующую строку, щелкнуть правой кнопкой мыши и выбрать опцию «Вставить строки выше» или «Вставить строки ниже» в зависимости от того, где вы хотите добавить новую строку. После этого появится новая пустая строка, которую можно заполнить нужными данными.
Второй способ — использование панели инструментов «Расположение таблицы». Для этого необходимо выделить существующую строку, затем на панели инструментов выбрать вкладку «Таблица» и нажать кнопку «Вставить строку выше» или «Вставить строку ниже». Новая строка будет добавлена на указанное место в таблице.
Третий способ — использование комбинации клавиш. Чтобы добавить строку выше текущей строки, нужно установить курсор в текущую строку и нажать клавишу «Ctrl» + «Shift» + «+» на числовой клавиатуре. Для добавления строки ниже текущей строки нужно установить курсор в текущую строку и нажать клавишу «Ctrl» + «+» на числовой клавиатуре. Новая строка будет добавлена на указанное место в таблице.
Таким образом, добавление строк в таблицу в программе Word не представляет сложности и может быть выполнено несколькими способами. Выберите наиболее удобный для вас способ и добавляйте необходимое количество строк для удобного представления ваших данных.
Добавление столбцов
Один из способов добавить столбцы — это использовать функцию «Добавить столбец» в меню «Раскрывающееся меню таблицы». Эта функция позволяет выбрать, куда именно вы хотите добавить новый столбец: перед выделенным столбцом, после него или в начало таблицы. После выбора нужной опции, новый столбец будет добавлен в таблицу и вы сможете заполнить его информацией.
Если вы хотите быстро добавить несколько столбцов одновременно, вы можете воспользоваться функцией «Вставить столбцы». Эта функция позволяет выбрать количество столбцов, которые вы хотите добавить, и добавить их в указанное место в таблице. Это удобно, если вам нужно добавить несколько столбцов сразу или если вам нужно создать таблицу с определенным количеством столбцов.
Добавление столбцов в таблицу в Word позволяет эффективно организовывать и представлять данные. Независимо от того, нужны ли вам дополнительные столбцы для структурирования информации или для добавления дополнительных данных, в Word есть несколько способов, которые позволяют это сделать легко и быстро.
Удаление строк и столбцов
При работе с таблицами в программе Word очень важно знать, как удалять строки и столбцы. Это позволяет изменять структуру таблицы и корректировать ее размеры в соответствии с нуждами и требованиями документа.
Для удаления строки необходимо выделить ее в таблице. Удобным способом для этого является щелчок правой кнопкой мыши в ячейке и выбор команды «Выделить строку». После выделения строки можно удалить ее, нажав клавишу «Delete» или выбрав соответствующую команду в контекстном меню.
Удаление столбца в таблице производится точно таким же образом. Нужно выделить желаемый столбец и удалить его, нажав «Delete» или выбрав команду в контекстном меню. Если необходимо удалить несколько строк или столбцов, можно выделить их одновременно, зажав клавишу «Ctrl».
Внимание: при удалении строк или столбцов из таблицы, все данные в них также удаляются без возможности их восстановления. Поэтому перед удалением рекомендуется сохранить документ и проверить, что данные, которые вы собираетесь удалить, действительно больше не нужны.
Вопрос-ответ:
Как удалить строку в Excel?
Чтобы удалить строку в Excel, выделите нужную строку, нажмите правую кнопку мыши и выберите команду «Удалить» в контекстном меню. Можно также воспользоваться горячими клавишами Ctrl+- (минус) после выделения строки.
Как удалить столбец в Excel?
Для удаления столбца в Excel выделите нужный столбец, нажмите правую кнопку мыши и выберите команду «Удалить» в контекстном меню. Также можно воспользоваться горячими клавишами Ctrl+- (минус) после выделения столбца.
Как удалить пустые строки в Excel?
Для удаления пустых строк в Excel можно воспользоваться функцией «Поиск и выбор». Выделите столбец, в котором хотите удалить пустые строки, затем выберите на панели инструментов «Начальная» вкладку «Редактирование» и нажмите на кнопку «Поиск и выбор». В появившемся окне выберите «Переход по специальным ячейкам» и установите галочку напротив «Пустых ячеек». После этого нажмите на кнопку «Удалить» и выберите «Строки».
Как удалить пустые столбцы в Excel?
Для удаления пустых столбцов в Excel можно воспользоваться функцией «Поиск и выбор». Выделите строку, в которой хотите удалить пустые столбцы, затем выберите на панели инструментов «Начальная» вкладку «Редактирование» и нажмите на кнопку «Поиск и выбор». В появившемся окне выберите «Переход по специальным ячейкам» и установите галочку напротив «Пустых ячеек». После этого нажмите на кнопку «Удалить» и выберите «Столбцы».
Как удалить все строки или столбцы в Excel?
Чтобы удалить все строки или столбцы в Excel, выделите весь лист (нажмите на кнопку с буквами и цифрами в левом верхнем углу таблицы) и нажмите правую кнопку мыши. В контекстном меню выберите команду «Удалить» и затем «Строки» или «Столбцы».