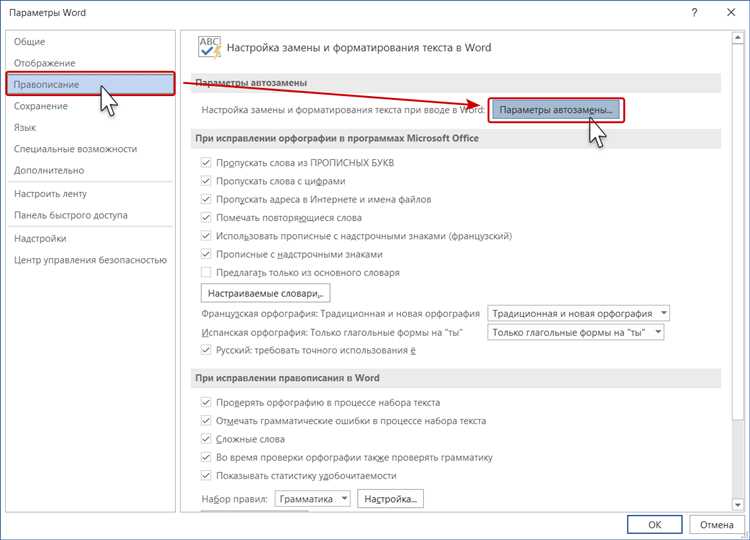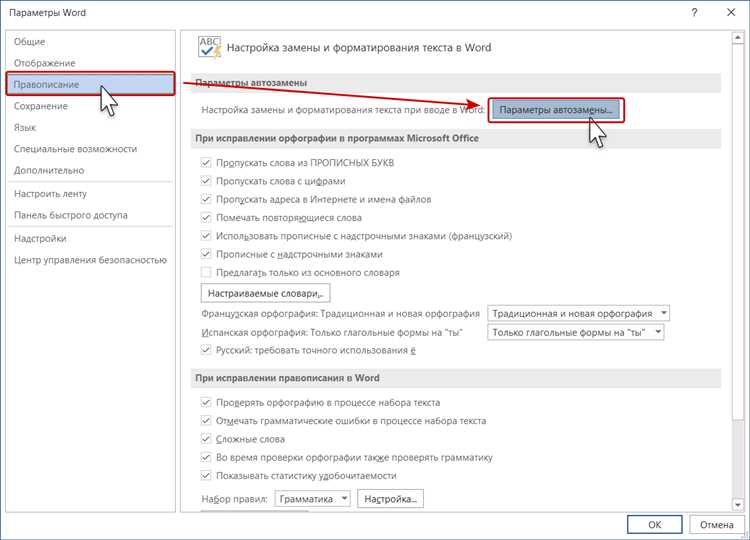
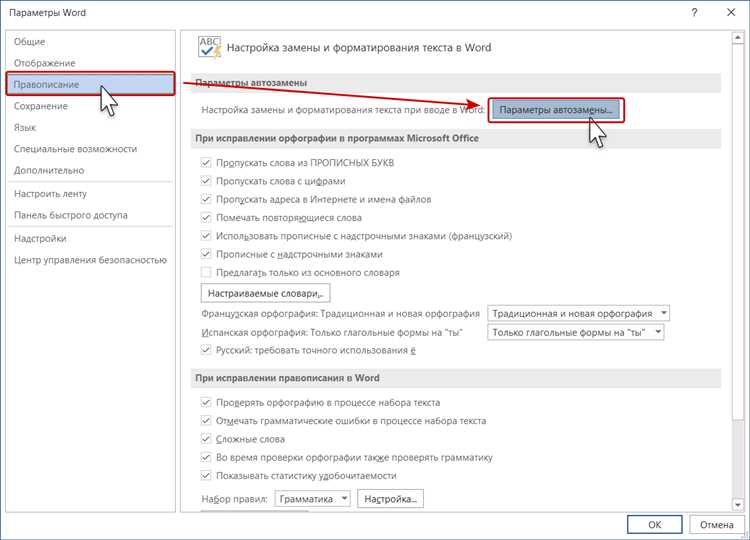
В Microsoft Word автозамена – это удобная функция, которая позволяет автоматически заменять определенные слова или фразы в документе при их наборе. Однако, задача настройки автозамены для конкретного языка может быть достаточно сложной и требовать детального понимания функционала программы.
Особенно важно настроить автозамену для конкретного языка в случае, если вы работаете с документами на разных языках. Например, если вы часто переключаетесь между английским и русским языком, вам захочется, чтобы автозамена функционировала корректно и для одного, и для другого языка.
В этой статье вы узнаете, как настроить автозамену в Microsoft Word для конкретного языка и добиться максимальной эффективности использования данной функции. Мы рассмотрим основные шаги, которые необходимо выполнить для настройки автозамены и объясним, как учесть специфику разных языков при настройке.
Пользовательское управление автозаменой в Microsoft Word
Microsoft Word предлагает функцию автозамены, которая позволяет пользователю настроить замену определенных слов и фраз на другие. Однако, многие люди не знают о возможности дополнительной персонализации автозамены для конкретного языка.
Для того чтобы управлять автозаменой для определенного языка, пользователю необходимо перейти в настройки Microsoft Word. Эта функция позволяет настроить замену фраз на другой язык, что особенно полезно для тех, кто работает с несколькими языками одновременно.
Шаг 1: Откройте Microsoft Word и выберите вкладку «Файл» в верхнем левом углу экрана. В выпадающем меню выберите «Параметры».
Шаг 2: Выберите «Параметры коррекции», которые находятся в разделе «Дополнительно».
Шаг 3: Во вкладке «Автозамена» пользователь может добавить, изменить или удалить замены для определенного языка. Для настройки замены для конкретного языка выберите соответствующий языковой пакет из списка «Язык».
Шаг 4: После выбора языкового пакета, пользователь может добавить новую замену, нажав на кнопку «Добавить». Затем введите слово или фразу, которую необходимо заменить в поле «Заменить», и введите фразу, которой она должна быть заменена в поле «На». Нажмите «ОК», чтобы сохранить изменения.
Теперь пользователь может настроить автозамену для конкретного языка в Microsoft Word. Это позволяет пользователю работать более эффективно и удобно, персонализируя функцию автозамены в соответствии с его индивидуальными потребностями.
Что такое автозамена в Microsoft Word
Для использования автозамены необходимо предварительно настроить список замен, где указывается исходное слово или фраза, а также значение, на которое они должны быть заменены. Эта функция может быть очень полезна для исправления опечаток, вставки специальных символов или замены длинных слов на более короткие сокращения.
Чтобы настроить автозамену в Microsoft Word, нужно открыть вкладку «Файл» в верхнем меню, выбрать опцию «Параметры», а затем перейти в раздел «Дополнительно». В этом разделе можно найти опцию «Заменять текст при вводе», где можно создавать, редактировать и удалять замены. Здесь можно также указать, должна ли автозамена работать только при вводе текста или также при его вставке.
Для удобства использования автозамены рекомендуется настроить ее для конкретного языка. Это позволит программе более точно определять моменты, когда нужно применять автозамену и избежать нежелательных замен в других языках. Настройка автозамены также может повысить производительность и точность работы, особенно при написании текстов на иностранных языках.
Зачем настраивать автозамену
Автозамена в Microsoft Word представляет собой удобную функцию, которая позволяет автоматически заменять определенные слова или фразы при их вводе. Настраивая автозамену, вы можете значительно увеличить свою продуктивность и сохранить время при работе с текстом.
Прецизионность: Одной из основных причин настройки автозамены является возможность исправления распространенных ошибок или опечаток вводимого текста. Программа может автоматически заменить неправильно набранные слова на правильные, что позволяет избежать неявных ошибок и повысить точность вашего документа.
Сокращение времени: Если вы часто используете определенные слова, фразы, аббревиатуры или специальные символы, настройка автозамены может быть очень полезной. Вместо того, чтобы вводить их вручную каждый раз, программа будет автоматически заменять введенные вами короткие комбинации символов на полные слова, фразы или символы, что значительно сократит время, затрачиваемое на набор текста.
- Стилизация: Настройка автозамены также может служить для стандартизации форматирования текста. Например, вы можете указать программе, чтобы она всегда автоматически заменяла один символ или слово на другой, чтобы подчеркнуть стиль или использовать специальные обозначения.
- Перевод: Другая важная причина настройки автозамены — это возможность использования специфических терминов или фраз на другом языке. Вы можете задать программе автоматическую замену одних слов на другие, что особенно полезно при переводе текстов или работе с многоязычными документами.
В итоге, настройка автозамены в Microsoft Word позволяет увеличить точность, снизить время, затрачиваемое на набор текста, стандартизировать форматирование и упростить работу с многоязычными документами. Эта функция является мощным инструментом для создания качественных и профессиональных текстовых документов.
Как настроить автозамену для конкретного языка в Microsoft Word
В Microsoft Word предусмотрена функция автозамены, которая позволяет упростить набор текста. Она автоматически заменяет заданные комбинации символов на другие символы или слова. Однако иногда возникает необходимость настроить автозамену для конкретного языка, чтобы она была более точной и соответствовала особенностям языка.
Для начала откройте Microsoft Word и перейдите во вкладку «Файл» в верхнем левом углу окна программы. Затем выберите пункт «Параметры» в меню. В открывшемся окне перейдите на вкладку «Дополнительно».
На вкладке «Дополнительно» найдите раздел «Автозамена» и выберите в нем язык, для которого вы хотите настроить автозамену. Если вам нужно настроить автозамену для русского языка, выберите язык «Русский».
Затем нажмите на кнопку «Дополнительно», чтобы открыть дополнительные параметры автозамены для выбранного языка. В открывшемся окне можно добавлять и редактировать сочетания символов и их замены.
Чтобы добавить новую автозамену, нажмите на кнопку «Добавить» и введите сочетание символов в поле «Заменять». Затем введите символы или слово, на которое нужно заменить, в поле «На». Нажмите «ОК», чтобы сохранить настройки.
Теперь, когда вы пишете текст на выбранном языке, Microsoft Word будет автоматически заменять введенные сочетания символов на заданные замены. Это поможет вам ускорить процесс набора текста и избежать ошибок.
Не забывайте сохранять изменения и регулярно проверять настройки автозамены, чтобы быть уверенным, что они соответствуют требованиям выбранного языка.
Шаги для настройки автозамены
1. Открыть настройки программы
Первым шагом является открытие настроек программы Microsoft Word. Для этого необходимо нажать на вкладку «Файл» в верхнем левом углу окна программы, а затем выбрать опцию «Настройки».
2. Выбрать язык
После открытия настроек необходимо выбрать язык, для которого вы хотите настроить автозамену. Это можно сделать, перейдя в раздел «Язык» или «Параметры языка» в настройках программы.
3. Настройка автозамены
После выбора языка необходимо найти и выбрать опцию «Автозамена» или «Автозаменять текст». Здесь вы сможете добавить новые замены, указав исходное слово или фразу и его замену. Вы также можете удалить или изменить существующие автозамены в этом разделе.
4. Сохранение настроек
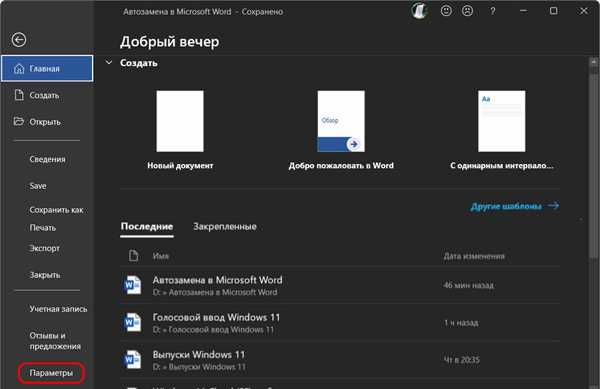
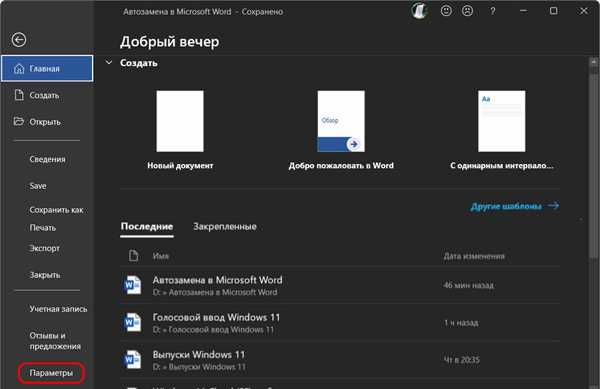
После завершения настройки автозамены необходимо сохранить изменения, чтобы они вступили в силу. Для этого просто закройте окно настроек или нажмите кнопку «ОК». Теперь автозамена будет работать для выбранного вами языка в программе Microsoft Word.
Следуя этим простым шагам, вы сможете настроить автозамену в Microsoft Word для нужного языка, что поможет вам упростить процесс набора и редактирования текста. Не забудьте проверить настройки автозамены перед использованием, чтобы убедиться, что они работают корректно.
Примеры настройки автозамены для разных языков
Когда дело касается персонализации автозамены в Microsoft Word, важно учитывать не только язык, но и специфические правила и особенности этого языка. Ниже приведены несколько примеров настройки автозамены для разных языков и способы того, как это можно сделать.
-
Английский язык
Для английского языка можно настроить автозамену таким образом, чтобы заменялись исправления ошибок при наборе. Например, можно настроить автозамену для замены «teh» на «the», что является распространенной ошибкой при наборе. Это поможет сэкономить время при исправлении подобных ошибок.
-
Французский язык
Для французского языка можно настроить автозамену для исправления часто допускаемых ошибок при наборе, таких как замена «q’un» на «qu’un» или «j’adore» на «j’adore». Также можно добавить автозамену для специфических сокращений, используемых в французском языке, например, «msg» на «message» или «svp» на «s’il vous plaît». Это значительно ускорит и упростит процесс набора на французском языке.
-
Немецкий язык
Для немецкого языка можно настроить автозамену, чтобы заменить аббревиатуры или сокращения на полные слова. Например, можно настроить автозамену для замены «z.B.» на «zum Beispiel» или «u.a.» на «unter anderem». Это может быть особенно полезно для тех, кто часто работает с текстами на немецком языке и хочет упростить их чтение и написание.
Каждый язык имеет свои особенности и правила, и настройка автозамены для каждого из них может значительно повысить эффективность работы с текстом на соответствующем языке. Будьте внимательны и предусмотрительны при настройке автозамены, чтобы учесть именно те ошибки или сокращения, с которыми вы чаще всего сталкиваетесь при работе на конкретном языке.
Вопрос-ответ:
Как настроить автозамену в Word для русского языка?
Для настройки автозамены в Word для русского языка нужно открыть программу, затем выбрать вкладку «Файл» в верхнем левом углу окна. Далее нужно выбрать «Параметры» и в появившемся окне выбрать «Дополнительно». В разделе «Автозамена» можно добавить правила автозамены для русского языка, например, указать, что нужно автоматически заменять «нд» на «нд.» или «тише» на «тише!».
Как настроить автозамену в Excel для русского языка?
Для настройки автозамены в Excel для русского языка нужно открыть программу, затем выбрать вкладку «Файл» в верхнем левом углу окна. Далее нужно выбрать «Параметры» и в появившемся окне выбрать «Дополнительно». В разделе «Автозамена» можно добавить правила автозамены для русского языка, например, указать, что нужно автоматически заменять «рф» на «Российская Федерация» или «банк» на «Банк России».
Как настроить автозамену в Outlook для русского языка?
Для настройки автозамены в Outlook для русского языка нужно открыть программу, затем выбрать «Файл» в верхнем левом углу и выбрать «Настройки» в раскрывшемся меню. Далее нужно выбрать «Почта» и в разделе «Почтовый клиент» выбрать «Автозамена». В этом разделе можно добавить правила автозамены, например, указать, что нужно автоматически заменять «сб» на «суббота» или «втр» на «вторник».