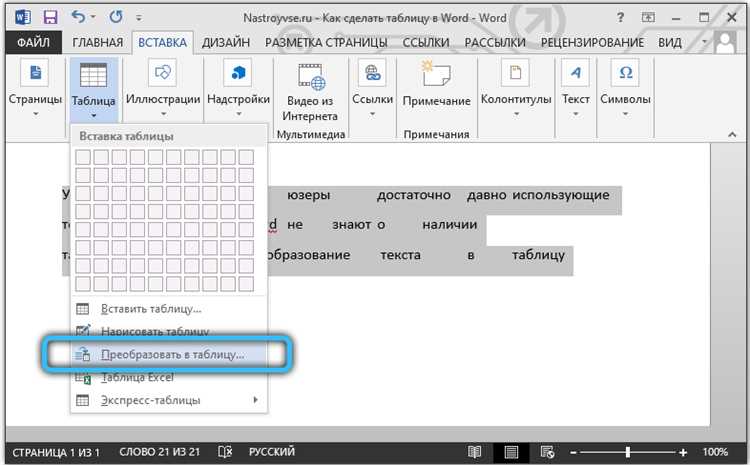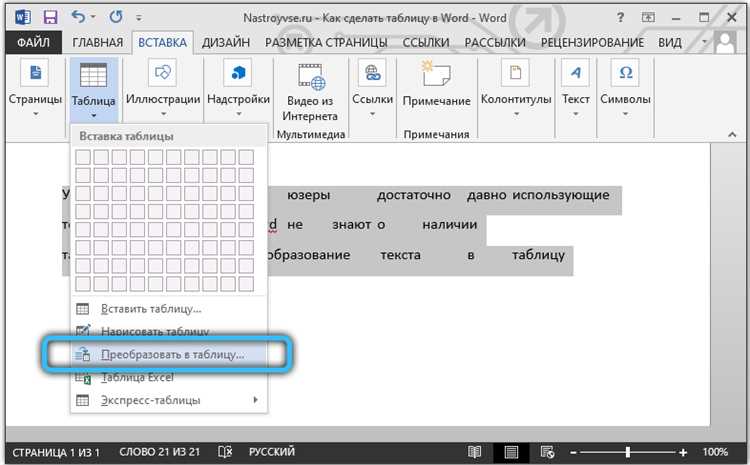
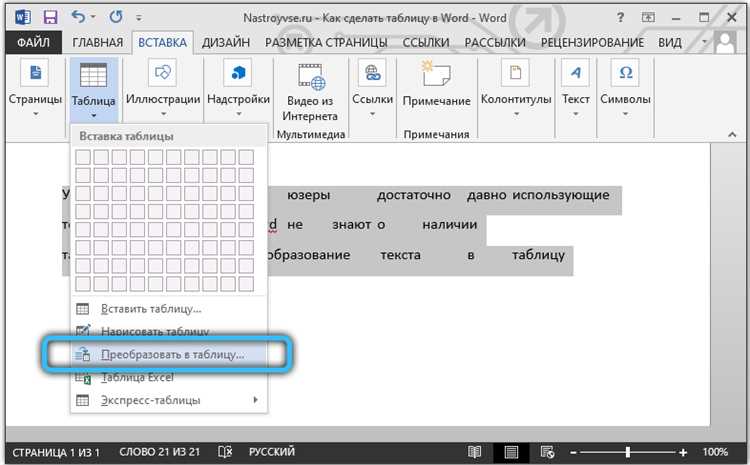
Microsoft Word – один из наиболее распространенных текстовых редакторов, используемых для создания и форматирования документов. За часто встречающиеся задачи в Word-документах можно отнести создание, редактирование и форматирование таблиц. Именно форматирование таблиц может занять длительное время, поскольку требует внимательности и множества манипуляций с разными параметрами и ячейками. Однако существуют основные методы форматирования таблиц в Word, которые позволяют значительно сократить время, не потеряв при этом качество визуального оформления. Данные методы были разработаны для повышения эффективности работы с таблицами в Microsoft Word и могут быть полезны в различных ситуациях.
Один из ключевых методов форматирования таблиц в Microsoft Word состоит в использовании встроенных инструментов форматирования. Эти инструменты позволяют выбирать разные стили оформления таблиц, заголовки, ячейки и границы. Например, можно быстро применить шаблонные стили, представленные в Word, чтобы добиться желаемого визуального эффекта. Другим полезным инструментом форматирования таблиц является использование функции быстрого форматирования. С ее помощью можно применить определенные форматы к выбранной области таблицы, не тратя время на ручную настройку каждой ячейки. Это позволяет значительно экономить время и сохранять единообразие и качество форматирования.
Еще одним эффективным методом форматирования таблиц в Microsoft Word является использование таблицы стилей. Это набор предопределенных форматов, которые могут быть легко применены ко всей таблице или ее отдельным разделам для достижения единообразного оформления. Таблица стилей также позволяет изменять форматы и атрибуты одновременно на все ячейки, что упрощает работу с форматированием. Кроме того, в Microsoft Word есть возможность создания и сохранения собственных таблиц стилей, что позволяет настраивать форматы под свои потребности и быстро применять их к будущим таблицам.
Благодаря использованию этих лучших методов форматирования таблиц в Microsoft Word, вы сможете значительно уменьшить время на форматирование, не ухудшая при этом качество документов. Эти методы являются эффективными и удобными средствами для создания профессионально выглядящих таблиц в программе Microsoft Word, которые будут легко восприниматься читателями и визуально соответствовать ожиданиям.
Сокращайте время форматирования таблиц в Microsoft Word без потери качества
Форматирование таблиц в Microsoft Word может быть одной из самых трудоемких и медленных задач при создании документов. Однако, с использованием некоторых лучших практик, вы можете значительно сократить время, затрачиваемое на форматирование таблиц, не ухудшая при этом качество документа.
1. Используйте стилевые шаблоны: Создание и применение стилевых шаблонов для таблиц позволит сохранить единообразный вид документа и сэкономит много времени при изменении форматирования. Настройте стиль по умолчанию для таблиц, содержащих определенный тип информации.
2. Автоматизируйте форматирование: Используйте функции автоматического форматирования в Microsoft Word, чтобы быстро добавить границы, шрифты, выравнивание и другие атрибуты в таблицы. Настройте желаемые параметры форматирования в расширенных настройках, чтобы документы всегда отображались должным образом.
3. Используйте таблицы с расчетными полями: Если ваша таблица содержит вычисления, используйте функции расчетных полей в Microsoft Word, чтобы автоматически обновлять результаты при изменении данных. Это поможет освободить вас от необходимости вручную пересчитывать значения, экономя время и снижая вероятность ошибки.
4. Разделяйте таблицы на несколько частей: В некоторых случаях, может быть более удобно разделить большую таблицу на несколько меньших, чтобы облегчить форматирование и навигацию. Вы можете связать эти таблицы с помощью специальных функций в Word, чтобы они все еще считались как единое целое.
5. Используйте быстрые клавиши: Знание и использование сочетаний клавиш в Microsoft Word позволяет быстро выполнять действия, такие как вставка и удаление строк и столбцов, копирование форматирования и многое другое. Это сэкономит вам время и сделает работу с таблицами более эффективной.
Следуя этим лучшим практикам форматирования таблиц в Microsoft Word, вы сможете максимально сэкономить время, не теряя в качестве и эффективности в процессе создания документов.
Важность форматирования таблиц в Microsoft Word для повышения эффективности работы
Прежде всего, правильное форматирование таблиц позволяет улучшить читаемость документа. Выравнивание текста, добавление границ и заливка ячеек помогают сделать данные более понятными и структурированными. Это особенно полезно при работе с большими объемами информации, когда важно быстро ориентироваться и находить необходимые данные.
Кроме того, хорошо отформатированные таблицы упрощают процесс редактирования и обновления данных. Встроенные функции автоматического выравнивания и сортировки помогают быстро приводить таблицы в порядок и обеспечивают более продуктивную работу с информацией. Это особенно важно при работе с обновляемыми базами данных или при создании отчетов.
Кроме того, форматирование таблиц позволяет выделять ключевые данные и отображать их более наглядно. Использование разных типов заливки, шрифтов и цветов помогает выделить информацию, выделить суммарные значения и подчеркнуть важные аспекты. Это облегчает анализ данных и делает документ более информативным и привлекательным.
В целом, правильное форматирование таблиц в Microsoft Word является одной из ключевых практик, которая помогает повысить эффективность работы. Оно не только улучшает визуальное представление информации, но и облегчает поиск и обработку данных. Применение разнообразных функций и инструментов форматирования позволит сократить время работы и повысить производительность.
Как создать и настроить таблицу в Microsoft Word
Microsoft Word предлагает широкие возможности для создания и настройки таблиц. Это позволяет пользователям организовывать информацию в удобном формате и делать документы более наглядными.
Создание таблицы в Microsoft Word очень просто. Для начала необходимо выбрать место в документе, где вы хотите разместить таблицу. Затем вы можете выбрать вкладку «Вставка» в верхнем меню и нажать на кнопку «Таблица». В открывшемся меню вы можете выбрать количество строк и столбцов, которые нужны для вашей таблицы.
После создания таблицы вы можете настроить ее внешний вид и расположение. Вы можете изменить ширину и высоту столбцов и строк, добавить или удалить линии сетки, изменить цвет и шрифт текста в таблице. Вы также можете добавить заголовки и подзаголовки к таблице, чтобы помочь читателям лучше ориентироваться в данных.
Дополнительные возможности настройки таблицы в Microsoft Word включают объединение ячеек, сортировку данных, использование формул для выполнения вычислений в таблице, а также добавление нумерации и маркированных списков в ячейки.
Важно отметить, что правильное форматирование таблицы делает документ более профессиональным и удобным для чтения. Рекомендуется использовать ясные заголовки, выравнивать текст в ячейках и соблюдать единый стиль оформления для всех таблиц в документе.
В конечном итоге, использование таблиц в Microsoft Word может значительно упростить работу с данными и сделать ваш документ более информативным и привлекательным для читателей.
Используйте стили таблиц для обеспечения единообразия и удобства редактирования
При форматировании таблиц в Microsoft Word, использование стилей таблиц может значительно сэкономить ваше время, обеспечить единообразие в визуальном оформлении таблиц и облегчить процесс редактирования.
Стили таблиц позволяют задавать заранее определенные наборы форматирования для различных элементов таблицы, таких как заголовки, строки и ячейки. При использовании стилей таблиц вам больше не придется редактировать каждую ячейку таблицы отдельно, вы можете быстро применить стиль ко всей таблице или выбранным элементам. Это сэкономит много времени и позволит вам обновить таблицу в одно касание.
Кроме того, использование стилей таблиц помогает обеспечить единообразие во всем документе. Вы можете создать собственные стили таблиц, которые отражают вашу корпоративную идентичность или соответствуют ваших целям оформления. Когда вы применяете стиль ко всей таблице, он автоматически применяется ко всем таблицам с этим же стилем в документе. Это гарантирует, что все таблицы в документе будут иметь единый вид и стиль, что облегчает чтение и понимание информации.
Кроме того, стили таблиц обеспечивают удобство редактирования. Если вы решите изменить оформление или форматирование таблицы, вы можете внести изменения в стиль таблицы, и это автоматически применится ко всем таблицам с этим стилем в документе. Нет необходимости редактировать каждую таблицу отдельно или искать и менять определенные настройки форматирования. Это сэкономит ваше время и снизит возможность ошибок при редактировании.
Таким образом, использование стилей таблиц в Microsoft Word позволяет сэкономить время, обеспечить единообразие и удобство редактирования ваших таблиц. Они являются мощным инструментом, который делает работу с таблицами более эффективной и профессиональной.
Трюки и советы по форматированию ячеек и содержимого
1. Виды границ: Используйте различные типы границ для ячеек, чтобы выделить важную информацию или создать определенную структуру таблицы. Вы можете использовать тонкие линии для обычных ячеек и более толстые линии для заголовков или особых ячеек.
2. Цветовая схема: Выберите подходящую цветовую схему для вашей таблицы. Вы можете использовать светлые цвета для фонов и темные цвета для текста или наоборот, чтобы создать контраст и сделать таблицу более читабельной.
3. Шрифты и размеры текста: Используйте разные шрифты и размеры текста в ячейках таблицы для разделения информации или выделения ключевых слов. Вы также можете использовать жирный или курсивный шрифт для подчеркивания важности определенных данных.
4. Выравнивание содержимого: Выравнивайте содержимое ячеек таблицы по центру, слева или справа в зависимости от его значения или роли в таблице. Это поможет создать более аккуратный и структурированный вид таблицы.
5. Использование иконок или условного форматирования: Для более наглядного представления информации вы можете использовать иконки или условное форматирование. Например, вы можете добавить иконку «зеленый флажок» для позитивных значений или «красный крест» для негативных значений.
Применение этих трюков и советов поможет сделать ваши таблицы в Microsoft Word более привлекательными и удобочитаемыми. Помните, что правильное форматирование ячеек и содержимого является важной частью создания профессиональных документов.
Вопрос-ответ:
Как изменить форматирование текста в ячейке?
Для изменения форматирования текста в ячейке, выделите нужные ячейки и используйте панель инструментов или сочетание клавиш. Например, вы можете изменить размер и тип шрифта, добавить или удалить выравнивание, применить стиль или защитить ячейки.
Как применить условное форматирование в Excel?
Чтобы применить условное форматирование, выберите нужные ячейки или диапазон ячеек, затем откройте вкладку «Условное форматирование» на панели инструментов. Выберите нужное правило условного форматирования, настройте условия и определите форматирование, которое должно быть применено, при выполнении указанного условия.
Как скрыть нули или ошибки в ячейках Excel?
Чтобы скрыть нули в ячейках, выберите нужные ячейки и перейдите на вкладку «Чтение» на панели инструментов. Включите опцию «Пропускать». Чтобы скрыть ошибки, используйте функцию IFERROR (если доступно) или примените условное форматирование и установите правило для скрытия ячеек с определенной ошибкой.
Как установить автоматическую ширину столбца в Excel?
Чтобы установить автоматическую ширину столбца, наведите курсор на правую границу заголовка столбца (между буквами столбцов) до тех пор, пока он не примет форму «двойной стрелки». Затем дважды щелкните, и столбец автоматически подстроится под ширину содержимого.
Как установить числовой формат в ячейке Excel?
Чтобы установить числовой формат в ячейке Excel, выделите нужную ячейку или диапазон ячеек, затем на панели инструментов выберите нужный формат чисел (например, «Общий», «Число», «Процент» и т. д.). Также вы можете настроить специфический формат, выбрав «Свое» и указав необходимые параметры форматирования чисел.
Как отформатировать ячейки в Excel?
Чтобы отформатировать ячейки в Excel, выделите нужные ячейки, кликните правой кнопкой мыши и выберите вариант «Формат ячейки». Затем выберите нужный формат вкладке «Число», «Выравнивание» или «Шрифт» и настройте его параметры по своему усмотрению.