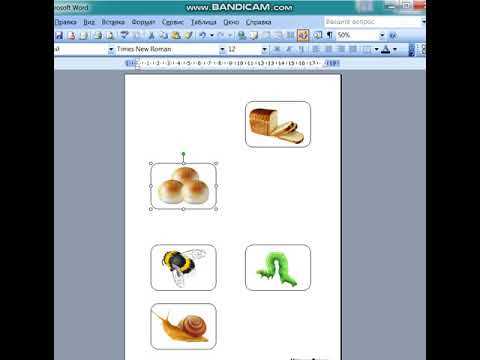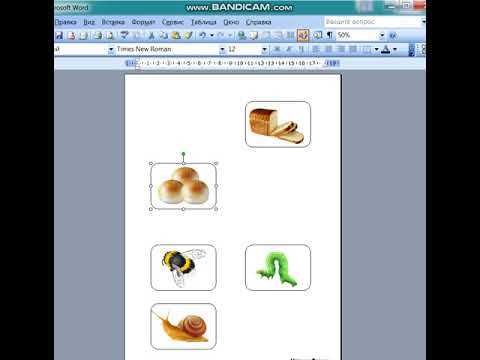
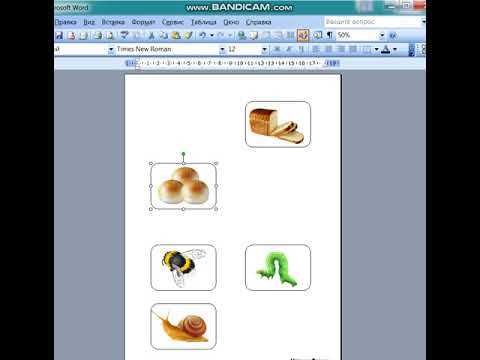
Microsoft Word предлагает множество возможностей для форматирования текста и изображений. Одной из таких функций является группировка изображений, которая позволяет объединить несколько изображений вместе и управлять ими как одним объектом. Это удобно, когда вам нужно сделать слайд презентации или создать документ с несколькими связанными изображениями. Группировка изображений помогает сохранить порядок и структуру вашего документа.
Чтобы создать группу изображений в Microsoft Word, сначала выберите все изображения, которые вы хотите объединить. Затем щелкните правой кнопкой мыши на любом из выбранных изображений и выберите в контекстном меню команду «Группировать». После этого изображения будут объединены в один объект, и вы сможете перемещать и изменять его размеры, не изменяя отдельные изображения внутри группы.
Кроме того, вы можете использовать дополнительные функции группировки, чтобы настроить расположение и внешний вид группы изображений. Например, вы можете выровнять изображения по горизонтали или вертикали, распределить их равномерно по группе или повернуть группу изображений под нужным углом. Эти функции помогут создать эстетически привлекательный и понятный макет вашего документа.
Группировка изображений в Microsoft Word является мощным инструментом для форматирования и организации ваших документов. Она позволяет создавать композиции из нескольких изображений и управлять ими как единым объектом. Это удобно и эффективно, особенно когда вам нужно работать с большим количеством изображений. Попробуйте эту функцию в своем документе и увидите, как она сделает вашу работу еще более профессиональной и удобной.
Что такое групировка изображений в Microsoft Word?
При группировке изображений они становятся одним объектом на странице документа. Это позволяет обрабатывать их как одну единицу, что делает процесс редактирования и манипулирования с изображениями более удобным и эффективным.
Группировка изображений особенно полезна, когда необходимо создать комплексные композиции, например, для создания диаграмм, иллюстраций или инфографики. Путем группировки изображений можно легко перемещать, масштабировать и вращать их вместе, сохраняя при этом относительное положение и пропорции каждого изображения внутри группы.
Кроме того, группировка изображений также способствует организации и структурированию документа. При работе над проектами или отчетами, где требуется использование нескольких связанных изображений, группировка позволяет легко управлять их размещением и представлением.
Группировка изображений в Microsoft Word: введение в функцию группировки
Для начала группирования изображений в Word необходимо выделить все нужные изображения, которые вы хотите объединить. Затем вы можете воспользоваться предоставленными инструментами Word, чтобы создать группу изображений.
Преимущества использования функции группировки в Word являются:
- Возможность одновременно перемещать и изменять размер нескольких изображений
- Легкое форматирование, такое как добавление рамок или эффектов ко всей группе изображений
- Упрощение организации и управления изображениями в документе
Когда изображения объединены в группу, вы можете перемещать всю группу изображений как единое целое. Вы также можете изменять размер группы и применять различные форматирования ко всем изображениям внутри группы. Это очень удобно при создании презентаций, отчетов или других документов, содержащих множество изображений.
Группировка изображений в Microsoft Word — это простой и удобный способ управлять несколькими изображениями одновременно. Попробуйте использовать эту функцию в своем следующем проекте и увидите, насколько она может упростить вашу работу.
Создание группы изображений в Microsoft Word: шаг за шагом
Когда вам нужно объединить несколько изображений в одну группу в Microsoft Word, это можно сделать при помощи функции «Группировать» в программе. Группировка изображений позволяет сохранить связь между ними и обрабатывать их как одно целое.
Вот пошаговая инструкция о том, как сгруппировать изображения в Word:
- Шаг 1: Выделите изображения
Выберите все изображения, которые вы хотите сгруппировать. Для этого просто кликните на каждое изображение, удерживая нажатой клавишу «Ctrl» на клавиатуре. - Шаг 2: Активируйте функцию «Группировать»
После того, как все изображения выделены, нажмите правой кнопкой мыши на одном из них и выберите опцию «Группировать» в контекстном меню. При необходимости можно найти функцию «Группировать» во вкладке «Форматирование изображения» в верхней панели инструментов Word. - Шаг 3: Проверьте результат
После выполнения предыдущего шага вы увидите, что все выбранные изображения объединены в одну группу. Теперь вы можете перемещать, изменять размер, поворачивать и копировать эту группу изображений как одну единицу.
Теперь вы знаете, как легко сгруппировать изображения в Microsoft Word! Это очень удобная функция, особенно если вам нужно работать с несколькими изображениями одновременно и сохранять их относительное расположение и связь.
Шаг 1: Отбор нескольких изображений для группировки
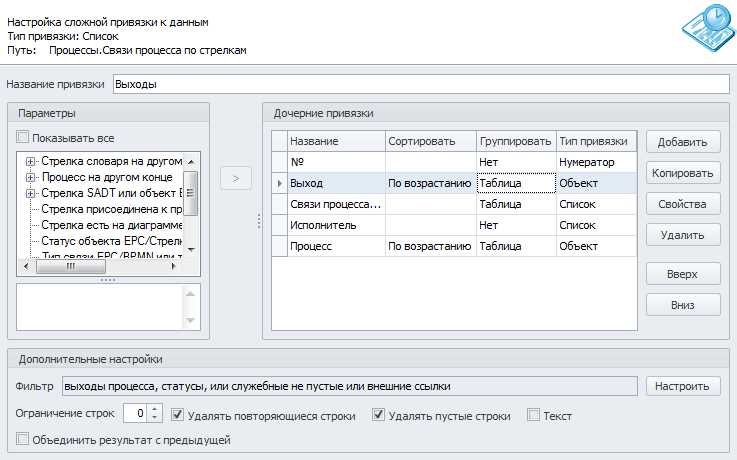
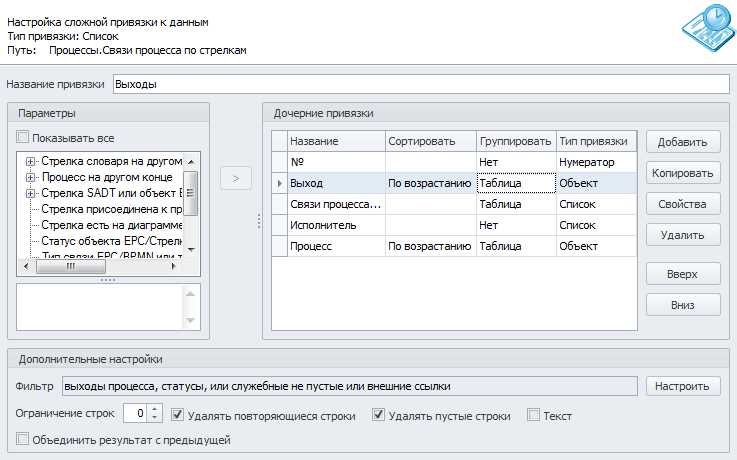
Вам потребуется выбрать несколько изображений для создания группы в Microsoft Word. Для этого используйте следующие рекомендации:
- Выберите изображения, которые имеют общую тему или связь между собой.
- Убедитесь, что выбранные изображения имеют подходящий размер и разрешение для размещения в документе.
- Определите, какую информацию или иллюстрации вы хотите передать с помощью группы изображений.
- Рассмотрите различные варианты композиции изображений в группе: горизонтальное или вертикальное расположение, колонообразное или рядовое расположение, сетка изображений и т. д.
После того, как вы определитесь с выбором изображений, вы будете готовы перейти к следующему шагу — настройке группировки в Microsoft Word.
Шаг 2: Выберите необходимую функцию группировки в меню Word
После того, как вы добавили все нужные изображения в документ Microsoft Word, вам следует выбрать функцию группировки для объединения нескольких изображений в одно.
Для этого откройте меню Word и найдите вкладку «Форматирование изображения». Нажмите на эту вкладку, чтобы открыть доступ к дополнительным инструментам и функциям форматирования изображения.
В меню «Форматирование изображения» вы найдете различные варианты группировки, включая функцию «Группировать» или «Объединить». Эти функции позволяют объединить выбранные изображения в одну группу, чтобы они могли перемещаться и изменять размеры как единое целое.
Выберите функцию группировки, которая наиболее подходит для вашего проекта. Если вы хотите объединить только два изображения, вы можете использовать опцию «Группировать». Если у вас больше двух изображений, вы можете воспользоваться функцией «Объединить», чтобы объединить все выбранные изображения в одну группу.
После выбора функции группировки, вы увидите, что изображения станут связанными и будут перемещаться и масштабироваться как одно целое. Вы также можете изменить порядок изображений или добавить новые изображения в уже созданную группу.
Шаг 3: Выполнение операций с группированной группой изображений
После того как вы создали группированную группу изображений в Microsoft Word, вы можете выполнять различные операции с этой группой, чтобы достичь желаемого форматирования и расположения в документе.
1. Изменение размера группы изображений
Вы можете изменить размер группы изображений, чтобы они были легче вписывались в контекст вашего документа. Для этого выберите группу изображений и измените ее размер, перетаскивая одну из ее угловых точек или используя команды на панели инструментов «Форматирование изображения».
2. Перемещение группы изображений
Чтобы переместить группу изображений в другое место вашего документа, выделите ее и перетащите на новую позицию. Вы также можете использовать команды «Вырезать» и «Вставить» на панели инструментов или контекстное меню, чтобы переместить группу изображений в другую часть документа или в другой документ.
3. Применение эффектов и стилей к группе изображений
Вы можете добавить эффекты и стили к вашей группе изображений, чтобы сделать их более выразительными и соответствующими общему дизайну вашего документа. Вкладка «Форматирование изображения» предлагает различные варианты эффектов, таких как тени, обводки и насыщенность, а также стили, которые можно применить к вашей группе изображений.
4. Изменение порядка расположения изображений в группе
Если ваша группа изображений состоит из нескольких отдельных изображений, вы можете изменить их порядок внутри группы. Для этого выберите группу изображений и используйте команды «После» и «Перед» на панели инструментов «Форматирование изображения» или контекстное меню.
5. Добавление подписей и описаний к группе изображений
Для более подробного описания или обозначения группы изображений вы можете добавить к ней подписи и описания. Это может быть полезно, например, при создании отчета или презентации, где вы хотите ясно идентифицировать каждую группу изображений. Для добавления подписи выберите группу изображений и используйте команду «Добавить подпись» на панели инструментов «Форматирование изображения».
Разблокировка группировки изображений в Microsoft Word
В данной статье мы рассмотрим, как разблокировать группировку изображений в Microsoft Word, чтобы иметь возможность редактировать и перемещать каждое изображение отдельно. Группировка изображений позволяет объединить несколько изображений в одну группу, чтобы они двигались и масштабировались вместе.
Чтобы разблокировать группировку, необходимо выполнить следующие действия:
- Выделите группировку изображений, щелкнув левой кнопкой мыши на одном из них и зажав Shift или Ctrl при выборе других изображений.
- Нажмите правую кнопку мыши на выделенных изображениях и выберите «Разгруппировать» из контекстного меню.
- Теперь все изображения будут разблокированы и вы сможете редактировать их отдельно, перемещать и изменять их размеры.