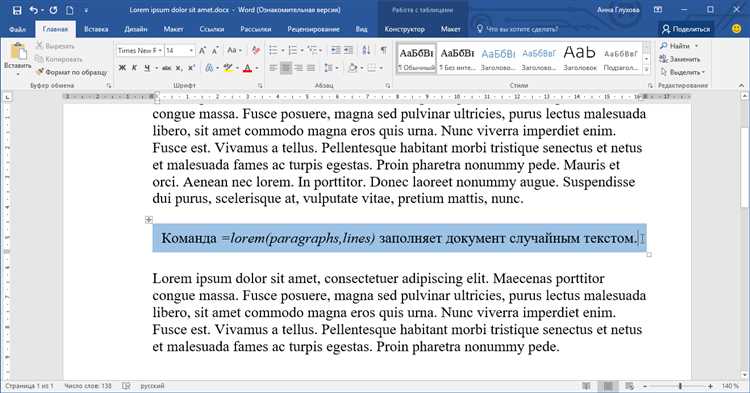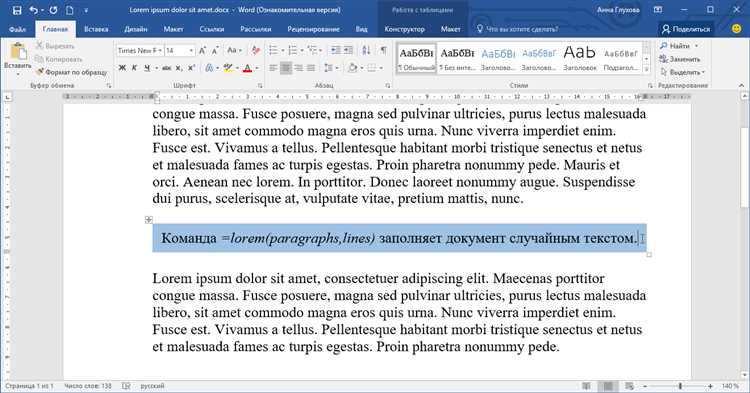
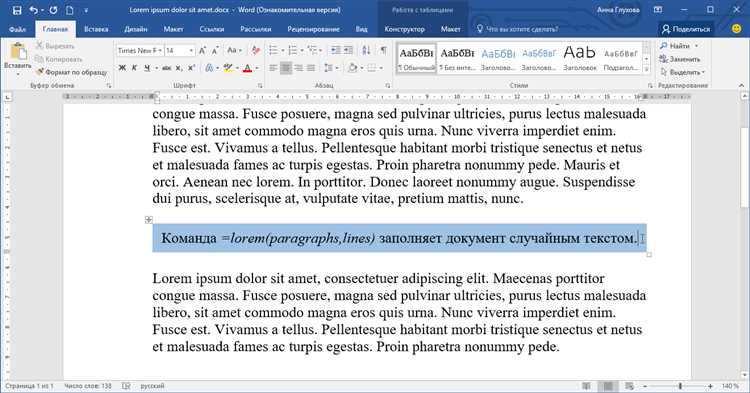
Вставка текста в Microsoft Word может быть простой задачей, если вы знаете некоторые трюки и техники, которые помогут вам быстро и эффективно вставить нужный текст в документ. В этой статье мы рассмотрим несколько полезных советов, которые помогут упростить этот процесс и сделать его более удобным и быстрым.
Первый совет — использовать горячие клавиши. Microsoft Word предлагает широкий выбор горячих клавиш, которые позволяют выполнить различные действия без необходимости использования мыши. Например, вы можете использовать комбинацию клавиш «Ctrl + V» для вставки текста из буфера обмена. Также вы можете назначить свои собственные горячие клавиши для часто используемых команд в Word.
Второй совет — использовать функцию «Вставка текста» в Microsoft Word. Эта функция позволяет вам быстро вставить любой текст, сохраненный в специальном файле. Для использования этой функции вам нужно сохранить нужный текст в файле с расширением .txt, а затем выбрать «Вставка текста» в меню «Вставка». Выберите нужный файл с текстом и Word автоматически вставит его в текущую позицию курсора.
Третий совет — использовать функцию «Вставка из буфера обмена» в Microsoft Word. Эта функция позволяет вам вставлять не только текст, но и другие объекты, которые были скопированы в буфер обмена, например, изображения или таблицы. Просто скопируйте нужный объект в буфер обмена, выберите место в документе, куда нужно его вставить, и выберите «Вставка из буфера обмена» в меню «Вставка». Word автоматически вставит объект в выбранное место.
Простые трюки для упрощения вставки текста в Microsoft Word
Вставка текста в Microsoft Word может иногда вызывать определенные сложности, особенно при работе с большими объемами информации. Однако есть несколько простых трюков, которые помогут упростить этот процесс и сэкономить время.
1. Использование сочетаний клавиш
Одним из самых простых способов вставки текста является использование сочетаний клавиш. Например, можно воспользоваться комбинацией Ctrl + V для вставки скопированного текста. Это гораздо быстрее, чем выполнять эту операцию с помощью мыши.
2. Использование функции «Вставить специальный текст»
Microsoft Word предлагает функцию «Вставить специальный текст», которая позволяет вставить текст с определенным форматированием и стилем. Чтобы воспользоваться этой функцией, нужно выбрать нужный текст и затем щелкнуть правой кнопкой мыши, выбрав опцию «Вставить специальный текст».
3. Использование шаблонов документов
Для упрощения процесса вставки текста можно воспользоваться шаблонами документов. Microsoft Word предлагает различные предустановленные шаблоны, которые можно использовать в качестве основы для создания новых документов. Необходимо выбрать подходящий шаблон и начать вводить нужный текст в соответствующие поля.
4. Использование функции «Автотекст»
Функция «Автотекст» позволяет сохранить фрагменты текста, которые часто используются, и вставлять их в документы одним нажатием клавиши. Чтобы воспользоваться этой функцией, нужно выделить нужный фрагмент текста, затем выбрать «Вставка» в верхнем меню, затем «Автотекст» и «Сохранить выбранный текст в автотексте». В дальнейшем, чтобы вставить сохраненный фрагмент, достаточно набрать его соответствующую комбинацию символов и нажать клавишу «Enter».
- Использование сочетаний клавиш (например, Ctrl + V)
- Использование функции «Вставить специальный текст»
- Использование шаблонов документов
- Использование функции «Автотекст»
С помощью этих простых трюков вставка текста в Microsoft Word станет намного быстрее и эффективнее. Они помогут упростить работу с большими объемами информации и сэкономить время при создании документов.
Упрощаем вставку текста в Microsoft Word
Когда вам нужно скопировать текст из другого документа и вставить его в Microsoft Word, есть несколько простых способов, которые помогут сэкономить ваше время и упростить процесс.
Скопировать и вставить с помощью сочетаний клавиш
Один из самых быстрых способов скопировать текст из другого документа и вставить его в Word — использовать сочетания клавиш. Выделите текст в исходном документе и нажмите комбинацию клавиш Ctrl+C (или комбинацию клавиш Cmd+C на Mac), чтобы скопировать его в буфер обмена. Затем перейдите в документ Word и поместите курсор в нужное место. Нажмите комбинацию клавиш Ctrl+V (или комбинацию клавиш Cmd+V на Mac), чтобы вставить скопированный текст.
Копировать и вставить с помощью контекстного меню
Еще один способ скопировать и вставить текст в Word — использовать контекстное меню. Выделите текст в исходном документе, нажмите правую кнопку мыши и выберите опцию «Копировать» (или аналогичную опцию). Затем перейдите в документ Word, щелкните правой кнопкой мыши и выберите опцию «Вставить» (или аналогичную опцию) из контекстного меню.
Копировать и вставить с помощью команд в меню
Если вы предпочитаете использовать команды в меню для копирования и вставки текста, вы можете найти соответствующие опции в меню «Редактирование» в Microsoft Word. Выделите текст в исходном документе, перейдите в меню «Редактирование», выберите опцию «Копировать» и затем перейдите в документ Word, выберите опцию «Вставить» из меню «Редактирование».
Теперь у вас есть несколько простых способов скопировать и вставить текст из другого документа в Microsoft Word. Выберите тот, который вам удобен, и упростите свою работу!
Как вставить текст из буфера обмена в Microsoft Word
Microsoft Word предоставляет удобную функцию, которая позволяет вставлять текст, скопированный в буфер обмена, непосредственно в документ. Это может быть очень полезно, когда вы хотите быстро добавить информацию из другого источника в свой документ.
Чтобы вставить текст из буфера обмена в Microsoft Word, следуйте простым шагам:
- Откройте документ в Microsoft Word, в который вы хотите вставить скопированный текст.
- Установите курсор на место, где вы хотите вставить текст.
- Нажмите сочетание клавиш Ctrl+V или выберите команду «Вставить» в меню «Редактировать».
- Скопированный текст будет вставлен в документ в текущей позиции курсора.
Теперь вы можете легко добавлять текст из буфера обмена в свои документы в Microsoft Word. Этот простой трюк поможет вам сэкономить время и упростить вашу работу.
Как вставить текст из файла в Microsoft Word
Вы работаете с программой Microsoft Word и вам необходимо вставить большой текст из файла? Следуйте следующим простым шагам:
- Откройте программу Microsoft Word. Для этого щелкните дважды по ярлыку на рабочем столе или найдите ее в меню «Пуск».
- Создайте новый документ. Для этого нажмите на кнопку «Создать документ» в левом верхнем углу программы.
- Откройте нужный файл. Для этого перейдите во вкладку «Вставка» в верхней панели инструментов и выберите опцию «Вставить файл».
- Выберите файл с текстом. В появившемся окне найдите нужный файл на вашем компьютере и нажмите кнопку «Открыть».
- Укажите место для вставки текста. Щелкните на нужном месте в документе, куда вы хотите вставить текст.
- Вставьте текст из файла. Для этого нажмите кнопку «Вставить» в открывшемся окне, чтобы вставить текст из выбранного файла в текущий документ.
- Отформатируйте текст. При необходимости вы можете отформатировать вставленный текст, используя доступные инструменты форматирования в программе Microsoft Word.
- Сохраните документ. Чтобы сохранить документ с вставленным текстом, выберите опцию «Сохранить» в верхнем левом углу программы и укажите место сохранения файла.
Теперь вы знаете, как легко и быстро вставить текст из файла в программу Microsoft Word. Этот способ позволяет экономить время и упрощает работу с документами. Не забудьте сохранить изменения в вашем документе!
Как вставить текст с сохранением форматирования в Microsoft Word
Вставка текста с сохранием форматирования в Microsoft Word может быть очень полезной функцией при работе с различными документами. Это позволяет вставлять текст из других источников, таких как веб-страницы или документы PDF, без потери внешнего вида и стиля.
Существует несколько способов вставки текста с сохранением форматирования в Microsoft Word:
1. Использование команды «Вставить по умолчанию»
Для начала, скопируйте нужный текст из исходного источника. Затем откройте документ в Microsoft Word и найдите место, в которое хотите вставить текст. Нажмите ПКМ (правую кнопку мыши) и выберите команду «Вставить по умолчанию». Текст будет вставлен с сохранением своего исходного форматирования.
2. Использование специальной команды «Вставить форматированный текст»
Если у вас есть текст, который вы хотите вставить с сохранением форматирования, вы можете воспользоваться командой «Вставить форматированный текст». Она позволяет вставлять текст, сохраняя его оригинальное форматирование, но также предоставляет возможность выбрать форматирование, например, стиль шрифта или выравнивание.
3. Использование комбинации клавиш «Ctrl+Shift+V»
Еще одним способом вставки текста с сохранением форматирования является использование комбинации клавиш «Ctrl+Shift+V». Откройте документ в Microsoft Word и найдите место, в которое хотите вставить текст. Скопируйте нужный текст из исходного источника, затем нажмите «Ctrl+Shift+V», чтобы вставить его с сохранением форматирования.
4. Использование вкладки «Вставка» и команды «Вставить специальный»
На вкладке «Вставка» в Microsoft Word есть команда «Вставить специальный», которая позволяет вставлять текст с сохранением его форматирования. Выберите нужное форматирование и вставьте текст в документ, чтобы сохранить его оригинальный вид.
Независимо от способа вставки текста с сохранением форматирования в Microsoft Word, это может значительно упростить работу с документами, особенно когда требуется скопировать текст из разных источников и сохранить его оригинальное форматирование. При использовании этих способов вы сможете быстро и легко добавить текст в свой документ, сохраняя при этом его внешний вид и стиль.
Вопрос-ответ:
Как вставить текст с сохранением форматирования в Microsoft Word?
Чтобы вставить текст с сохранением форматирования в Microsoft Word, нужно выполнить следующие шаги: 1. Выделите текст, который вы хотите вставить. 2. Нажмите правую кнопку мыши на выделенном тексте и выберите пункт «Копировать» в контекстном меню. 3. Откройте документ в Microsoft Word, в который вы хотите вставить текст. 4. Нажмите правую кнопку мыши в месте, где вы хотите вставить текст, и выберите пункт «Вставить» в контекстном меню. Текст будет вставлен с сохранением всех форматирования.
Как вставить текст, чтобы он сохранил форматирование шрифта и размера текста?
Чтобы вставить текст с сохранением форматирования шрифта и размера текста в Microsoft Word, нужно выделить текст, скопировать его, затем в месте, где нужно вставить текст, нажать на клавиатуре комбинацию клавиш Ctrl+Shift+V (или правую кнопку мыши и выбрать в меню «Сохранить исходное форматирование»)
Как сохранить форматирование текста при копировании из других программ?
Чтобы сохранить форматирование текста при копировании из других программ в Microsoft Word, нужно выполнить следующие шаги: 1. Скопируйте текст из исходной программы. 2. Откройте документ в Microsoft Word, в который вы хотите вставить текст. 3. Нажмите правую кнопку мыши в месте, где вы хотите вставить текст, и выберите пункт «Сохранить исходное форматирование» в контекстном меню. Текст будет вставлен с сохранением всех форматирования.
Как вставить текст с сохранением форматирования таблицы в Microsoft Word?
Чтобы вставить текст с сохранением форматирования таблицы в Microsoft Word, нужно выполнить следующие шаги: 1. Выделите таблицу, которую вы хотите вставить. 2. Нажмите правую кнопку мыши на выделенной таблице и выберите пункт «Копировать» в контекстном меню. 3. Откройте документ в Microsoft Word, в который вы хотите вставить таблицу. 4. Нажмите правую кнопку мыши в месте, где вы хотите вставить таблицу, и выберите пункт «Вставить» в контекстном меню. Таблица будет вставлена с сохранением всех форматирования.
Как вставить текст, чтобы он сохранил форматирование жирного или курсивного текста?
Чтобы вставить текст с сохранением форматирования жирного или курсивного текста в Microsoft Word, нужно выделить текст, скопировать его, затем в месте, где нужно вставить текст, нажать на клавиатуре комбинацию клавиш Ctrl+Shift+V (или правую кнопку мыши и выбрать в меню «Сохранить исходное форматирование»). Текст будет вставлен с сохранением форматирования жирного или курсивного текста.