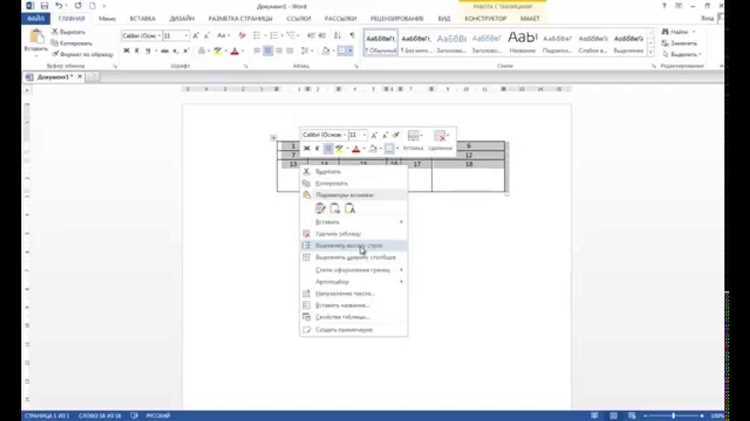
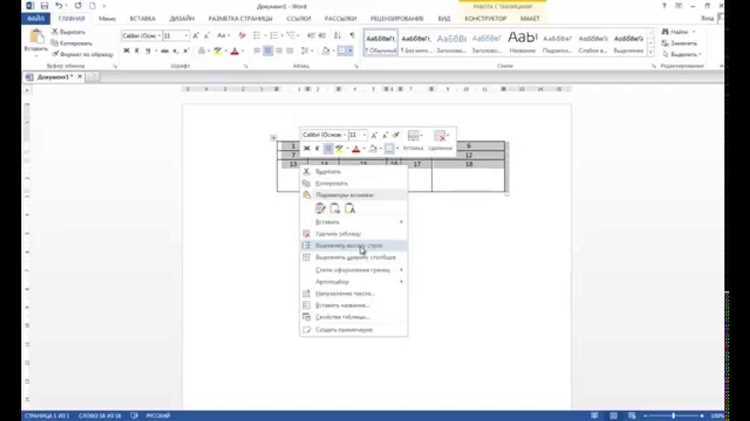
Один из важных аспектов работы с таблицами в Microsoft Word — это их выравнивание на странице. Как правильно выровнять таблицу и сделать ее идеальной? В этой статье мы расскажем о секретах и советах выравнивания таблицы на странице.
Первый шаг к идеальному выравниванию таблицы — это выбор нужного расположения таблицы на странице. Вы можете выбрать между выравниванием по центру, по левому краю, по правому краю или по ширине страницы. Но как выбрать оптимальное расположение? Вам следует учесть размер таблицы, количество столбцов и содержимое каждой ячейки. Попробуйте различные варианты и выберете наиболее подходящий.
Второй секрет идеального выравнивания таблицы — это работа с колонками и строками. При необходимости вы можете расширять или сокращать размеры колонок и строк для равномерного размещения информации в таблице. Выделите нужную колонку или строку, щелкните правой кнопкой мыши и выберите в контекстном меню пункт «Ширина столбца» или «Высота строки». С помощью этих инструментов вы сможете точно настроить размеры элементов таблицы.
Наконец, третий совет по выравниванию таблицы — это использование дополнительных инструментов форматирования. Вы можете добавить границы и заливку ячеек, изменить шрифт и цвет текста, а также применить другие эффекты для придания таблице желаемого вида. С помощью этих инструментов вы сможете сделать таблицу более привлекательной и организованной.
Следуя этим секретам и советам, вы сможете достичь идеального выравнивания таблицы на странице в Microsoft Word. Правильное расположение таблицы, настройка размеров колонок и строк, а также дополнительное форматирование помогут сделать вашу таблицу более эстетичной и информативной. Используйте эти техники и получайте идеальные результаты!
Правила эффективного выравнивания таблицы на странице в Microsoft Word
Выравнивание таблицы на странице может быть очень важным шагом в создании профессионального документа в Microsoft Word. Правильное выравнивание дает возможность сделать таблицу более читабельной и удобной для чтения. Для достижения идеального выравнивания таблицы на странице в Word есть несколько секретов и советов, которые помогут вам добиться желаемого результата.
1. Используйте опцию «Выровнять по ширине страницы»
Одним из самых простых способов выравнивания таблицы на странице в Word является использование опции «Выровнять по ширине страницы». Эта опция автоматически растягивает таблицу по ширине страницы, делая ее более эстетически приятной и сбалансированной. Чтобы воспользоваться этой опцией, выделите таблицу, затем щелкните правой кнопкой мыши и выберите «Свойства таблицы». В окне свойств таблицы перейдите на вкладку «Расположение» и установите флажок у опции «Выровнять по ширине страницы».
2. Распределение содержимого столбцов
Если ваша таблица содержит разные типы данных в разных столбцах, важно уделить внимание распределению содержимого столбцов. Например, столбцы с числовыми значениями могут быть выровнены по правому краю, чтобы облегчить чтение и сравнение цифр. Столбцы с текстовыми данными могут быть выровнены по левому краю, чтобы обеспечить более естественное чтение. Чтобы изменить выравнивание столбца, выберите соответствующие ячейки или весь столбец, затем используйте опцию выравнивания на панели инструментов Word.
3. Разграничение ячеек с помощью границ
Добавление границ вокруг ячеек или столбцов таблицы может помочь сделать ее более организованной и структурированной. Границы могут быть добавлены с помощью опции «Границы» на панели инструментов Word. Вы можете выбрать различные стили и толщины границы в зависимости от ваших предпочтений и требований документа. Границы также могут быть использованы для выделения определенных ячеек или групп ячеек, чтобы сделать таблицу более понятной и легкой для восприятия.
В общем, правильное выравнивание таблицы на странице в Microsoft Word является важным шагом для создания профессионального и читабельного документа. Используя описанные выше секреты и советы, вы сможете достичь идеального выравнивания таблиц в Word и создать эффективный документ, который легко читать и анализировать.
Почему важно правильно выравнивать таблицу
Если таблица не выравнивается правильно на странице, она может выглядеть неэстетично и неряшливо. Неправильное выравнивание может вызывать затруднения при просмотре и анализе содержимого таблицы. Отсутствие четкой структуры и порядка может привести к неправильному толкованию данных или к потере важной информации.
Правильное выравнивание таблицы также помогает улучшить визуальный облик документа. Равномерное распределение содержимого по странице создает баланс и гармонию, делая документ более привлекательным для чтения и восприятия. Кроме того, удобное и простое форматирование таблицы облегчает и ускоряет ее создание и редактирование.
Профессиональное выравнивание таблицы также может повысить эффективность коммуникации и сотрудничества. Четкий и удобочитаемый документ с правильно выравненной таблицей позволяет легко и быстро передавать и анализировать информацию, что особенно важно в рабочей среде, где требуется точность и скорость обработки данных.
- Читабельность и упорядоченность содержимого
- Профессиональный облик документа
- Улучшение эффективности коммуникации
Способы выравнивания таблицы
1. Использование выравнивающих инструментов Word:
Word предлагает широкий выбор выравнивающих инструментов для таблиц. Эти инструменты позволяют автоматически выравнивать содержимое таблицы по границам страницы или по центру. Вы можете использовать кнопки выравнивания в верхней панели инструментов или вкладку «Разметка страницы» для достижения нужного результата.
2. Изменение ширины и высоты столбцов и строк:
Другой способ выравнивания таблицы — настроить ширину и высоту столбцов и строк вручную. Вы можете изменять размеры столбцов и строк, перетаскивая их границы или используя специальные инструменты вкладки «Разметка таблицы». Это позволяет точно контролировать расположение данных в таблице, чтобы достигнуть идеального выравнивания на странице.
3. Использование функции «Выравнивание по ширине страницы»:
Word также предлагает функцию «Выравнивание по ширине страницы», которая автоматически изменяет размеры столбцов таблицы, чтобы они заполнили всю доступную ширину страницы. Это полезно в случаях, когда вам нужно заполнить страницу таблицей без пустого пространства по бокам. Функцию можно найти на вкладке «Разметка таблицы».
В зависимости от ваших потребностей и предпочтений вы можете выбрать один или несколько способов выравнивания таблицы на странице Word. Практика и эксперименты позволят вам достичь идеального результата и создать профессионально выглядящий документ.
Особенности выравнивания таблицы в Microsoft Word
Есть несколько особенностей и трюков, которые можно использовать для достижения идеального выравнивания таблицы в Microsoft Word.
- Используйте опцию «Выравнивание по ширине страницы». Это позволит распределить содержимое таблицы равномерно по всей ширине страницы и создать единый стиль документа.
- Настройте отступы в таблице. Вы можете изменить величину вертикальных и горизонтальных отступов, чтобы таблица выглядела более симметричной и равномерной.
- Используйте автоматическое выравнивание текста в ячейках таблицы. Вы можете выбрать различные варианты выравнивания, такие как выравнивание по левому краю, по центру или по правому краю. Это позволит сделать таблицу более читабельной.
- Добавьте границы к таблице. Границы помогут визуально выделить таблицу и сделают ее более структурированной и профессиональной.
- Подправьте размеры столбцов и строк таблицы. Если некоторые столбцы или строки имеют больший объем данных, вы можете регулировать их размеры, чтобы таблица выглядела сбалансированной.
Советы и трюки редактирования таблиц в Microsoft Word помогут создать чистый, аккуратный и профессионально оформленный документ. Эти особенности выравнивания таблицы помогут вам создать наилучший визуальный эффект и сделать ваш документ более понятным и привлекательным для читателей.
Применение границ и заливки для улучшения внешнего вида таблицы
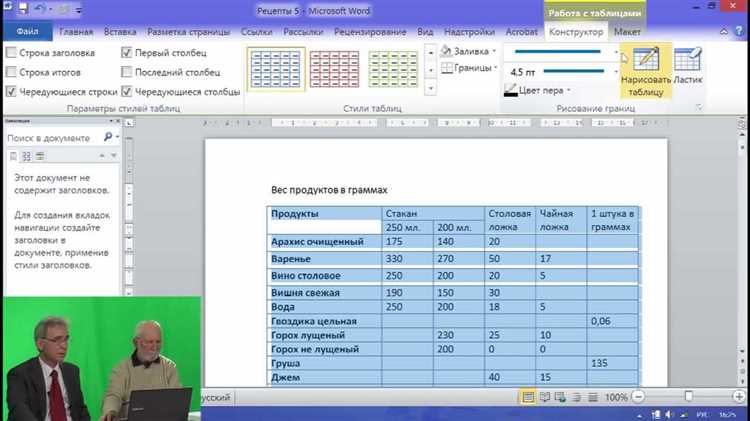
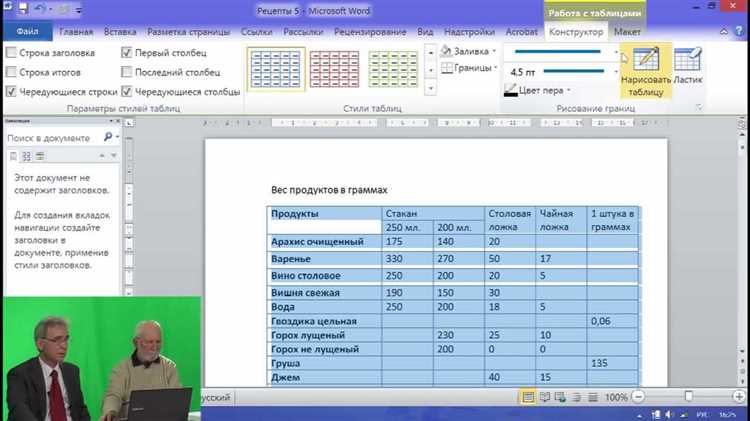
Для применения границ и заливки в таблице необходимо выделить нужные ячейки или полностью всю таблицу. Затем можно настроить границы, выбрав нужный стиль, толщину и цвет линий. Также можно добавить заливку, которая изменит цвет фона ячеек и сделает таблицу более наглядной и привлекательной.
Применение границ и заливки особенно полезно при создании таблиц с большим количеством данных или при вставке таблиц из других источников. Это помогает сделать таблицу более читабельной и позволяет быстро ориентироваться в информации.
Таким образом, использование границ и заливки в таблицах в Microsoft Word является эффективным способом улучшить внешний вид таблицы и сделать ее более привлекательной и наглядной для читателя.
Использование автоматического выравнивания в Microsoft Word
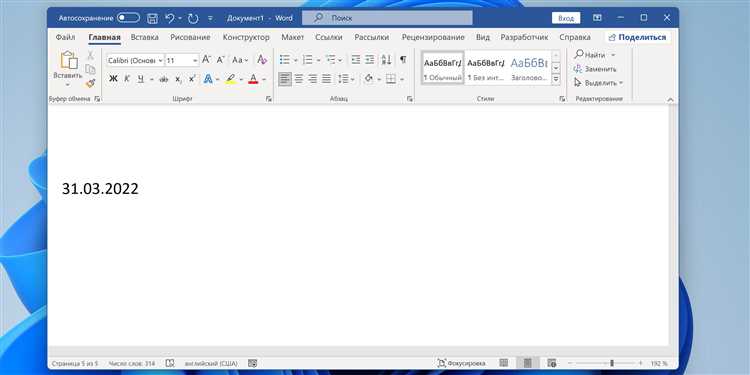
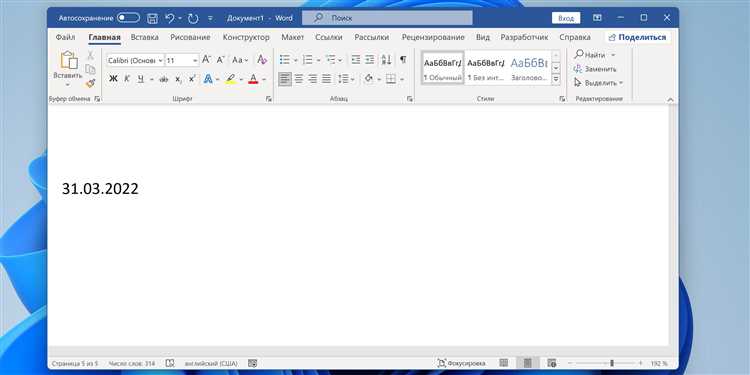
В Microsoft Word есть удобная функция автоматического выравнивания текста, которая значительно упрощает процесс создания документов. Эта функция позволяет автоматически выравнивать текст по левому или правому краю страницы, а также по центру.
Для использования автоматического выравнивания в Microsoft Word необходимо выделить нужный текст или абзац и выбрать соответствующую опцию в панели инструментов или на вкладке «Выравнивание» в меню. В зависимости от выбранной опции, текст будет выравниваться по левому краю, правому краю или по центру страницы.
Эта функция особенно полезна при создании документов, таких как резюме, письма или презентации, где требуется определенное форматирование текста. Автоматическое выравнивание позволяет создавать чистый и профессиональный вид документов.
Кроме того, автоматическое выравнивание также сохраняет удобство редактирования текста. Если текст был выровнен по левому краю, то при добавлении или удалении текста текст будет автоматически переноситься и выравниваться по левому краю. Это позволяет легко изменять текст и поддерживать его форматирование без дополнительных усилий.
Вопрос-ответ:
Что такое автоматическое выравнивание в Microsoft Word?
Автоматическое выравнивание в Microsoft Word — это функция программы, которая позволяет автоматически выравнивать текст по левому, правому, центральному или выравнивать его по ширине страницы.
Как включить автоматическое выравнивание в Microsoft Word?
Для включения автоматического выравнивания в Microsoft Word необходимо выбрать нужный вариант выравнивания в панели инструментов или использовать сочетание клавиш Ctrl + L (левое), Ctrl + R (правое), Ctrl + E (центральное) или Ctrl + J (выравнивание по ширине).
Как отключить автоматическое выравнивание в Microsoft Word?
Для отключения автоматического выравнивания в Microsoft Word необходимо выбрать другой вариант выравнивания в панели инструментов или использовать сочетание клавиш соответствующего варианта выравнивания.
Как использовать автоматическое выравнивание в Microsoft Word для заголовков?
Для использования автоматического выравнивания в Microsoft Word для заголовков можно выбрать нужный вариант выравнивания в панели инструментов или использовать сочетание клавиш соответствующего варианта выравнивания. Также можно применить стили заголовков, которые уже содержат настройки выравнивания.
Как использовать автоматическое выравнивание в Microsoft Word для абзацев?
Для использования автоматического выравнивания в Microsoft Word для абзацев можно применить нужный вариант выравнивания в панели инструментов или использовать сочетание клавиш соответствующего варианта выравнивания. Также можно настроить выравнивание в меню «Формат» -> «Выравнивание» или использовать стили абзацев.

