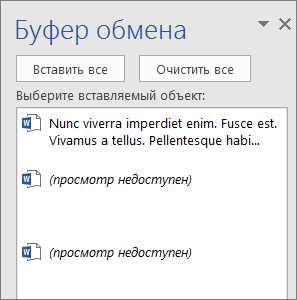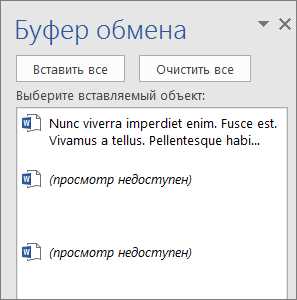
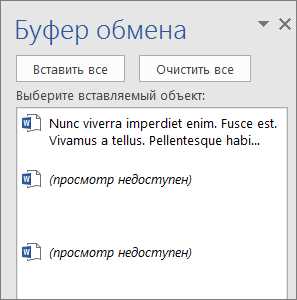
Microsoft Word является одним из самых популярных текстовых процессоров, используемых миллионами пользователей по всему миру. Одной из наиболее полезных функций этой программы является возможность копировать текст и вставлять его в другие документы или приложения.
Функция «Скопировать в буфер» позволяет пользователям выделить нужный текст в документе и сохранить его во временной памяти компьютера. Затем этот текст можно вставить в любое другое место, будь то другой документ Word, электронное письмо, таблица Excel или даже поле для ввода веб-страницы.
Копирование текста в буфер обычно выполняется с помощью комбинации клавиш «Ctrl+C» на клавиатуре. Пользователи могут выделить текст, нажать эту комбинацию и затем перейти на другую страницу или в другое приложение и вставить скопированный текст с помощью комбинации клавиш «Ctrl+V».
Использование функции «Скопировать в буфер» в Microsoft Word облегчает работу с текстом и повышает производительность пользователей. Быстрое копирование и вставка текста позволяют эффективно создавать и редактировать документы без необходимости перепечатывания или повторного набора текста.
Как использовать функцию «Копировать в буфер» в Microsoft Word
Microsoft Word предлагает удобный способ копирования текста с помощью функции «Копировать в буфер». Это позволяет пользователям копировать содержимое из одного документа или раздела в другой без необходимости повторного набора текста. Вот несколько простых шагов, которые помогут вам использовать эту функцию.
1. Выделите текст для копирования
Перед тем как скопировать текст в буфер обмена, необходимо выделить его. Просто пометьте нужную часть текста, используя мышь или клавиши на клавиатуре. Можно выделить отдельное слово, фразу, абзац или весь документ целиком.
2. Выберите опцию «Копировать»
После выделения текста нажмите правой кнопкой мыши на нем и выберите опцию «Копировать» в контекстном меню. Можно также воспользоваться клавиатурным сочетанием Ctrl + C, чтобы выполнить ту же функцию. Когда текст успешно скопирован в буфер обмена, вы увидите подтверждение.
3. Вставьте скопированный текст
Перейдите в нужное место в Microsoft Word, где вы хотите вставить скопированный текст. Нажмите правой кнопкой мыши и выберите опцию «Вставить» в контекстном меню. Также можно воспользоваться клавиатурным сочетанием Ctrl + V. Скопированный текст будет вставлен в текущую позицию с сохранением оригинального форматирования.
Таким образом, функция «Копировать в буфер» в Microsoft Word является удобным инструментом для копирования текста без необходимости повторного набора. Это сэкономит ваше время и улучшит процесс работы с документами.
Копирование в буфер: что это такое и зачем нужно?
Зачем же нам нужно копировать в буфер? Причин может быть несколько. Во-первых, копирование позволяет сохранить информацию для последующей работы с ней. Если вы, например, нашли полезный текст в Интернете, вы можете скопировать его и сохранить для чтения или использования в другом приложении.
Во-вторых, копирование в буфер позволяет перемещать информацию между различными программами. Вы можете скопировать текст из одного приложения и вставить его в другом без необходимости переписывать его заново. Это удобно и экономит время и усилия.
Копирование в буфер также полезно при работе с множеством объектов. Например, вы можете скопировать несколько файлов и переместить их в другую папку или скопировать ячейки из одного столбца таблицы и вставить их в другой. Это позволяет легко и быстро организовать данные и выполнить нужные действия с ними.
Итак, копирование в буфер предоставляет удобный способ сохранения и перемещения информации, работу с которой мы можем продолжить позже. Это инструмент, который помогает нам повысить эффективность и удобство работы с компьютером.
Как выполнить копирование текста в буфер обмена?
Первый способ — выделить нужный фрагмент текста в документе. При помощи мышки или клавиатуры можно выделить нужный текст. Затем нажмите клавишу «Ctrl» и клавишу «C» на клавиатуре одновременно. Это скопирует выделенный текст в буфер обмена.
Существует и второй способ, который позволяет скопировать весь текст из документа. Для этого можно нажать комбинацию клавиш «Ctrl» и «A» одновременно. Весь текст документа будет выделен и готов к копированию. Затем нажмите клавиши «Ctrl» и «C» одновременно, чтобы скопировать выделенный текст в буфер обмена.
Однако, форматирование текста при копировании может быть не всегда желаемым. Для копирования текста без форматирования можно воспользоваться контекстным меню. Щелкните правой кнопкой мыши на нужном фрагменте текста и выберите опцию «Копировать» из контекстного меню. Весь текст будет скопирован в буфер обмена, сохраняя только чистый текст без форматирования.
Теперь вы знаете несколько способов, как скопировать текст в буфер обмена в Microsoft Word. Независимо от вида копируемого текста, эти методы помогут вам быстро и удобно сохранить нужную информацию для дальнейшего использования.
Копирование форматирования вместе с текстом: секреты и трюки
Когда вы работаете с длинным текстом в Microsoft Word и вам нужно скопировать текст из одного места и вставить его в другое, иногда возникает проблема с сохранением форматирования. Но не беспокойтесь, существует несколько способов, которые помогут вам скопировать форматирование вместе с текстом.
Используйте сочетание клавиш Ctrl+Shift+C
Для того чтобы скопировать форматирование вместе с текстом, вы можете использовать специальное сочетание клавиш Ctrl+Shift+C. Сначала выделяете текст с нужным форматированием, затем нажимаете эти клавиши. После этого, когда вы будете вставлять скопированный текст, достаточно будет нажать Ctrl+Shift+V, чтобы вставить текст вместе с его оригинальным форматированием.
Используйте форматирование «Копировать формат»
Еще один способ скопировать форматирование вместе с текстом в Microsoft Word — это использовать встроенную функцию «Копировать формат». Выделив текст с нужным форматированием, нажмите правой кнопкой мыши и выберите опцию «Копировать формат». Затем выделите другой текст, в который вы хотите вставить скопированное форматирование, и снова нажмите правой кнопкой мыши. В появившемся контекстном меню выберите опцию «Вставить формат». Теперь текст будет вставлен с исходным форматированием.
Используйте функцию «Копировать параграф»
Для копирования форматирования параграфа вместе с текстом, вы можете воспользоваться функцией «Копировать параграф». Для этого выделите параграф с нужным форматированием, нажмите правой кнопкой мыши и выберите опцию «Копировать параграф». Затем выделите другой параграф, в который вы хотите вставить скопированное форматирование, и снова нажмите правой кнопкой мыши. В появившемся контекстном меню выберите опцию «Вставить параграф». Теперь параграф будет вставлен с исходным форматированием.
Теперь, когда вы знаете несколько способов скопировать форматирование вместе с текстом, вы можете уверенно работать с Microsoft Word и сохранять оригинальное оформление вашего текста при копировании и вставке.
Копирование форматирования без текста в Microsoft Word
Сначала выделите текст, который содержит нужное вам форматирование. Затем нажмите правую кнопку мыши и выберите пункт «Копировать формат» из контекстного меню. Или выделите текст и затем нажмите комбинацию клавиш Ctrl+Shift+C.
После того как вы скопировали форматирование, выделите другой текст, к которому хотите применить это форматирование. Затем нажмите правую кнопку мыши и выберите пункт «Вставить формат» из контекстного меню. Или выделите текст и затем нажмите комбинацию клавиш Ctrl+Shift+V.
Как использовать скопированный текст в других программах?
Когда вы копируете текст в одной программе и хотите вставить его в другую, есть несколько важных действий, которые следует выполнить, чтобы убедиться, что скопированный текст выглядит и работает правильно.
Во-первых, при копировании текста убедитесь, что у вас скопирован нужный фрагмент, выделив его и нажав комбинацию клавиш Ctrl+C или используя опцию «Копировать» в контекстном меню. После этого перейдите к программе, в которую вы хотите вставить текст.
Затем, убедитесь, что в программе, в которую вы вставляете текст, активирован правильный язык. Это важно, чтобы текст отображался корректно и приложение понимало, как правильно отображать символы и дополнительные функции.
Когда вы находитесь в программе, в которую хотите вставить текст, щелкните в нужном месте и нажмите комбинацию клавиш Ctrl+V или выберите опцию «Вставить» в контекстном меню. Когда вы вставляете текст, убедитесь, что форматирование соответствует ожиданиям и отображается корректно.
Если вы хотите сохранить форматирование, выделите и скопируйте текст, используя функцию «Копировать с форматированием» или подобную ей в программе, которую вы копировали. Затем вставьте текст в другую программу, используя опцию «Вставить с форматированием». Это сохранит стиль, шрифт, цвет и другие атрибуты текста.
В случае использования специальных символов или формул, может потребоваться использовать специальные функции или возможности в программе получателе. Убедитесь, что эти возможности включены и заданы правильно, чтобы текст был вставлен и отображен корректно.
Применение функции «Копировать в буфер» в Microsoft Word [Копирование и вставка текста copy-paste-text]
Существуют несколько способов очистки буфера обмена после использования в Microsoft Word:
- Использование сочетания клавиш: Нажмите клавиши «Ctrl» + «Shift» + «Esc», чтобы открыть диспетчер задач. Затем найдите процесс «rundll32.exe» и щелкните правой кнопкой мыши по нему. Выберите «Завершить процесс», чтобы закрыть его и очистить буфер обмена.
- Использование командной строки: Откройте командную строку, введя «cmd» в поисковую строку Windows, а затем нажмите клавишу «Enter». В командной строке введите команду «echo off | clip», чтобы очистить содержимое буфера обмена.
- Использование специального программного обеспечения: Существуют различные программы, разработанные для очистки буфера обмена. Вы можете загрузить и установить такое программное обеспечение с официальных веб-сайтов или магазинов приложений, чтобы очистить буфер обмена после использования.
Очистка буфера обмена после использования важна для предотвращения несанкционированного доступа к скопированным данным. Помимо рекомендаций по очистке буфера обмена, также важно следить за безопасностью своих данных и использовать надежные пароли для защиты информации в Microsoft Word и других приложениях.
Вопрос-ответ:
Как очистить буфер обмена после использования?
Для того чтобы очистить буфер обмена после использования, можно воспользоваться несколькими способами. Один из самых простых способов — это нажать на комбинацию клавиш Ctrl + C. Это поможет стереть все данные из буфера обмена.
Как очистить буфер обмена в операционной системе Windows?
В операционной системе Windows очистить буфер обмена можно с помощью комбинации клавиш Win + V. После открытия окна буфера обмена, можно выбрать необходимые данные и нажать на кнопку «Удалить». Таким образом, данные будут удалены из буфера обмена.
Как очистить буфер обмена в операционной системе macOS?
В операционной системе macOS очистить буфер обмена можно с помощью комбинации клавиш Command + Shift + V. После этого все данные, находящиеся в буфере обмена, будут удалены.
Как очистить буфер обмена на мобильном устройстве?
На мобильном устройстве очистить буфер обмена можно следующим образом: откройте приложение, в котором хранятся данные в буфере обмена (например, приложение «Заметки»), нажмите на значок «Вырезать» или «Удалить». Таким образом, все данные будут удалены из буфера обмена.
Можно ли восстановить данные из буфера обмена после их очистки?
Нет, после очистки буфера обмена данные восстановить нельзя. Поэтому перед очисткой буфера обмена стоит быть уверенным, что все необходимые данные уже были использованы или сохранены в другом месте.