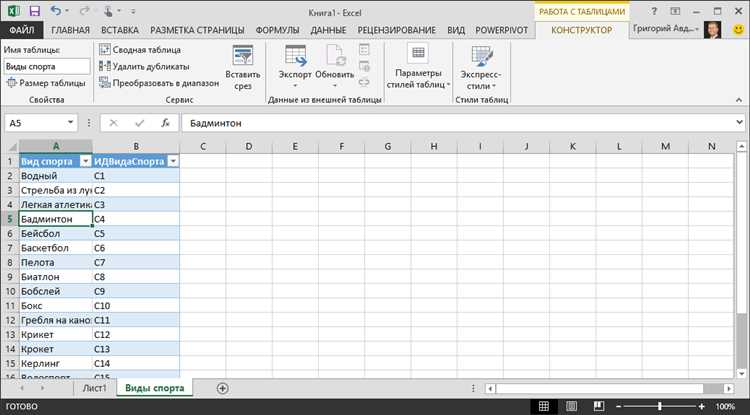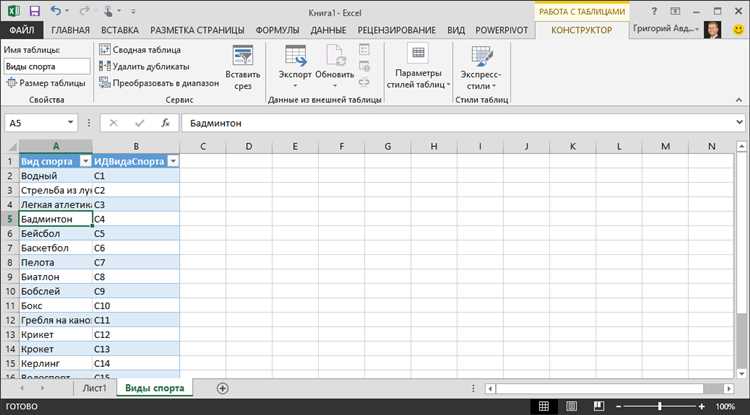
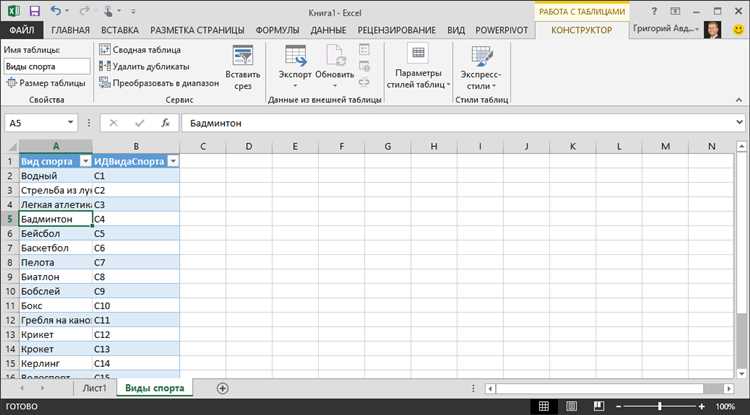
Создание таблиц в Microsoft Word иногда может быть длительной и монотонной задачей, особенно при большом объеме данных. Однако, есть способ значительно упростить эту задачу, позволяющий быстро комбинировать информацию из Excel в таблицы Word. Это очень полезно при создании отчетов, презентаций или других документов, требующих организации данных в удобный и структурированный вид.
Процесс импорта данных из Excel в таблицу Word предлагает удобный и эффективный способ автоматической вставки значений и форматирования таблиц. Вы можете выбрать нужные ячейки из Excel и легко перенести их в таблицу Word без необходимости копировать и вставлять каждое значение отдельно.
Кроме того, при импорте данных Excel в таблицу Word можно сохранить связь между этими документами, так что любые изменения в Excel автоматически обновятся в таблице Word. Это особенно удобно, когда вы работаете с большими объемами данных или часто вносите изменения в таблицы.
Импорт данных из Excel в таблицу Word — это быстрый и эффективный способ комбинирования информации в Microsoft Office, который значительно упрощает организацию данных. Этот метод сэкономит ваше время и упростит создание профессиональных документов в Word.
Импорт данных из Excel в таблицу Microsoft Word: удобный и быстрый способ комбинирования информации
Этот удобный и быстрый метод позволяет с легкостью объединить данные из различных таблиц Excel в одну таблицу в документе Word. Это особенно полезно, когда требуется представить данные в виде таблицы в документе, например, для отчетов, статистических данных или таблиц сравнений.
Импорт данных из Excel в таблицу Microsoft Word может быть выполнен несколькими способами. Один из них — использование функции «Вставка таблицы» в Word. Для этого нужно выделить нужные данные в Excel, скопировать их в буфер обмена, затем в Word выбрать место в документе, где нужно вставить таблицу, и воспользоваться командой «Вставить» — «Вставить таблицу». После этого можно выбрать параметры форматирования и получить таблицу с данными из Excel в документе Word.
Другой способ импорта данных из Excel в таблицу Microsoft Word — использование функций и макросов в Excel. Этот метод позволяет автоматизировать процесс комбинирования данных и создать готовую таблицу в Word без необходимости копирования и вставки. Для этого можно написать макрос или использовать функции Excel, чтобы получить данные из нескольких таблиц и создать новую таблицу в Word с помощью кода VBA.
Независимо от выбранного способа, импорт данных из Excel в таблицу Microsoft Word является эффективным и удобным инструментом для комбинирования информации. Он позволяет сэкономить время и упростить процесс создания таблиц в документах Word, обеспечивая точность и структурированность данных.
Значение комбинирования информации из Excel и Word
1. Импорт данных из Excel в таблицы Word:
Преимущество комбинирования Excel и Word заключается в возможности импорта данных из одной программы в другую. Многие организации используют Excel для создания и организации больших объемов таблиц, а Word для создания отчетов или документации. Импорт данных из Excel в таблицы Word позволяет автоматически синхронизировать информацию и избежать ручного копирования и вставки данных.
2. Создание сводных отчетов и аналитических документов:
Комбинирование информации из Excel и Word позволяет создавать сводные отчеты и аналитические документы, которые содержат графики, диаграммы и другие визуальные элементы. В Excel вы можете подготовить данные и провести необходимые вычисления, а затем использовать Word для создания отчета с удобным форматированием и читаемым представлением.
3. Автоматизация и повышение производительности:
Комбинирование информации из Excel и Word позволяет автоматизировать процессы обработки данных и увеличить производительность работы. Вы можете создать шаблоны в Word, в которые будет автоматически импортироваться информация из Excel. Это сократит время на форматирование и обновление данных, а также обеспечит единообразие и консистентность ваших документов.
В целом, комбинирование информации из Excel и Word является неотъемлемой частью процесса работы с данными и создания документов. Это позволяет сократить время, упростить процессы и повысить производительность работы с офисными документами. Благодаря этому вы сможете более эффективно использовать свои ресурсы и достичь лучших результатов в своей работе.
Как экспортировать данные из Excel
1. Копирование и вставка: Этот метод является наиболее простым и быстрым способом экспорта данных из Excel. Просто выделите необходимые ячейки или таблицу в Excel, скопируйте их и вставьте в целевую программу, такую как Microsoft Word или PowerPoint. При вставке данные будут сохранены в виде таблицы с сохранением форматирования и стилей.
2. Использование функции «Сохранить как»: Другой способ экспорта данных из Excel — использовать функцию «Сохранить как». Выберите вкладку «Файл» в Excel, затем нажмите на «Сохранить как» и выберите формат файла, в котором вы хотите сохранить данные (например, CSV или TXT). После сохранения файла, вы сможете открыть его в другой программе и импортировать данные.
3. Использование специальных программ: Существуют также специальные программы и утилиты, которые позволяют экспортировать данные из Excel. Некоторые из них предлагают дополнительные функции, такие как настройка шаблонов или автоматическая обработка данных. Эти программы могут быть полезны, если вам часто приходится экспортировать большие объемы данных.
Независимо от выбранного метода, важно убедиться, что данные экспортируются в правильном формате и сохраняют свое форматирование. Перед экспортом рекомендуется проверить и отформатировать данные в Excel, чтобы избежать возможных проблем при экспорте.
Открытие таблицы Excel в Word
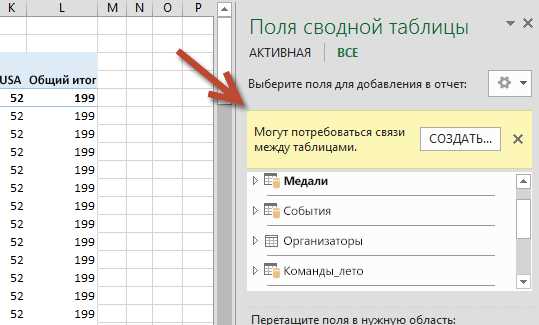
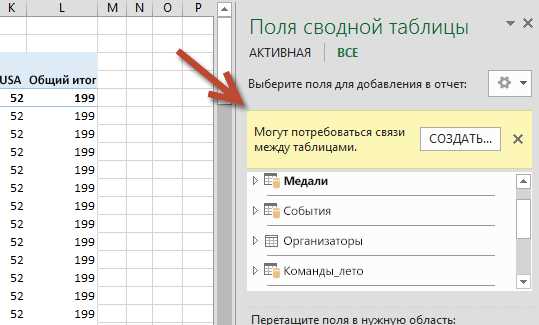
Когда перед вами стоит задача комбинировать информацию из таблицы Excel в документе Microsoft Word, существует простой и быстрый способ открыть таблицу Excel в Word. Это позволяет вам объединить данные из таблицы Excel с другими элементами вашего документа, чтобы создать полноценную и удобочитаемую информацию.
Импортировать таблицу Excel в Word можно с помощью различных инструментов, доступных в программе Word. Один из наиболее удобных способов — использование функции «Вставка объекта». Этот способ позволяет добавить таблицу Excel в качестве объекта в ваш документ Word, сохраняя все данные и форматирование таблицы без необходимости копировать и вставлять каждую ячейку отдельно.
Для открытия таблицы Excel в Word нужно выполнить следующие шаги:
- Откройте документ Word, в который вы хотите вставить таблицу Excel.
- На вкладке «Вставка» найдите группу «Таблица» и выберите «Объект».
- В появившемся окне выберите вкладку «Создать из файла» и нажмите на кнопку «Обзор».
- Выберите файл таблицы Excel, который вы хотите открыть в Word, и нажмите «ОК».
- Поставьте флажок рядом с опцией «Связать с файлом» для того, чтобы обновить данные в таблице Word при изменениях в таблице Excel.
- Нажмите «ОК», чтобы вставить таблицу Excel в ваш документ Word.
После выполнения этих шагов таблица Excel будет открыта в вашем документе Word. Вы сможете вносить изменения в таблицу и сохранять ее совместно с другим содержимым вашего документа Word. Этот способ упрощает процесс комбинирования информации и предоставляет возможность легкого обновления данных при необходимости.
Импорт данных из Excel в таблицу Word: эффективный способ объединения информации в одном месте
Для начала импорта данных из Excel в таблицу Word необходимо выполнить несколько простых шагов. Во-первых, необходимо открыть документ Word, в котором мы хотим создать таблицу. Затем мы выбираем место, где хотим разместить таблицу, и щелкаем правой кнопкой мыши. В появившемся контекстном меню выбираем опцию «Вставить таблицу».
После этого появится диалоговое окно «Вставить таблицу», где нам нужно указать количество строк и столбцов таблицы. Здесь важно учесть размеры данных, которые вы хотите импортировать из Excel, чтобы таблица была достаточно вместительной.
Когда таблица создана, мы можем начать процесс импорта данных. Для этого мы открываем Excel файл, содержащий нужные нам данные, и выделяем интересующий нас диапазон данных. Затем мы копируем этот диапазон в буфер обмена (например, с помощью комбинации клавиш Ctrl+C) и возвращаемся в документ Word.
Вернувшись в документ Word, мы перемещаемся к таблице, в которую мы хотим импортировать данные, и щелкаем правой кнопкой мыши в нужной ячейке. В появившемся контекстном меню выбираем опцию «Вставить» и затем «Вставить специально».
В открывшемся диалоговом окне «Вставить специально» выбираем опцию «Excel worksheet object» и нажимаем кнопку «Вставить». Теперь данные из Excel файла появятся в таблице Word, сохранив свою структуру и формат.
Таким образом, импорт данных из Excel в Word таблицу является эффективным способом объединения информации из разных источников. Благодаря этому процессу, мы можем с легкостью анализировать и обрабатывать большие объемы данных, облегчая свою работу и повышая эффективность работы.
Редактирование и форматирование данных в Word
С помощью функций редактирования в Word вы можете легко изменять текст, добавлять или удалять данные, а также выполнять необходимые корректировки. Выделение и изменение форматирования текста позволяет выделить ключевую информацию или создать удобное оформление для чтения.
- Выделение и изменение форматирования — Возможность выделить отдельные части текста позволяет выделить ключевую информацию и упростить восприятие документа. Вы можете изменять шрифты, размеры, стили текста, а также добавлять жирное начертание или курсив.
- Добавление и удаление данных — В Word можно легко добавлять новые данные или удалить ненужную информацию. Вы можете вставлять, копировать или вырезать текст, таблицы, изображения и другие объекты для более эффективного использования пространства документа.
- Корректировки и исправления — Редактирование данных в Word позволяет вносить необходимые корректировки и исправления. Вы можете изменять орфографию, грамматику, пунктуацию и другие аспекты текста, чтобы создать грамотный и профессиональный документ.
Редактирование и форматирование данных в Word является неотъемлемой частью работы с документами. Эти функции позволяют вам создавать профессионально оформленные и читабельные документы, которые могут быть использованы в деловой или личной сфере.
Вопрос-ответ:
Как вставить горизонтальную линию в документ Word?
Чтобы вставить горизонтальную линию, нужно перейти на нужную страницу, кликнуть на закладку «Вставить» в верхней панели инструментов, найти и выбрать команду «Линия», а затем выбрать горизонтальную линию из доступных вариантов.
Как изменить шрифт текста в документе Word?
Для изменения шрифта текста в Word нужно выделить нужный текст, затем перейти на закладку «Главная» в верхней панели инструментов. В группе «Шрифт» можно выбрать нужный шрифт из выпадающего списка или ввести его название вручную. Также можно изменить размер шрифта и его стиль.
Как сделать текст полужирным в Word?
Чтобы сделать текст полужирным в Word, нужно выделить нужный текст, затем перейти на закладку «Главная» в верхней панели инструментов. В группе «Шрифт» можно нажать на кнопку «Полужирный» или использовать сочетание клавиш Ctrl+B. Текст станет полужирным.
Как выровнять текст по центру в документе Word?
Для выравнивания текста по центру в Word нужно выделить нужный текст, затем перейти на закладку «Главная» в верхней панели инструментов. В группе «Параграф» можно выбрать кнопку со значком центрирования («Выровнять по центру»). Текст станет выравненным по центру.
Как вставить номер страницы в документе Word?
Для вставки номера страницы в документ Word нужно перейти на нужную страницу, кликнуть на закладке «Вставить» в верхней панели инструментов, найти и выбрать команду «Номер страницы». Затем можно выбрать вариант размещения номера страницы на странице (вверху, снизу, в шапке, в подвале и т.д.).
Как отформатировать текст в Word?
Для форматирования текста в Word выделите нужный участок текста и на панели инструментов выберите нужный стиль шрифта, размер шрифта, цвет шрифта и другие параметры форматирования.
Как изменить отступы абзацев в Word?
Чтобы изменить отступы абзацев в Word, выделите нужный абзац и на панели инструментов установите нужные значения в полях «Отступ перед» и «Отступ после». Также можно использовать сочетания клавиш Ctrl+M и Ctrl+Shift+M для увеличения и уменьшения отступа абзаца соответственно.