

Одной из основных функций Microsoft Word является работа с таблицами. Таблицы позволяют выравнивать и структурировать информацию на странице, делая ее более понятной и удобной для чтения. Однако иногда возникает необходимость выровнять таблицу на странице таким образом, чтобы она занимала определенное место или имела определенные отступы.
Для этого в Microsoft Word есть функция горизонтальных отступов. С ее помощью можно с легкостью настроить выравнивание таблицы на странице. Горизонтальные отступы позволяют задать правый и левый отступы для таблицы, а также выровнять ее по центру страницы или по краю.
Выравнивание таблицы с помощью горизонтальных отступов особенно полезно, когда нужно создать документ с определенной структурой и размещением информации. Например, если вам нужно создать отчет или презентацию, где таблица должна быть выровнена по центру страницы или иметь определенные отступы справа и слева, эта функция будет идеальным помощником.
Как выровнять таблицу на странице с помощью горизонтальных отступов в Microsoft Word
Горизонтальные отступы позволяют установить равные расстояния между краями страницы и таблицей. При этом таблица сохраняет свои размеры, но оказывается смещена влево или вправо относительно линий страницы. Для того чтобы задать горизонтальные отступы таблицы, следует выполнить несколько простых шагов.
Шаг 1:
- Выделите всю таблицу, которую вы хотите выровнять.
Шаг 2:
- Найдите в верхней панели инструментов раздел «На странице» и перейдите в него.
Шаг 3:
- Выберите пункт «Внешние отступы» и нажмите на кнопку «Правка».
Шаг 4:
- В открывшемся окне введите необходимые значения горизонтальных отступов (слева и справа).
После выполнения этих шагов таблица будет выровнена по горизонтали на странице в соответствии с заданными отступами. Горизонтальные отступы можно изменить или удалить в любой момент, применив описанные выше шаги.
Функции Microsoft Word: удобное выравнивание таблиц на странице
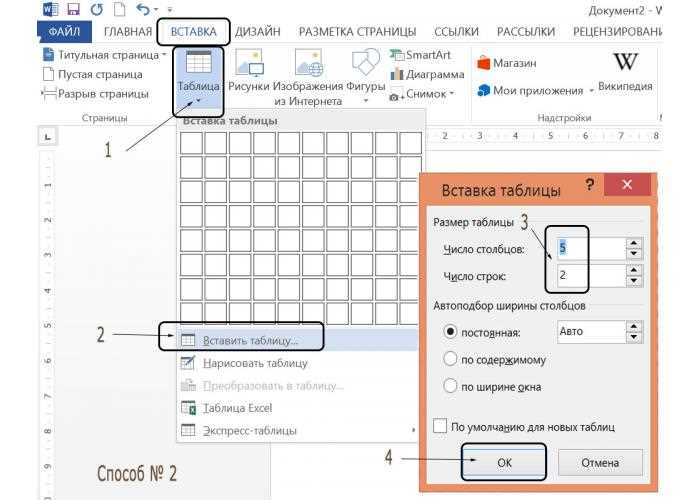
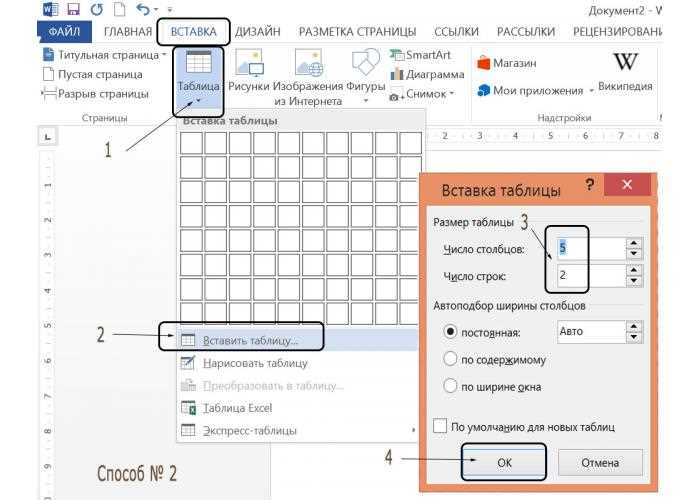
С помощью данной функции вы можете легко управлять размещением таблицы на странице, чтобы она выглядела профессионально и эстетично. Независимо от того, создаете вы таблицу с нуля или вставляете готовую, вы можете использовать выравнивание для достижения идеального положения таблицы на странице.
Для начала процесса выравнивания таблицы вам необходимо выделить таблицу, нажав на нее левой кнопкой мыши. Затем выберите вкладку «Разметка страницы» в верхней панели меню Microsoft Word. В этой вкладке вы найдете ряд полезных инструментов для настройки размещения таблицы на вашей странице.
1. Выравнивание таблицы по центру страницы.
Если вы хотите выровнять таблицу по центру страницы, щелкните правой кнопкой мыши на выделенной таблице и выберите пункт «Свойства таблицы». В открывшемся окне перейдите на вкладку «Слева и справа» и выберите опцию «По центру». После этого нажмите кнопку «ОК». Теперь ваша таблица будет выровнена по центру страницы.
2. Выравнивание таблицы по правому краю страницы.
Если вы хотите выровнять таблицу по правому краю страницы, повторите шаги, описанные выше, и вместо опции «По центру» выберите опцию «По правому краю». После сохранения изменений ваша таблица будет выровнена по правому краю страницы.
Таким образом, Microsoft Word предоставляет удобные инструменты для выравнивания таблиц на странице с помощью горизонтальных отступов. Это позволяет создавать профессионально оформленные документы и улучшает визуальное восприятие вашей информации.
Основные действия при создании таблицы в Microsoft Word
1. Добавление таблицы: Для начала, необходимо выбрать место, где будет размещена таблица. Затем, можно использовать команду «Вставка» в меню Word и выбрать опцию «Таблица». После этого откроется окно, где можно выбрать количество строк и столбцов для таблицы.
2. Настройка ширины и высоты ячеек: После создания таблицы можно настроить ширину и высоту каждой ячейки. Для этого необходимо выделить нужные ячейки и выбрать опцию «Свойства таблицы». Откроется окно, где можно ввести желаемые размеры для ячеек.
3. Объединение ячеек: Часто возникает необходимость объединить несколько ячеек для создания более крупной ячейки. Для этого нужно выделить нужные ячейки и выбрать опцию «Объединить ячейки» в контекстном меню. Таким образом, можно создавать более сложную структуру таблицы.
4. Форматирование таблицы: После создания и настройки таблицы, можно приступить к ее форматированию. Word предлагает множество инструментов для изменения стиля и оформления таблицы, таких как изменение цвета шрифта и фона, добавление границ и т.д. Это позволяет сделать таблицу более читабельной и привлекательной.
В целом, создание таблицы в Microsoft Word — процесс гибкий и интуитивно понятный. Основные действия, такие как добавление таблицы, настройка размеров ячеек, объединение ячеек и форматирование таблицы, позволяют создать структурированную и профессионально выглядящую таблицу для различных целей.
Способы выравнивания таблицы на странице
Microsoft Word предлагает несколько способов выравнивания таблицы на странице с использованием горизонтальных отступов. Эти методы позволяют более точно настроить расположение таблицы на странице в соответствии с требованиями и визуальным представлением.
1. Выравнивание по левому краю: Этот метод устанавливает таблицу так, чтобы ее левый край был прижат к левому краю страницы. Для этого нужно задать нулевые значения для левого и правого горизонтальных отступов. Это будет особенно полезно, если таблица должна находиться в начале страницы.
2. Выравнивание по центру: Центрирование таблицы на странице может быть достигнуто путем установки одинаковых горизонтальных отступов с обоих сторон. Это придаст таблице симметричный вид и будет особенно удобно, если таблица является основным элементом на странице.
3. Выравнивание по правому краю: Для того чтобы сделать таблицу прижатой к правому краю страницы, нужно задать нулевые значения для левого горизонтального отступа и установить правый горизонтальный отступ, чтобы таблица была выровнена по правому краю страницы. Этот метод может быть полезен, если таблица размещается в конце страницы или если необходимо выделить ее на фоне других элементов.
Все эти методы выравнивания таблицы на странице с использованием горизонтальных отступов предоставляют большую гибкость при создании документов в Microsoft Word. Они позволяют точно регулировать расположение таблицы на странице, улучшая визуальное представление и обеспечивая более структурированный и профессиональный вид вашего документа.
Горизонтальные отступы в Microsoft Word
При работе с документами в Microsoft Word часто возникает необходимость выровнять таблицу на странице. Для этого можно использовать горизонтальные отступы, которые позволяют установить расстояние между таблицей и краями страницы.
Горизонтальные отступы позволяют создавать равномерное поле вокруг таблицы, что делает ее визуально более привлекательной и улучшает восприятие информации. Это особенно полезно, если в документе присутствуют несколько таблиц, которые нужно расположить на странице определенным образом.
Для настройки горизонтальных отступов таблицы в Microsoft Word нужно выделить таблицу и открыть меню «Настройки таблицы». В этом меню можно задать отступы слева и справа для таблицы, а также выровнять ее по центру страницы.
Горизонтальные отступы в Microsoft Word – это удобный инструмент для выравнивания таблицы на странице. Они позволяют создать эстетически привлекательный документ и лучше организовать информацию. Благодаря таким возможностям программы Word, работа с таблицами становится легкой и удобной.
Применение горизонтальных отступов для выравнивания таблицы в Microsoft Word
Применение горизонтальных отступов для выравнивания таблицы на странице позволяет создавать эстетически приятный и балансированный визуальный эффект. Выравнивание таблицы на странице с помощью горизонтальных отступов также позволяет достичь ее симметричного размещения и улучшить читабельность содержимого.
Для применения горизонтальных отступов к таблице в Microsoft Word необходимо выполнить несколько простых шагов. Сначала выделяется необходимая таблица, затем в меню «Разметка страницы» выбирается пункт «Параметры таблицы». В открывшемся диалоговом окне пользователю предлагается указать размеры горизонтальных и вертикальных отступов. При настройке горизонтальных отступов следует установить одинаковую величину отступов слева и справа для достижения равномерного выравнивания.
Использование горизонтальных отступов для выравнивания таблицы на странице в Microsoft Word является простым и эффективным способом создания качественных и профессионально выглядящих документов. С помощью этой функции можно добиться оптимального размещения таблиц на странице и улучшить общую визуальную составляющую документа.
Дополнительные настройки и использование горизонтальных отступов в Microsoft Word


Применение горизонтальных отступов в Microsoft Word довольно просто. Для начала, необходимо выделить таблицу, на которую нужно наложить отступы. Затем, в меню форматирования, можно выбрать параметры выравнивания, изменить значение горизонтальных отступов и указать нужные значения. Это позволяет точно определить расположение таблицы на странице и создать центрированный и аккуратный внешний вид документа.
Кроме выравнивания таблиц, горизонтальные отступы также могут быть использованы для оформления текста внутри таблицы. Например, они позволяют создать отступы перед заголовками столбцов или строками, что делает таблицу более удобной для чтения и понимания информации. Также, горизонтальные отступы могут быть использованы для выравнивания содержимого ячеек по центру или справа, что придает таблице более симметричный и профессиональный вид.
В итоге, использование горизонтальных отступов в Microsoft Word дает возможность более гибкого и точного форматирования таблиц на странице. Они помогают создавать удобочитаемые и профессионально выглядящие документы, а также облегчают работу с большим объемом информации. Не стоит забывать о такой полезной функции при работе с таблицами и документами в Microsoft Word.
Вопрос-ответ:
Как добавить горизонтальный отступ в Microsoft Word?
Чтобы добавить горизонтальный отступ в Microsoft Word, выберите нужный абзац и перейдите на вкладку «Расположение». Затем нажмите на кнопку «Отступы» и выберите «Левый» или «Правый» горизонтальный отступ.
Как изменить размер горизонтального отступа в Microsoft Word?
Чтобы изменить размер горизонтального отступа в Microsoft Word, выберите нужный абзац и перейдите на вкладку «Расположение». Затем нажмите на кнопку «Отступы» и введите нужное значение горизонтального отступа в поле «Отступ слева» или «Отступ справа».
Можно ли применить горизонтальные отступы к нескольким абзацам одновременно в Microsoft Word?
Да, можно. Чтобы применить горизонтальные отступы к нескольким абзацам одновременно в Microsoft Word, выберите нужные абзацы, затем перейдите на вкладку «Расположение». Нажмите на кнопку «Отступы» и выберите «Левый» или «Правый» горизонтальный отступ. Изменения будут применены ко всем выбранным абзацам.
Как удалить горизонтальный отступ в Microsoft Word?
Чтобы удалить горизонтальный отступ в Microsoft Word, выберите нужный абзац и перейдите на вкладку «Расположение». Затем нажмите на кнопку «Отступы» и выберите «Нет» для «Левого» и «Правого» отступов.
Можно ли задать разный размер горизонтального отступа для разных абзацев в Microsoft Word?
Да, можно. Чтобы задать разный размер горизонтального отступа для разных абзацев в Microsoft Word, выберите каждый абзац отдельно и измените размер горизонтального отступа на вкладке «Расположение».
Как добавить горизонтальный отступ в Microsoft Word?
Чтобы добавить горизонтальный отступ в Microsoft Word, нужно выделить нужный абзац или текст, затем открыть вкладку «Расположение страницы», выбрать «Абзац» и в разделе «Горизонтальные отступы» указать нужные значения.

