

В Microsoft Word выпуска 2019 года и позднее можно легко добавить сноски и сносные ссылки к вашим документам. Сноска — это сносный текст или ссылка, который примечает или комментирует основной текст. Они могут быть использованы для обеспечения дополнительной информации, указания источников или пояснительных комментариев.
Для создания сноски в Word, вам просто нужно выбрать место в основном тексте, где вы хотите добавить пояснение или сноску. Затем выделите этот текст и выберите соответствующую опцию из меню. Word автоматически добавит номер или символ сноски и перенесет вас в конец страницы или раздела, где вы сможете вводить сноску.
Добавление ссылки на сноску в другом месте документа также просто. Вы можете вставить ссылку на сноску, как гиперссылку или с помощью специальной функции «Ссылка на сноску». Это позволяет читателям удобно перемещаться между основным текстом и сносками, чтобы получить более полную информацию, когда это необходимо.
Использование сносок и сносных ссылок в Microsoft Word может быть очень полезным при создании документов по образцу. Они могут помочь вам добавить дополнительную информацию и комментарии, не перегружая основной текст, и улучшить качество и понятность вашего документа. Вам просто нужно следовать этим простым инструкциям, чтобы начать использовать все преимущества сносок и сносных ссылок в Word.
Зачем использовать сноски и сносные ссылки в Microsoft Word?
С помощью сносок можно указать источники цитирования или добавить пояснения к определенным терминам или понятиям. Таким образом, читатель может получить дополнительную информацию, не отвлекаясь от основного текста. Кроме того, использование сносок позволяет подтвердить достоверность информации и сделать работу более авторитетной.
Сносные ссылки облегчают навигацию по большим документам или длинным разделам. Используя сносные ссылки, можно создать перекрестные ссылки между различными частями документа. Это позволяет читателю быстро перейти из одной секции в другую, не теряя связь с контекстом. Благодаря этому, документ становится более организованным и легким в использовании.
В целом, использование сносок и сносных ссылок в Microsoft Word улучшает качество и функциональность документов, делая их более информативными, удобочитаемыми и профессиональными. Эти инструменты помогают авторам создавать документы, которые соответствуют требованиям академического и профессионального сообщества, а также облегчают взаимодействие и понимание информации для читателей.
Удобство доступа к дополнительной информации
Сноски позволяют добавить комментарии или пояснения к основному тексту. Они могут содержать дополнительную информацию, ссылки на источники или дополнительные материалы. Сноски обычно располагаются внизу страницы и помечаются специальными символами. Пользователь может просто нажать на номер сноски в тексте и перейти к соответствующему комментарию внизу страницы. Это дает возможность получить дополнительную информацию без необходимости прерывать чтение основного текста.
Сносные ссылки позволяют создавать ссылки на другие места в документе. Они могут использоваться для быстрого перехода к определенной части текста или для создания ссылок на другие документы. Сносные ссылки могут быть полезны при создании документов по образцу, где определенные разделы могут повторяться или требуется ссылаться на определенные страницы или главы.
Использование сносок и сносных ссылок обеспечивает удобство доступа к дополнительной информации. Они позволяют получить нужные данные без прерывания чтения основного текста и упрощают навигацию по документу. Эти инструменты особенно полезны при создании документов по образцу с дополнительной информацией, так как позволяют быстро перейти к нужным разделам или получить дополнительные пояснения к тексту.
Все это делает сноски и сносные ссылки важными инструментами для создания удобных и информативных документов, которые могут быть ценными не только для авторов, но и для читателей.
Обозначение источников и ссылок на них
При создании документов, особенно научных или исследовательских статей, важно правильно обозначать источники информации, а также предоставлять ссылки на эти источники. Это позволяет читателям проверить информацию и углубить свои знания о предмете.
Для обозначения источников в тексте документа можно использовать сноски или сносную ссылку. Сноской называется номер, который помещается в тексте или в конце страницы рядом с относящимся к нему фрагментом информации. Также можно использовать сносную ссылку, которая представляет собой числовую ссылку в тексте, которая указывает на примечание внизу страницы или в конце документа.
Система сносок и сносных ссылок позволяет создавать более структурированные документы, в которых можно легко учитывать источники информации и их порядок. Это также упрощает процесс создания списков литературы или библиографических ссылок, так как все источники уже пронумерованы и индексированы.
Сноски:
- Сноски обычно помещаются внизу страницы или в конце документа, чтобы не нарушать поток текста.
- Сноски обозначаются числовыми индексами, которые соответствуют порядку появления информации в тексте.
- Каждая сноска должна содержать подробную информацию об источнике, включая автора, название публикации, год издания и другие релевантные данные.
- Сноски могут быть использованы для обозначения цитирования источников, а также для дополнительной информации или пояснений.
Сносные ссылки:


- Сносные ссылки применяются для обозначения источников в тексте.
- Они представляют собой числовые ссылки в тексте, которые указывают на соответствующие сноски или источники в списке на конце страницы или в конце документа.
- Сносные ссылки позволяют читателям быстро находить информацию о конкретном источнике, не отвлекаясь на чтение всего текста в поисках номера сноски.
Все это делает обозначение источников и ссылок на них важным аспектом создания документов по образцу с дополнительной информацией. Использование сносок и сносных ссылок облегчает организацию иструктуры документа, а также помогает читателям получить более полное представление о теме.
Как создать сноску в Microsoft Word
Чтобы создать сноску в Microsoft Word, следуйте следующим шагам:
- Выделите слово или фразу, к которой нужно добавить сноску.
- На панели инструментов Word выберите вкладку «Ссылки».
- В разделе «Сноски» нажмите на кнопку «Вставить сноску».
- В открывшемся окне введите текст сноски.
- Нажмите кнопку «Вставить» или «ОК».
Когда сноска будет создана, в тексте будет появляться индекс или номер, указывающий на нижнюю часть страницы, где расположена сноска. Чтобы перейти к сноске, нажмите на соответствующий индекс в тексте или прокрутите страницу вниз.
Внизу страницы под основным текстом будет отображаться номер сноски и текст самой сноски. Вы можете свободно добавлять, редактировать или удалять сноски в документе в любое время. Они помогут улучшить понимание и ясность вашего текста.
Определение места для вставки сноски в Microsoft Word
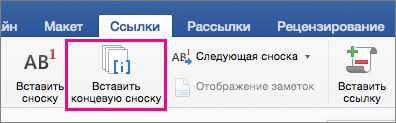
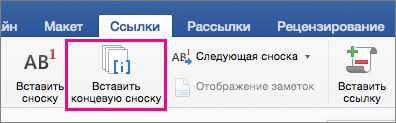
Когда вам нужно вставить сноску в документ Microsoft Word, вам нужно найти подходящее место на странице. Для этого просмотрите текст и найдите момент, где может потребоваться дополнительная информация или пояснение.
Найдя это место, вы можете вставить сноску, чтобы предоставить читателю более подробную или дополнительную информацию о том, что было сказано в тексте. Это особенно полезно, если вы ссылаетесь на источники или используете конкретные данные.
Когда вы определили место для вставки сноски, вы можете добавить ее, нажав сочетание клавиш «Ctrl» + «Alt» + «F». Это откроет окно сносок, где вы сможете ввести требуемую информацию.
Использование сновски и сносных ссылок в Microsoft Word для создания документов по образцу с дополнительной информацией
Для создания документов по образцу с дополнительной информацией в Microsoft Word, вам может понадобиться использовать сноски и сносные ссылки. Эти функции помогут вам добавить дополнительные примечания, комментарии или ссылки на другие источники в вашем документе.
Чтобы вставить сноску в документ, выберите вкладку «Вставка» в меню Word. Затем выберите опцию «Сноска» из раздела «Ссылки». Если вы хотите создать примечание внизу страницы, выберите «Сноска сразу после текста». Если вы предпочитаете размещать сноски в конце документа, выберите «Сноска в конце раздела».
Когда вы вставите сноску, Microsoft Word автоматически присвоит ей номер и создаст маркер с ссылкой на соответствующий текст в документе. Вы можете написать дополнительную информацию или объяснение в области сноски, которая будет отображаться внизу страницы или в конце раздела.
Чтобы создать сносную ссылку, сначала выберите текст в документе, на который вы хотите добавить ссылку. Затем снова выберите вкладку «Вставка» и перейдите в раздел «Ссылки». Нажмите на кнопку «Сносная ссылка» и выберите определенную сноску, на которую хотите сослаться. Microsoft Word вставит ссылку на выбранный текст в документе и соответствующую сноску внизу страницы или в конце раздела.
Использование сносок и сносных ссылок в Microsoft Word позволяет создавать документы с дополнительной информацией, комментариями или ссылками на другие источники. Это удобный способ добавить контекст и уточнение к вашему тексту.
Как добавить сносную ссылку в тексте документа
Чтобы добавить сносную ссылку в тексте документа, сначала определите место в тексте, где хотите указать дополнительную информацию или источник. Затем выделите этот фрагмент текста и нажмите правой кнопкой мыши, чтобы открыть контекстное меню. В контекстном меню выберите опцию «Вставить сноску».
После того, как вы выбрали эту опцию, внизу страницы появится сноска с номером и ссылкой. Вернитесь к месту в тексте, где вы делали ссылку, и вставьте номер сноски, используя специальный символ. Например, вы можете использовать знак вопроса «?» перед номером сноски, чтобы указать на необходимость пояснения.
В конце документа вы можете создать раздел «Список сносок», где вы перечисляете все сноски с соответствующими номерами и ссылками. Это облегчает читателям доступ к дополнительной информации или источнику, указанному в сносной ссылке.
Вопрос-ответ:
Как добавить сносную ссылку в тексте документа?
Для вставки сносной ссылки в тексте документа, необходимо использовать тег , атрибут href и добавить в него ссылку. Например: Ссылка на пример. Также можно добавить атрибут title, чтобы добавить всплывающую подсказку при наведении курсора на ссылку. Например: Ссылка на пример.
Как создать гиперссылку на другой раздел документа?
Для создания гиперссылки на другой раздел документа можно использовать атрибут id для определения уникального идентификатора раздела, к которому нужно добавить ссылку. Затем, используя тег , в атрибуте href указать # и значение идентификатора. Например: Перейти к разделу 2. В разделе 2 должен быть определен соответствующий тег
. Как добавить ссылку на электронную почту?
Для добавления ссылки на электронную почту, необходимо использовать тег и в атрибуте href указать протокол «mailto:» и адрес электронной почты. Например: Написать письмо. При клике на эту ссылку откроется почтовый клиент с предзаполненным получателем.
Как добавить ссылку на телефонный номер?
Для добавления ссылки на телефонный номер, необходимо использовать тег и в атрибуте href указать протокол «tel:» и номер телефона. Например: Позвонить. При клике на эту ссылку смартфон будет открывать приложение для звонков и набирать указанный номер.

