

Microsoft Word является одним из самых популярных текстовых редакторов, который широко используется для создания и форматирования документов. В программе есть множество функций, позволяющих настроить внешний вид документа, включая выравнивание таблиц. Однако, не все пользователи знают, как добавить отступы к таблице при выравнивании на странице.
Добавление отступов к таблице может быть полезным при создании профессионально оформленного документа, когда требуется создать четкое разделение между текстом и таблицей. Отступы позволяют создать эстетически приятный макет, визуально упорядочить информацию и сделать документ более удобочитаемым.
Для добавления отступов к таблице при выравнивании на странице в Microsoft Word можно использовать несколько способов. Один из них — использование функции «Отступы» в окне «Свойства таблицы». Вы можете задать значения отступов для верхнего, нижнего, левого и правого краев таблицы, чтобы создать необходимый внешний вид.
Также можно использовать функцию «Отступы абзаца» в разделе «Разметка страницы». При выборе данной функции, отступы будут применены ко всей таблице и они будут иметь одинаковые значения со всеми абзацами в документе. Это позволяет легко и быстро настроить отступы к таблице для всего документа.
Как создать отступы в таблице при выравнивании на странице в Microsoft Word?
При работе с таблицами в Microsoft Word может возникнуть необходимость выровнять таблицу по центру или по краю страницы, чтобы сделать ее более удобной при чтении. В то же время, необходимо также предусмотреть наличие отступов у таблицы, чтобы она не касалась краев страницы или других элементов документа.
Чтобы добавить отступы к таблице при выравнивании на странице в Microsoft Word, нужно воспользоваться функцией «Свойства таблицы». Для этого следуйте этим инструкциям:
-
Выделите таблицу: Кликните по таблице левой кнопкой мыши, чтобы выделить ее. Если таблица уже выделена, то можно перейти к следующему шагу.
-
Откройте свойства таблицы: Нажмите правой кнопкой мыши на выделенную таблицу и выберите «Свойства таблицы» в контекстном меню.
-
Установите отступы: В появившемся диалоговом окне «Свойства таблицы» перейдите на вкладку «Расположение» и найдите раздел «Отступы». Здесь можно установить отступы таблицы от краев страницы, а также отступы между таблицей и текстом.
-
Примените изменения: После установки нужных отступов, нажмите кнопку «ОК», чтобы применить изменения.
Теперь ваша таблица будет выровнена на странице в соответствии с выбранными отступами. Вы можете изменить отступы таблицы в любое время, повторив описанные выше шаги. Использование отступов делает таблицу более удобной для чтения и подгоняет ее к макету документа.
Открытие Microsoft Word и создание нового документа
Для открытия Microsoft Word необходимо запустить приложение, которое обычно находится в меню «Пуск» или на рабочем столе. После запуска приложения откроется стартовый экран, где можно выбрать шаблон документа или открыть пустой документ.
Чтобы создать новый документ, нужно выбрать опцию «Новый документ» или нажать сочетание клавиш Ctrl + N. После этого откроется новый пустой документ, готовый для редактирования.
Пользователь также может выбрать шаблон документа, который соответствует его нуждам. Загрузка шаблона позволяет автоматически установить различные параметры форматирования, такие как шрифт, размер текста и отступы.
Чтобы сохранить созданный документ, пользователь может выбрать опцию «Сохранить» в меню или нажать сочетание клавиш Ctrl + S. После этого появится окно сохранения, где нужно указать имя файла и выбрать место для сохранения.
Вставка таблицы в документ
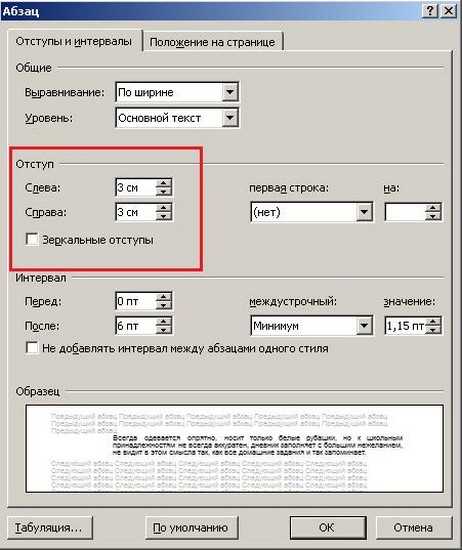
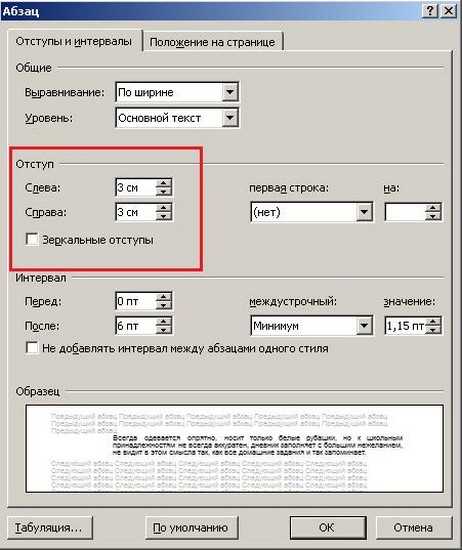
Для вставки таблицы в документ необходимо выбрать раздел «Вставка» в верхнем меню программы Microsoft Word. Затем нужно щелкнуть на кнопку «Таблица» и выбрать опцию «Вставить таблицу». После этого откроется окно «Вставить таблицу», где можно выбрать количество строк и столбцов, которые требуются для данной таблицы. Опционально можно выбрать стиль таблицы и использовать автоматическое заполнение заголовка.
После вставки таблицы в документ можно производить различные операции с таблицей, например, добавлять или удалять строки и столбцы, изменять ширину столбцов или выравнивание содержимого в ячейках. Для выполнения этих действий необходимо выделить нужные ячейки или весь ряд или столбец и выбрать соответствующие опции из контекстного меню или вкладки «Раскладка» в верхнем меню программы.
Вставка таблицы в документ является удобным и эффективным способом структурирования информации и представления данных. Однако необходимо помнить, что использование таблицы должно быть обосновано и соответствовать целям и требованиям документа.
Выбор таблицы и открытие настроек выравнивания
При работе с таблицами в Microsoft Word важно уметь правильно выравнивать их на странице. Для этого необходимо выбрать нужную таблицу и открыть настройки выравнивания.
Прежде чем начать выравнивать таблицу, нужно выделить ее на странице. Для этого можно щелкнуть левой кнопкой мыши в любом месте таблицы. После клика таблица будет выделена, и появятся новые вкладки в верхней части окна программы.
Далее необходимо открыть настройки выравнивания. Для этого нужно перейти на вкладку «Конструктор таблицы», которая появится после выделения таблицы. В нее входят различные инструменты для работы с таблицами, включая настройки выравнивания.
После выбора вкладки «Конструктор таблицы» появятся различные секции, связанные с оформлением таблицы. Прежде всего, нам интересует секция с настройками выравнивания. Здесь можно выбрать горизонтальное выравнивание таблицы — по центру, влево или вправо.
Кроме того, в этой секции также можно задать отступы от краев страницы для таблицы. Это необходимо для того, чтобы таблица не прилипала к краю страницы и выглядела более эстетично. Настройка отступов позволяет заметно улучшить оформление таблицы и ее визуальное восприятие.
После выбора нужного выравнивания и задания отступов, можно закрыть настройки и увидеть результат на странице. Таблица будет выровнена в соответствии с выбранными параметрами, что сделает документ более профессиональным и аккуратным.
Добавление отступов


При работе с таблицами в Microsoft Word, важно учесть настройки отступов, чтобы добиться правильного выравнивания таблицы на странице. Применение отступов позволяет создавать более аккуратный и эстетичный вид документа.
Для добавления отступов к таблице можно использовать различные методы. Один из наиболее популярных способов — это использование команды «Отступы страницы». Данная команда позволяет управлять различными параметрами страницы, включая отступы слева, справа, сверху и снизу.
Другой способ добавления отступов к таблице — использование свойств таблицы. В свойствах таблицы можно указать отступы, которые будут применяться только к данной таблице. Это удобно, если вы хотите создать отступы только для конкретной таблицы без изменения общих отступов страницы.
Не забывайте также об использовании отступов внутри ячеек. Вы можете задать значение отступа для каждой ячейки в таблице, чтобы создать более понятный и удобочитаемый вид документа.
Важно помнить, что правильное размещение таблицы на странице повышает читаемость и позволяет более эффективно использовать пространство документа. Поэтому использование отступов — неотъемлемый элемент работы с таблицами в Microsoft Word.
Просмотр результата и внесение корректировок
После того как таблица была выравнена на странице с помощью функции align-table-on-page в Microsoft Word, рекомендуется просмотреть полученный результат и внести необходимые корректировки.
Во-первых, следует проверить, что все ячейки таблицы отображаются правильно и не перекрывают друг друга. Также необходимо внимательно проконтролировать выравнивание текста в каждой ячейке, чтобы оно соответствовало ожидаемому.
- Проверьте, что заголовки столбцов и строк выделены особым образом и отличаются от остального текста таблицы. Необходимо убедиться, что стили заголовков применены к соответствующим ячейкам.
- Внимательно проверьте, что все числа и данные в таблице отображаются корректно и в нужном формате. Убедитесь, что нет ошибок в числах, десятичных разделителях или валюте.
- Проверьте, что таблица подписана и имеет понятное, информативное название. Помните, что таблица должна быть самодостаточной и понятной даже без дополнительного контекста.
Если вы обнаружите какие-либо ошибки или несоответствия, необходимо внести соответствующие корректировки. Для изменения выравнивания таблицы на странице можно воспользоваться инструментами Microsoft Word, например, перемещением и изменением размеров ячеек. Кроме того, можно изменить стиль таблицы или применить дополнительное форматирование для улучшения внешнего вида.
Просмотр результата и внесение корректировок являются важным этапом работы с таблицами в Microsoft Word. Тщательная проверка и исправление ошибок помогут создать профессионально выглядящую таблицу, которая передаст необходимую информацию и будет легко читаемой для читателей.
Сохранение и печать документа
Сохранение документа
После создания и редактирования документа в Microsoft Word необходимо сохранить его для последующего использования. Для сохранения документа следует использовать команду «Сохранить» в верхнем меню программы или нажать сочетание клавиш Ctrl + S. При сохранении документа на компьютере можно указать его имя и выбрать место для сохранения. Также возможно выбрать формат файла, например, .docx или .pdf.
Печать документа
Печать документа в Microsoft Word осуществляется с помощью команды «Печать» в верхнем меню программы или нажатием сочетания клавиш Ctrl + P. При этом открывается окно настройки печати, где можно выбрать параметры печати, такие как количество экземпляров, ориентацию страницы, размер бумаги и другие параметры. После выбора настроек печати следует нажать кнопку «Печать», чтобы начать процесс печати документа.
Регулярное сохранение документов и правильная настройка печати помогут обеспечить сохранность и удобство использования ваших документов.
Вопрос-ответ:
Как сохранить документ?
Чтобы сохранить документ, вам нужно нажать на кнопку «Сохранить» или выбрать пункт «Сохранить» в меню. Затем выберите путь и имя файла, в котором хотите сохранить документ, и нажмите «ОК».
Как выбрать формат сохранения?
Чтобы выбрать формат сохранения, после нажатия кнопки «Сохранить» или выбора пункта «Сохранить» в меню, откроется окно, в котором можно выбрать формат сохранения, например, .docx или .pdf. Выберите нужный формат и нажмите «ОК».
Как печатать документ?
Для печати документа, откройте его и выберите пункт «Печать» в меню или нажмите сочетание клавиш Ctrl+P. Затем выберите принтер, настройте параметры печати, если необходимо, и нажмите «Печать».
Как выбрать страницы для печати?
При печати документа, в настройках печати можно указать, какие страницы нужно распечатать. Например, можно выбрать «Все страницы» или указать конкретный диапазон страниц, например, «с 1 по 5».
Как настроить качество печати?
Для настройки качества печати, откройте настройки принтера во время выбора принтера перед печатью документа. В настройках принтера вы сможете выбрать разрешение печати, тип бумаги и другие параметры, которые влияют на качество печати.
Как сохранить документ?
Для сохранения документа воспользуйтесь командой «Сохранить» в меню программы. Затем выберите папку, в которой хотите сохранить документ, введите имя файла и нажмите кнопку «Сохранить».
Как напечатать документ?
Чтобы напечатать документ, откройте его в программе и выберите пункт меню «Печать». Вы можете выбрать принтер, количество копий и другие параметры печати. Затем нажмите кнопку «Печать» и документ будет напечатан.

