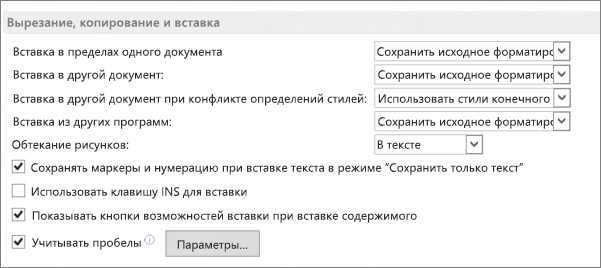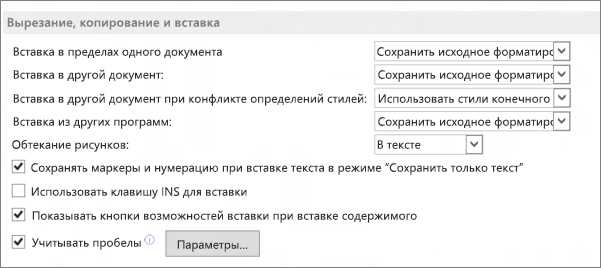
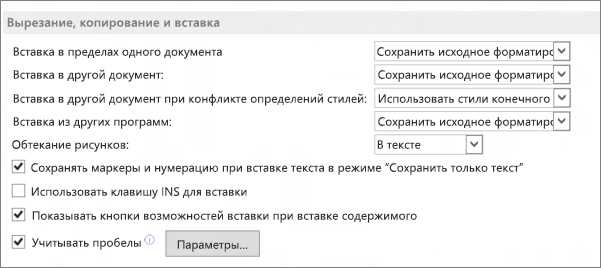
Microsoft Word – один из наиболее распространенных текстовых редакторов, который обладает множеством функций и возможностей для форматирования текста и вставки изображений. Одной из таких возможностей является создание копий изображений, которое может быть полезным, когда требуется использовать одно и то же изображение несколько раз.
Создание копии изображения в Microsoft Word можно выполнить несколькими способами. Один из самых простых способов – это использование функции «Копировать» и «Вставить». Чтобы скопировать изображение, необходимо выделить его с помощью курсора и нажать комбинацию клавиш Ctrl + C. Затем можно вставить скопированное изображение в другое место документа, нажав комбинацию клавиш Ctrl + V. Таким образом, будет создана точная копия изображения.
Другой способ создания копии изображения – использование функции «Копировать форматирование». Для этого необходимо сделать следующее: сначала выделить изображение, которое нужно скопировать, затем на панели инструментов выбрать опцию «Копировать форматирование». После этого можно выделить другое изображение и применить скопированное форматирование, нажав на опцию «Вставить форматирование». Таким образом, будет создана копия изображения с тем же самым форматированием, что и у исходного изображения.
Кроме того, в Microsoft Word есть возможность создания копии изображения с помощью функции «Дублировать». Для этого необходимо щелкнуть правой кнопкой мыши на изображение, выбрать опцию «Дублировать» и указать место, где нужно вставить копию. Таким образом, будет создана точная копия изображения, которую можно свободно перемещать и редактировать.
Как создать дубликат изображения в Microsoft Word: все возможности
Microsoft Word предоставляет различные функциональные возможности для создания дубликатов изображений. Это может быть полезно, если вы хотите использовать одно и то же изображение несколько раз в документе или в разных документах.
Вот несколько способов, которые можно использовать для создания копии изображения:
- Скопируйте и вставьте изображение. Выделите изображение, нажмите правую кнопку мыши и выберите «Копировать». Затем перейдите к месту, где вы хотите создать дубликат, нажмите правую кнопку мыши и выберите «Вставить». Это создаст точную копию изображения.
- Используйте команду «Дублировать». Выделите изображение, перейдите во вкладку «Форматирование изображения» на панели инструментов и нажмите на кнопку «Дублировать». Это создаст копию изображения рядом с оригиналом.
- Создайте таблицу и вставьте изображение в несколько ячеек. Создайте таблицу с нужным количеством ячеек. Затем скопируйте изображение и вставьте его в каждую ячейку. Это создаст несколько копий изображения внутри таблицы.
Выберите подходящий способ, основываясь на вашем конкретном случае использования и предпочтениях. Эти возможности позволят вам удобно работать с изображениями в Microsoft Word.
Импорт изображения в документ
Для импорта изображения в документ вам необходимо выполнить несколько простых шагов. Во-первых, выберите место в документе, где хотите вставить изображение. Затем откройте вкладку «Вставка» в верхней панели инструментов Word. На данной вкладке вы найдете кнопку «Изображение», которую необходимо нажать.
После нажатия кнопки «Изображение» появится диалоговое окно, в котором вы можете выбрать изображение с вашего компьютера. Перейдите к папке, где хранится нужное изображение, выберите его и нажмите кнопку «Вставить». В результате изображение будет вставлено в документ на выбранную вами позицию.
Чтобы создать копию изображения, выделите вставленное изображение и скопируйте его с помощью сочетания клавиш Ctrl+C. Затем вставьте его копию в документ, нажав клавиши Ctrl+V. Теперь у вас есть две копии изображения в документе — оригинал и его копия.
Создание копии изображения в Microsoft Word может быть полезным, если вы хотите использовать оригинал изображения в дальнейшем, без каких-либо изменений. Теперь вы знаете, как импортировать изображение и создать его копию в документе Word.
Вставка копии изображения на страницу
Для вставки копии изображения на страницу в Microsoft Word доступны несколько способов.
1. С помощью команды «Вставка». Вы можете выбрать изображение на вашем компьютере и нажать кнопку «Вставить», чтобы вставить его на страницу. При этом, будет создана копия изображения, оригинал останется в исходном месте.
2. С помощью функции «Копировать и Вставить». Если вы уже открыли изображение в программе просмотра фотографий или графическом редакторе, вы можете выбрать его и воспользоваться комбинацией клавиш Ctrl+C, чтобы скопировать изображение. Затем, перейдите в документ Word и нажмите Ctrl+V, чтобы вставить копию изображения на страницу.
3. С помощью функции «Перетащить и Бросить». Если у вас открыто изображение на вашем компьютере или веб-странице в браузере, вы можете просто перетащить его в документ Word, чтобы создать копию изображения на странице.
Выберите удобный для вас способ вставки копии изображения в программе Word и наслаждайтесь процессом создания визуально привлекательных документов.
Размещение копии изображения в определенном месте
Когда дело доходит до размещения копии изображения в Microsoft Word, есть несколько способов достичь желаемого результата. Вот несколько вариантов:
1. Использование команды «Копировать» и «Вставить»
Простейший и наиболее распространенный способ создания копии изображения — использование команды «Копировать» и «Вставить». Для этого выделите изображение, нажмите правую кнопку мыши и выберите «Копировать». Затем поместите курсор в нужное место документа и нажмите правую кнопку мыши еще раз, выбрав «Вставить». В результате вы получите точную копию изображения, размещенную в нужном месте документа.
2. Перетаскивание изображения
Еще один способ создания копии изображения — это перетаскивание его из одного места в другое внутри документа. Для этого выделите изображение и, удерживая левую кнопку мыши, перетащите его в нужное место документа. При этом будет создана точная копия изображения, размещенная в выбранном месте.
3. Использование команды «Создать копию»
Для создания копии изображения с использованием команды «Создать копию» сначала выделите изображение, а затем нажмите правую кнопку мыши и выберите «Создать копию». После этого будет создана точная копия изображения, которую можно переместить и разместить в нужном месте документа.
Таким образом, существуют различные способы размещения копии изображения в Microsoft Word, позволяющие точно воспроизвести нужное изображение в нужном месте документа. Выберите наиболее удобный для вас способ и создайте копию изображения в нескольких простых шагах.
Создание миниатюры изображения для быстрого доступа
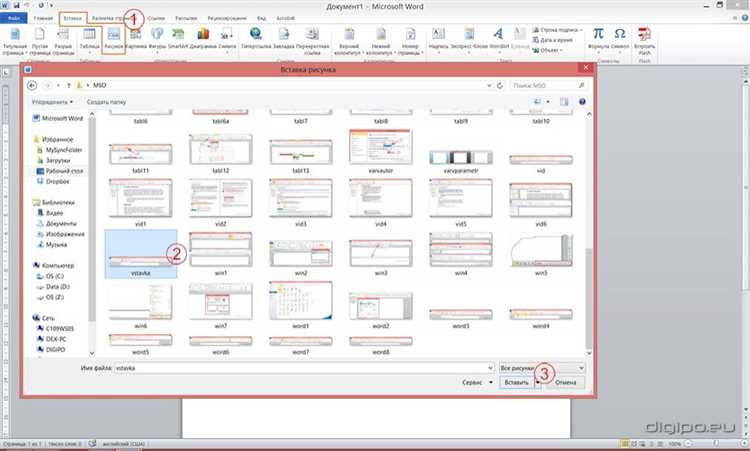
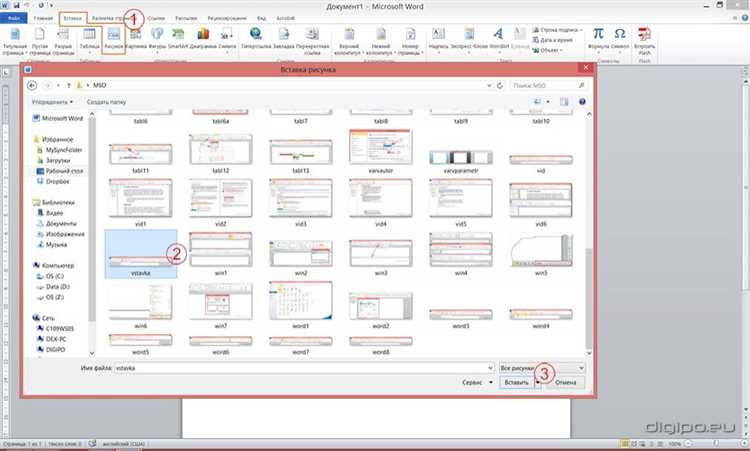
Когда речь заходит о быстром доступе к изображениям, создание миниатюры может быть полезным инструментом. Миниатюра представляет собой уменьшенную копию изображения, которая обеспечивает удобный способ просмотра и выбора нужного изображения.
Для создания миниатюры можно использовать различные инструменты и программы. Один из них — Microsoft Word. В программе Word можно редактировать и форматировать изображение, а также изменять его размеры.
Вот несколько шагов, которые помогут вам создать миниатюру изображения в Microsoft Word:
- Откройте документ в Microsoft Word и выберите изображение, которое вы хотите использовать для создания миниатюры.
- Щелкните правой кнопкой мыши на выбранном изображении и выберите «Форматировать изображение» из контекстного меню.
- В появившемся окне «Форматировать изображение» перейдите на вкладку «Размеры».
- Измените размер изображения, установив нужные значения для ширины и высоты. Обратите внимание, что размеры миниатюры должны быть удобными для просмотра, но при этом не слишком большими для сохранения места.
- Подтвердите изменения, нажав кнопку «ОК».
- Теперь вы можете использовать созданную миниатюру в своем документе для быстрого доступа к изображению.
Создание миниатюры изображения в Microsoft Word — простой и удобный способ ускорить процесс поиска нужного изображения и повысить эффективность работы с документом.
Изменение размера и поворот копии изображения
Для изменения размера копии изображения в Word, пользователю предоставляется гибкий инструмент, который позволяет точно указать требуемые размеры. Это может быть полезно, если изображение слишком большое и требуется уменьшить его, чтобы оно лучше вписывалось в документ. В то же время, если изображение слишком маленькое, его можно увеличить для более яркого и четкого отображения.
Кроме изменения размера, пользователи также могут поворачивать копии изображений в Word. Это может быть полезно, если требуется привлечь внимание к определенной части изображения или создать эффект движения. При повороте изображения пользователь может указать угол поворота, отображая изображение под нужным углом.
Использование копий изображения в других документах
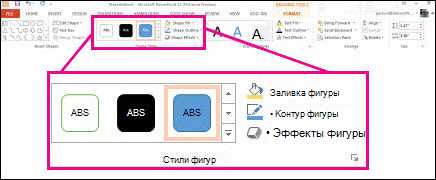
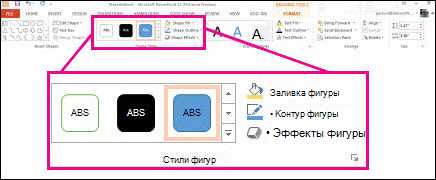
Для использования копий изображения в других документах вам необходимо сначала создать копию и сохранить ее. Затем вы можете вставить эту копию в любой другой документ. Это особенно полезно, если вы работаете над различными проектами и хотите использовать одно и то же изображение в разных документах.
Создание копии изображения в Microsoft Word очень просто. Вам нужно только выделить изображение, щелкнуть правой кнопкой мыши и выбрать опцию «Копировать». Затем можно переключиться на другой документ и вставить скопированное изображение, щелкнув правой кнопкой мыши и выбрав опцию «Вставить». Теперь у вас есть точная копия изображения в новом документе.
Использование копий изображения в других документах может сэкономить вам время и упростить процесс создания содержания. Вы можете легко повторно использовать предварительно подготовленные изображения вместо того, чтобы каждый раз открывать оригинал и копировать его в другой документ. Это также гарантирует, что копия останется неизменной, несмотря на любые изменения, внесенные в оригинал.
Благодаря возможности создания и использования копий изображений в других документах, вы можете значительно упростить свою работу и повысить эффективность вашего процесса создания контента.
Вопрос-ответ:
Как можно использовать копии изображений в других документах?
Есть несколько способов использовать копии изображений в других документах. Один из них — скопировать изображение и вставить его в нужное место в новом документе. Также можно сохранить изображение на компьютере и затем вставить его в другой документ. Еще один вариант — использовать ссылку на изображение, которое уже существует в сети.
Как скопировать и вставить изображение в другой документ?
Чтобы скопировать и вставить изображение в другой документ, сначала выделите его на исходном документе. Затем нажмите правую кнопку мыши и выберите опцию «Копировать» или воспользуйтесь комбинацией клавиш Ctrl+C. Перейдите в целевой документ, найдите место, куда хотите вставить изображение, и снова нажмите правую кнопку мыши или воспользуйтесь комбинацией клавиш Ctrl+V. Изображение будет вставлено в новом документе.
Как сохранить изображение на компьютере?
Чтобы сохранить изображение на компьютере, щелкните правой кнопкой мыши на изображении и выберите опцию «Сохранить изображение как» или «Сохранить картинку как». Затем выберите путь и имя файла, под которыми хотите сохранить изображение, и нажмите кнопку «Сохранить». Изображение будет сохранено на вашем компьютере и может быть использовано в других документах.
Как использовать ссылку на изображение в другом документе?
Чтобы использовать ссылку на изображение в другом документе, скопируйте URL-адрес изображения, щелкнув правой кнопкой мыши на нем и выбрав опцию «Копировать адрес изображения» или «Скопировать ссылку на изображение». Затем перейдите в целевой документ и вставьте ссылку на изображение, нажав правую кнопку мыши и выбрав опцию «Вставить» или воспользовавшись комбинацией клавиш Ctrl+V. В документе будет отображена вставленная ссылка на изображение.
Что нужно учитывать при использовании копий изображения в других документах?
При использовании копий изображения в других документах следует учитывать авторские права на изображение. Если вы не являетесь автором или не имеете разрешения на использование конкретного изображения, вам может потребоваться получить соответствующие разрешения. Также важно сохранять качество изображения при копировании и вставке, чтобы оно выглядело четко и профессионально в новом документе.
Как использовать копию изображения в других документах?
Для того чтобы использовать копию изображения в других документах, вам необходимо сначала скопировать изображение в буфер обмена. Затем откройте документ, в который вы хотите вставить изображение, и выберите опцию «Вставить» или используйте сочетание клавиш Ctrl + V. Изображение будет вставлено в документ на текущую позицию курсора.
Можно ли использовать копию изображения в других программах?
Да, вы можете использовать копию изображения в других программах. Для этого вам также необходимо скопировать изображение в буфер обмена. Затем откройте программу, в которой вы хотите использовать изображение, и вставьте его с помощью опции «Вставить» или сочетания клавиш Ctrl + V. Изображение будет вставлено в текущую позицию программы.