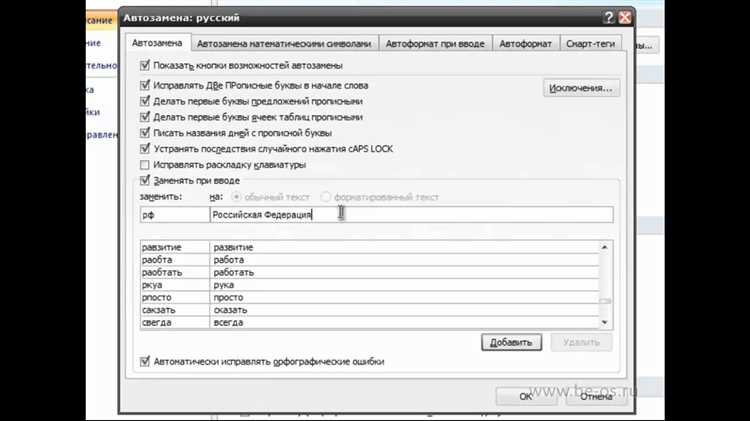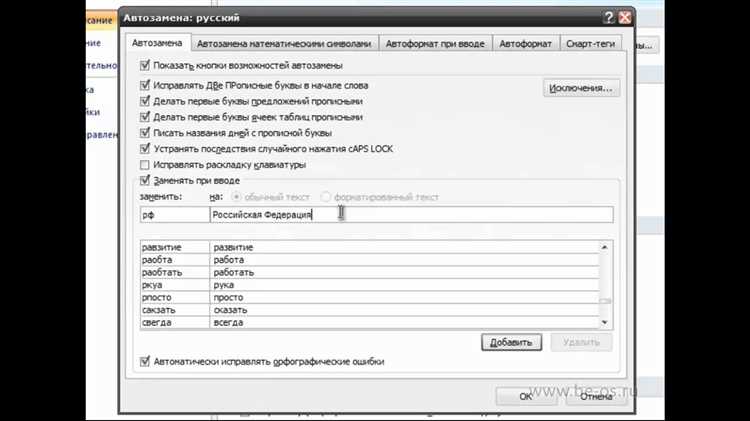
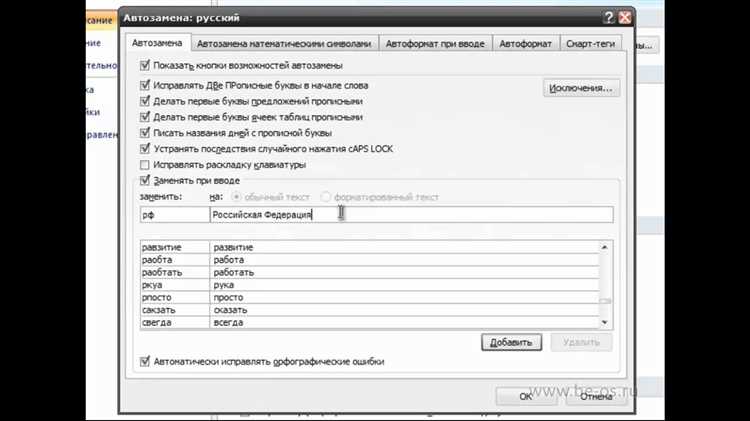
Microsoft Word — это один из самых популярных текстовых редакторов, который обеспечивает возможности для создания и редактирования документов различного типа. Однако, иногда при наборе текста возникают опечатки, которые могут стать причиной непрофессионального впечатления или даже вызвать недопонимание при чтении. Автозамена — великолепный инструмент, предоставляемый Word, который может помочь вам справиться с опечатками и автоматически заменить их на корректные слова.
Настройка автозамены в Microsoft Word может быть полезной для многих профессионалов, включая писателей, студентов, редакторов и бизнесменов, которые хотят улучшить свою производительность и обеспечить высокую точность в своей работе. Автозамена может быть настроена для исправления часто встречающихся ошибок, опечаток, сокращений или неправильно набранных слов.
Настройка автозамены в Word довольно проста и занимает всего несколько минут. Вам нужно ввести неправильно набранное или сокращенное слово в поле «Заменить» и правильное слово в поле «На». После этого Word автоматически выполнит замену во всем тексте. Вы также можете увеличить эффективность использования автозамены, настроив ее для автоматической замены длинных вызывающих слов или фраз на более короткие или более читаемые варианты. Этот инструмент обеспечивает не только автоматическое исправление опечаток, но также может помочь повысить легкость чтения и понимания текста.
Описание возможностей автозамены
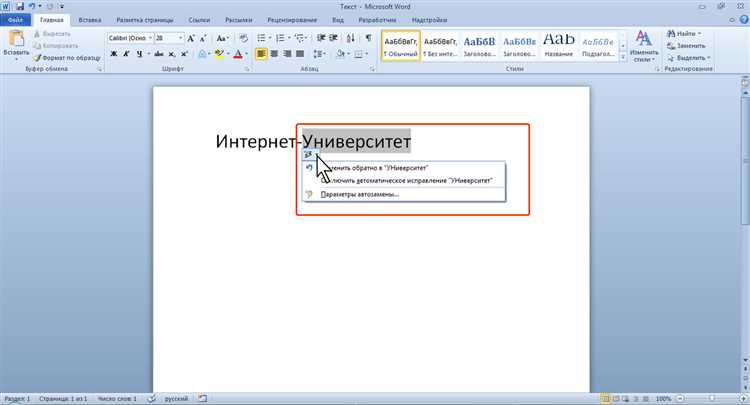
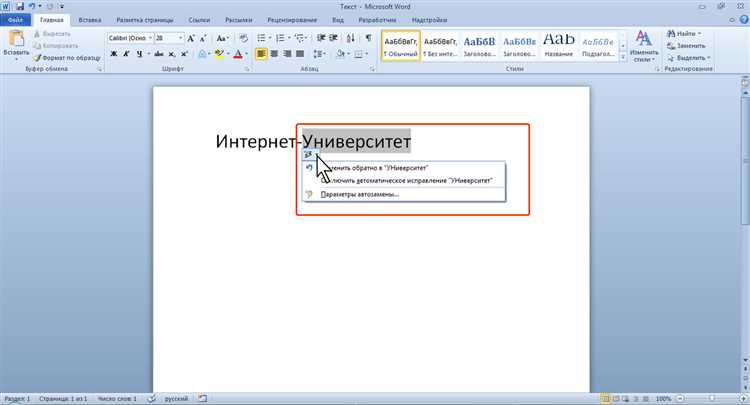
Автозамена в Microsoft Word предоставляет пользователю удобные и эффективные инструменты для автоматического исправления опечаток и рутинных ошибок при вводе текста. С помощью настроек автозамены можно установить замены для определенных слов, фраз и символов, что позволяет сократить время и усилия, затрачиваемые на исправление ошибок.
Одной из возможностей автозамены является исправление опечаток. Пользователь может задать, чтобы программа автоматически исправляла определенные опечатки или неправильно введенные слова на корректные. Например, можно настроить автозамену таким образом, чтобы программа автоматически исправляла «тескт» на «текст» или «ща» на «сейчас». Это особенно полезно при наборе текстов на быструю речь или при вводе на клавиатуре с неправильным раскладкой.
Кроме исправления опечаток, автозамена может быть использована для автоматической замены длинных фраз или аббревиатур. Например, пользователь может настроить автозамену таким образом, чтобы программа заменяла «с физической точки зрения» на «с физической POV» или «Научно-исследовательский институт нанотехнологий» на «НИИ НТ». Это значительно ускоряет ввод текста и уменьшает вероятность возникновения ошибок, связанных с неправильным написанием длинных фраз или аббревиатур.
Для повышения производительности и удобства использования, пользователь также может использовать автозамену для замены символов или специальных знаков. Например, можно настроить автозамену так, чтобы программа заменяла «тм» на символ торговой марки ™ или «R» на символ зарегистрированной торговой марки ®. Это особенно полезно при создании документов с правовой информацией или вводе специфических символов, которые трудно набрать на клавиатуре.
Настройка автозамены в Microsoft Word
Microsoft Word предоставляет возможность настройки функции автозамены, которая автоматически исправляет опечатки и другие типичные ошибки при вводе текста. Эта функция позволяет сэкономить время и уменьшить количество ошибок, улучшая качество написанного.
Для настройки автозамены в Microsoft Word, нужно открыть программу и перейти во вкладку «Файл». Затем выберите «Параметры», где откроется окно «Параметры Word».
Шаг 1: Открытие настроек автозамены
В окне «Параметры Word» выберите вкладку «Документы» и найдите раздел «Исправление». В этом разделе будет доступна функция «Автозамена».
Шаг 2: Добавление правил автозамены
Чтобы добавить новое правило автозамены, нужно щелкнуть на кнопке «Автозамена…», чтобы открыть окно «Автозамена». В этом окне можно добавить новую запись и указать заменяемое слово или фразу, а также ввести вариант исправления.
Также можно использовать специальные символы для настройки более сложных правил автозамены. Например, символ «^» перед словом позволяет автоматически вставлять верхний индекс, а символ «_» — нижний индекс.
Шаг 3: Сохранение настроек автозамены
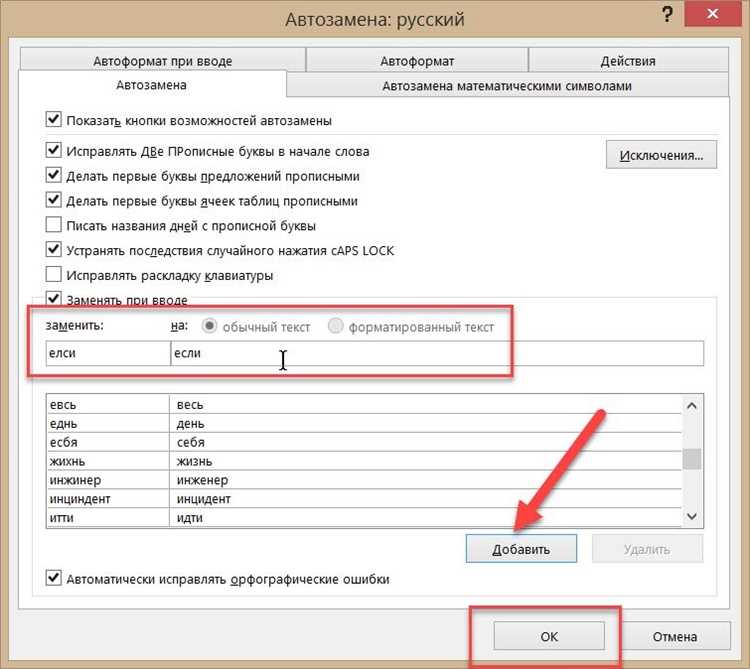
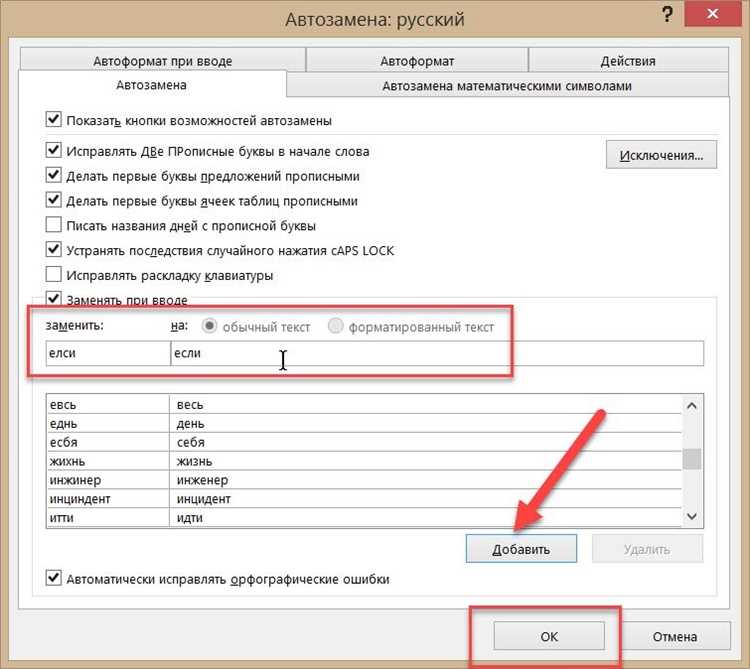
После добавления необходимых правил автозамены, нажмите кнопку «Добавить», а затем «ОК», чтобы сохранить изменения. Теперь эти правила будут автоматически применяться при вводе текста в Microsoft Word.
Таким образом, настройка автозамены в Microsoft Word позволяет значительно улучшить процесс набора текста, автоматически исправляя опечатки и другие ошибки. Это помогает повысить эффективность работы и улучшить качество написанного материала.
Шаг 1: Открытие панели «Параметры автозамены»
Для начала процесса настройки автозамены опечаток в Microsoft Word, первым шагом необходимо открыть панель «Параметры автозамены». Эта панель предоставляет удобный интерфейс для настройки различных опций автозамены, включая добавление и изменение правил автоматической замены.
Чтобы открыть панель «Параметры автозамены», следуйте дальнейшим инструкциям:
- Откройте программу Microsoft Word и загрузите документ, в котором вы хотите настроить автозамену.
- В верхней панели меню выберите вкладку «Файл».
- В выпадающем меню выберите пункт «Параметры» (установленный в конце списка).
- Откроется новое окно «Параметры Word».
- На левой панели выберите категорию «Дополнительные параметры».
- На открывшейся странице найдите раздел «Автозамена» и нажмите на кнопку «Автозамены…» рядом с ним.
После выполнения этих шагов откроется панель «Параметры автозамены», где вы сможете настроить правила автоматической замены для исправления опечаток в тексте документа.
Шаг 2: Добавление новой автозамены
После успешной настройки автозамены в Microsoft Word, вы можете добавить новую автозамену, чтобы автоматически исправлять опечатки или использовать сокращения для расширения текста.
Чтобы добавить новую автозамену, выполните следующие шаги:
- Откройте меню «Файл»: Найдите и кликните по кнопке «Файл» в верхнем левом углу окна Microsoft Word.
- Выберите раздел «Параметры»: В выпадающем меню «Файл» выберите «Параметры» для открытия окна настроек.
- Перейдите в раздел «Проверка»: В окне «Параметры» выберите раздел «Проверка» из списка доступных опций.
- Откройте «Настройки автозамены»: В разделе «Проверка» найдите и кликните по кнопке «Настройки автозамены» для открытия окна с настройками автозамены.
- Добавьте новую автозамену: В окне «Настройки автозамены» нажмите кнопку «Добавить», чтобы создать новую автозамену.
- Введите текст для замены: Введите слово или фразу, которую хотите использовать для автоматической замены.
- Введите заменяемый текст: Введите слово или фразу, которую хотите автоматически исправлять или заменять на предыдущий текст.
- Сохраните настройки: После ввода текста для замены и заменяемого текста, нажмите кнопку «ОК», чтобы сохранить новую автозамену.
Теперь у вас есть новая автозамена, которая будет автоматически исправлять опечатки или заменять указанный текст при его вводе в Microsoft Word.
Как использовать автозамену для автоматического исправления опечаток
Чтобы воспользоваться автозаменой, следуйте следующим шагам:
- Откройте Microsoft Word и выберите вкладку «Файл» в верхнем левом углу.
- Выберите пункт «Параметры» в выпадающем меню.
- В окне «Параметры» выберите категорию «Дополнительно».
- Прокрутите страницу вниз и найдите опцию «Автозамена».
- Нажмите на кнопку «Автозамена» для открытия диалогового окна.
- В поле «Заменять» введите слово или фразу, которую обычно печатаете с опечаткой.
- В поле «На» введите правильное слово или фразу, которой хотите заменить опечатку.
- Нажмите кнопку «Добавить» и затем «ОК», чтобы сохранить настройки автозамены.
Теперь, каждый раз, когда вы будете печатать слово с опечаткой, Microsoft Word автоматически исправит его на правильное слово или фразу. Если у вас есть несколько слов с опечатками, вы можете добавить их все в автозамену для более эффективного использования.
Использование автозамены для автоматического исправления опечаток — простой способ улучшить качество вашего текста и сэкономить время при его корректировке. Попробуйте эту функцию сегодня и увидите, как она упрощает вашу работу с Microsoft Word.
Примеры наиболее распространенных опечаток
Вот несколько наиболее распространенных опечаток, которые могут возникнуть при наборе текста:
- Опреход вместо «опечатка»: такая ошибка может возникнуть, когда писатель набирает слово «опечатка» неосторожно и случайно нажимает на соседние клавиши на клавиатуре.
- Твардый вместо «твердый»: в данном случае пропущена гласная буква «е», что приводит к изменению значения слова.
- Продукт вместо «продукт»: данная описка может возникнуть при неверном нажатии на клавишу «о» вместо «у».
- Стандарт вместо «стандарт»: в этом случае буквы «д» и «р» переставлены местами при наборе слова.
Использование автоматической замены в Microsoft Word может значительно сократить количество опечаток в тексте, а также улучшить его читабельность и профессиональный вид.
Вопрос-ответ:
Какая частая опечатка в слове «дом»
Частая опечатка в слове «дом» — это замена буквы «о» на букву «а», например, «дам».
Какая частая опечатка в слове «природа»
Частая опечатка в слове «природа» — это замена буквы «и» на букву «е», например, «прерода».
Какая частая опечатка в слове «школа»
Частая опечатка в слове «школа» — это замена буквы «о» на букву «е», например, «шкела».
Какая частая опечатка в слове «ресторан»
Частая опечатка в слове «ресторан» — это замена буквы «о» на букву «а», например, «рестаран».
Какая частая опечатка в слове «компьютер»
Частая опечатка в слове «компьютер» — это замена буквы «о» на букву «е», например, «компьютер».
Какие наиболее частые опечатки встречаются при печати на клавиатуре?
Наиболее частые опечатки при печати на клавиатуре это ошибки в использовании клавиш «й» и «ы», «о» и «а», «в» и «б», а также частая ошибка в написании слов с двойной гласной или согласной. Например, вместо «плохо» пишут «плхо» или вместо «мама» пишут «мамма». Также одной из наиболее частых опечаток является пропуск буквы «е» в конце слова или ее повтор, например: «стран-» вместо «стране» или «девочкек».