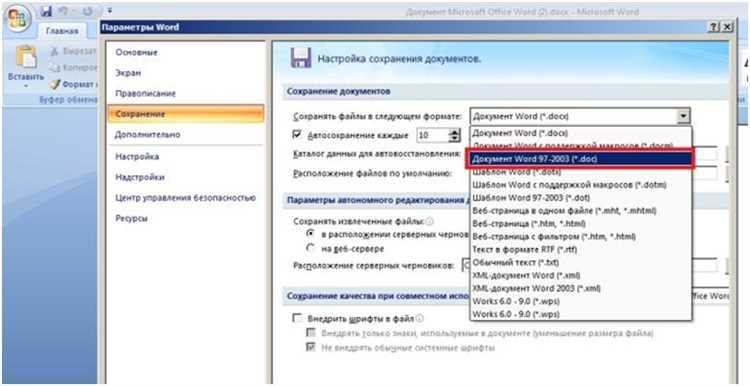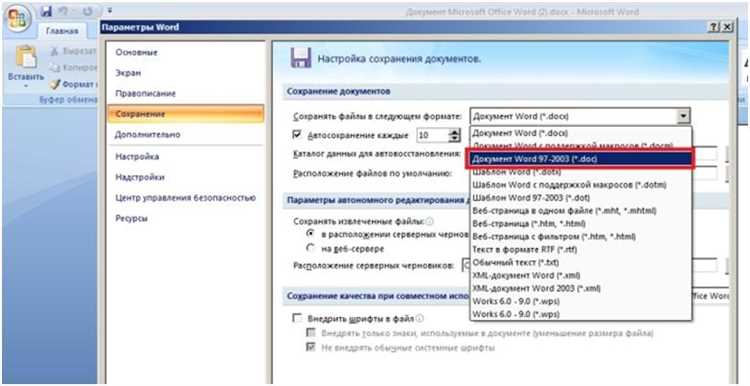
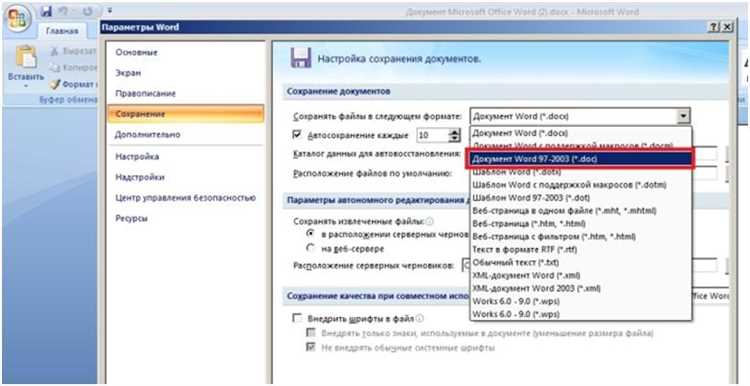
Сохранение документа в Microsoft Word с правильным форматированием может быть сложной задачей, особенно когда нужно передать файл другому пользователю или напечатать документ. Часто возникают проблемы, связанные с изменением шрифтов, размеров и стилей текста, а также с нарушением структуры и разметки документа.
Однако, есть несколько эффективных способов, которые помогут сохранить документ в Microsoft Word без потери форматирования. Во-первых, необходимо правильно выбрать формат сохранения файла. Microsoft Word предлагает несколько форматов, таких как .doc, .docx и .pdf. Лучше всего выбирать формат .docx, так как он позволяет сохранить все форматирование и стили, используемые в документе.
Во-вторых, при сохранении документа необходимо включить опцию «Сохранить все данные». Это позволит сохранить все используемые шрифты и изображения, а также соблюсти структуру и разметку документа. Также возможно использование опции «Сжать изображения», чтобы уменьшить размер файла без потери качества изображений.
Наконец, следует проверить документ перед сохранением, чтобы убедиться, что все форматирование отображается верно и соответствует ожиданиям. Если возникают проблемы с форматированием, можно попробовать переустановить используемые шрифты или применить стиль «Очистить форматирование» перед сохранением документа.
Следуя этим простым инструкциям, можно сохранить документ в Microsoft Word без потери форматирования и быть уверенным, что информация будет передана и отображена в нужном виде. Это значительно облегчит работу с документами и поможет избежать проблем, связанных с потерей форматирования.
Как сохранить форматирование документа в Microsoft Word без потерь?
При работе с Microsoft Word важно знать, как сохранить документ, чтобы сохранить все форматирование без потери. Это особенно важно, когда вы делитесь документом с другими людьми или планируете открыть его на другом компьютере.
Следующие самые эффективные способы помогут вам сохранить форматирование вашего документа в Microsoft Word:
-
Используйте форматирование стилей: Создание и применение стилей форматирования в документе позволяет легко сохранять и изменять внешний вид всего текста. Выделите разделы документа и назначьте им соответствующий стиль форматирования, чтобы быть уверенными, что форматирование сохранится при сохранении и открытии документа в другой программе или на другом компьютере.
-
Используйте встроенные шрифты: Если вы используете нестандартные шрифты, возможно, они не будут отображаться так же на другом компьютере. Поэтому рекомендуется использовать встроенные шрифты, которые доступны практически на всех компьютерах.
-
Не используйте сложные объекты форматирования: Избегайте сложного форматирования, такого как вложенные таблицы, встроенные изображения с нестандартными обтеканиями или сложные стили страницы. Эти элементы могут быть искажены или неправильно отображаться при открытии на другом компьютере или в другой программе.
В итоге, при сохранении документа в Microsoft Word без потери форматирования, следует использовать форматирование стилей, встроенные шрифты и избегать сложных объектов форматирования. Это обеспечит сохранение внешнего вида вашего документа при работе с ним на других компьютерах или при открытии в других программах.
Используйте оптимальный формат сохранения
Один из рекомендуемых форматов для сохранения документов в Microsoft Word — это формат DOCX. Он является стандартным форматом последних версий программы и обеспечивает совместимость с различными устройствами и программами. Формат DOCX поддерживает все функции форматирования, такие как стили, таблицы, изображения и другие объекты.
При сохранении документа в формате DOCX необходимо убедиться, что все необходимые шрифты используются в документе и доступны в системе. Если какой-то шрифт отсутствует, рекомендуется включить его в документ или выбрать альтернативный шрифт схожего стиля.
Также возможен выбор других форматов для сохранения документов в Microsoft Word в зависимости от конкретных потребностей и требований. Например, если необходимо обменяться документом с пользователями, у которых отсутствует установленная версия Word, можно использовать формат PDF. В этом случае все форматирование будет сохранено без изменений, и любой пользователь сможет открыть и просмотреть документ в программе для просмотра PDF файлов.
Проверьте соответствие шрифтов и стилей
Перед сохранением документа, рекомендуется пройтись по всему документу и убедиться, что все шрифты и стили применены правильно. Если вам нужно использовать определенный шрифт, убедитесь, что этот шрифт доступен на компьютере, на котором будет открыт документ. Если шрифт не доступен, Microsoft Word автоматически заменит его другим шрифтом, что может привести к изменению оформления документа.
Также стоит отметить, что сохранение документа в другом формате может повлиять на соответствие шрифтов и стилей. Некоторые форматы, такие как PDF, могут иметь ограничения на использование определенных шрифтов или стилей. Поэтому перед сохранением в другой формат, убедитесь, что все шрифты и стили сохранятся корректно.
В общем, правильное соответствие шрифтов и стилей — это ключевой элемент при сохранении документа в Microsoft Word. Он поможет сохранить оригинальный вид документа и избежать потери форматирования.
Используйте встроенные функции Word для сохранения форматирования
Первым важным шагом является использование функции «Сохранить как», которая позволяет выбрать формат файла и сохранить его в нужном формате. Это особенно полезно, если вы хотите сохранить файл в формате PDF для отправки или публикации, сохраняя при этом все элементы форматирования.
Кроме того, Word предлагает возможность сохранения файла как шаблона, что позволяет сохранить все настройки форматирования, стили и элементы документа. Вы можете создать свой собственный шаблон, чтобы быстро применять его к новым документам и обеспечить единообразие в форматировании вашего контента.
Используйте встроенный функционал Word для сохранения форматирования ваших документов и убедитесь, что ваш контент выглядит так, как вы этого ожидаете. Это важно для создания профессионального вида ваших документов и обеспечения понятности и удобства использования для ваших читателей.
Не отправляйте документы в другие форматы, если это необходимо
При сохранении документов в Microsoft Word, важно избегать экспорта в другие форматы, если это не требуется. Конвертация в другой формат может привести к потере важной информации, а также нарушить исходное форматирование документа.
При экспорте документа в другой формат, такой как PDF или HTML, могут возникнуть нежелательные изменения в расположении текста, размерах шрифтов, отступах и многом другом. Это может привести к тому, что документ будет выглядеть непрофессионально и трудночитаемо для других пользователей.
Если вы хотите поделиться документом с другими пользователями, рекомендуется использовать нативный формат Microsoft Word, который позволяет сохранить все форматирование и структуру документа. Это обеспечит точное отображение текста и графики, которые вы создали, и поможет избежать потери данных или искажений при просмотре документа.
Однако, если существует необходимость в конвертации документа в другой формат, убедитесь, что вы тщательно проверили конечный результат перед отправкой или публикацией. Откройте сконвертированный документ и убедитесь, что все элементы на месте, форматирование сохранилось и документ выглядит так, как вы это задумывали.
Не забывайте, что форматирование играет важную роль в продуктивности и восприятии информации. Потеря форматирования может привести к затруднениям при чтении и понимании содержимого документа, особенно если это сложный текст или научная статья.
В целом, сохранение документов в исходном формате Microsoft Word является наиболее безопасным и эффективным способом сохранения форматирования. Однако, если экспорт в другой формат неизбежен, внимательно проверяйте конечный результат и убедитесь, что вся информация и форматирование сохранены.
Избегайте копирования и вставки из других программ
Для сохранения форматирования документа в Microsoft Word без потерь, стоит избегать копирования и вставки текста из других программ. При таком действии могут возникнуть проблемы с переносом форматирования, что может существенно исказить внешний вид документа.
Вместо копирования и вставки из других программ, лучше использовать специальные функции программы Word для вставки содержимого. Например, можно использовать функцию «Вставить текст из файла», которая позволяет выбрать нужный файл и автоматически вставить его содержимое с сохранением форматирования.
Для более сложных объектов, таких как таблицы или изображения, стоит использовать функции «Вставить таблицу» или «Вставить изображение» в программе Word. Это позволит сохранить форматирование объектов и предотвратить возможные потери информации.
Очистите форматирование перед вставкой
Перед вставкой текста из другого документа в Microsoft Word рекомендуется очистить форматирование, чтобы избежать проблем с форматом и сохранить непрерывность документа. Если не произвести очистку форматирования, то вставленный текст может иметь несовместимые шрифты, размеры и выравнивание, что может нарушить общий стиль и внешний вид документа.
Очистка форматирования поможет вам сохранить единообразие документа, особенно если вы вставляете большой объем текста или работаете с различными источниками. Для этого необходимо выделить вставляемый текст, затем нажать правой кнопкой мыши и выбрать пункт «Очистить форматирование». После этого текст будет вставлен без форматирования, сохраняя только основной текст и позволяя применить к нему стили и параметры форматирования, уже заданные в документе.
- Очистка форматирования перед вставкой текста позволяет избежать проблем совместимости и сохранить единообразие документа.
- Выделите вставляемый текст, нажмите правой кнопкой мыши и выберите «Очистить форматирование».
- Вставленный текст будет сохранен без форматирования, что позволит применить к нему существующие стили и параметры форматирования.
Сохранение форматирования документа является важным шагом при работе с Microsoft Word. Очистка форматирования перед вставкой текста помогает сохранить его целостность и обеспечить соответствие общему стилю документа. Не забывайте очищать форматирование перед вставкой, чтобы избежать проблем и сделать ваш документ более профессиональным.
Вопрос-ответ:
Как очистить форматирование перед вставкой текста?
Для удаления форматирования перед вставкой текста в различных редакторах или программных средах можно воспользоваться комбинацией клавиш «Ctrl + Shift + V». Это позволяет вставить текст без сохранения его предыдущего форматирования, включая шрифт, цвет, размер, выравнивание и другие параметры.
Как удалить форматирование текста перед вставкой в Microsoft Word?
Чтобы очистить форматирование перед вставкой текста в Microsoft Word, нужно выделить вставляемый текст, затем перейти на вкладку «Главная» и в разделе «Буфер» выбрать опцию «Вставка специального содержимого». В появившемся окне выбрать «Только текст» и нажать кнопку «Вставить». Это удалит все форматирование и вставит только текст.
Как очистить форматирование перед вставкой в Google Документы?
Для удаления форматирования текста перед вставкой в Google Документы, нужно выделить вставляемый текст, затем нажать правой кнопкой мыши и выбрать опцию «Вставить без форматирования». Это удалит все форматирование и вставит только текст без изменения шрифта, размера, цвета и других параметров форматирования.
Как очистить форматирование перед вставкой в Excel?
Для удаления форматирования перед вставкой текста в ячейку Excel, нужно выделить ячейку, куда будет вставляться текст, затем нажать правой кнопкой мыши и выбрать опцию «Вставить специально» или «Специальная вставка». В появившемся окне выбрать «Текст» или «Неформатированный текст» и нажать кнопку «ОК». Это удалит все форматирование и вставит только текст.
Как удалить форматирование перед вставкой в текстовый редактор или блог?
Для удаления форматирования перед вставкой текста в текстовый редактор или блог, можно воспользоваться комбинацией клавиш «Ctrl + Shift + V» или кнопкой «Вставить без форматирования» на панели инструментов редактора. Это позволяет вставить только текст без сохранения его предыдущего форматирования, такого как жирный шрифт, курсив, заголовки или ссылки.