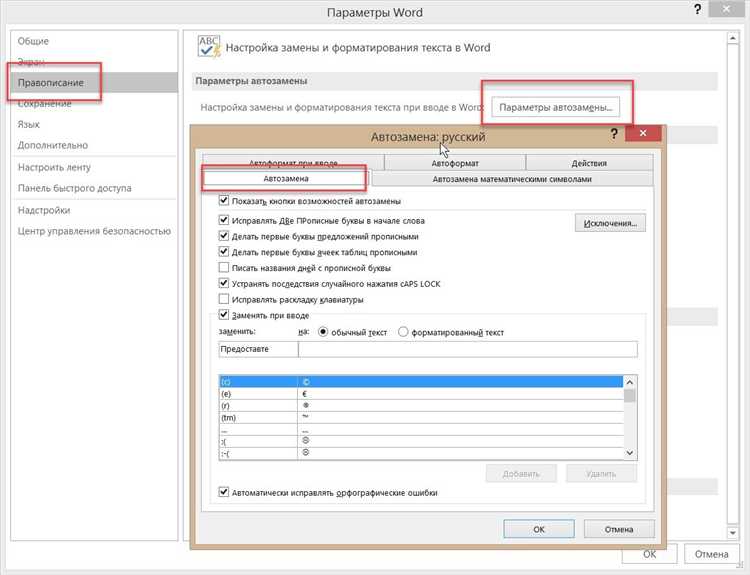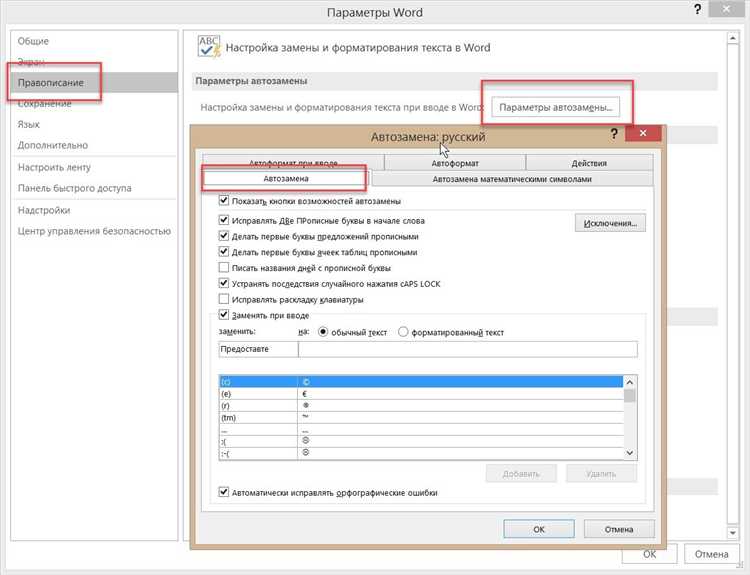
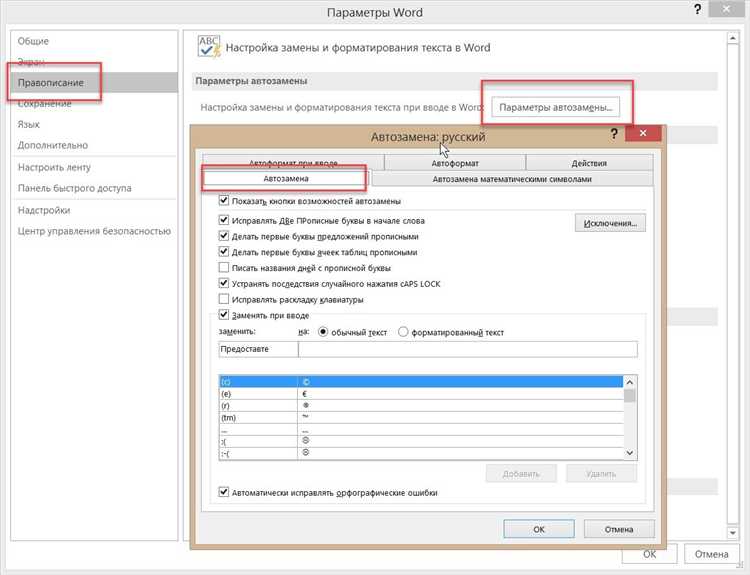
Автоматическое исправление транскрипции может быть удобным инструментом для тех, кто часто работает с иностранными языками или транскрибирует различные аудио-файлы. Позволяя автоматически заменять определенные символы или комбинации символов на пользовательские варианты, функция автозамены в Microsoft Word может значительно упростить и ускорить процесс редактирования текста.
Основная цель автозамены состоит в том, чтобы устранить повторяющиеся действия и снизить вероятность ошибок в написании транскрипции. Программа может автоматически исправлять определенные символы при их наборе, что позволяет экономить время и усилия пользователя. Например, можно настроить автозамену для замены комбинации символов «ph» на «f», «th» на «т» и т.д.
Настройка автозамены в Microsoft Word очень проста. Вам нужно перейти в меню «Файл» и выбрать «Параметры», затем выбрать «Дополнительно» и «Автозамена». В открывшемся окне вы можете добавлять, удалять или редактировать правила автозамены. Вы также можете импортировать и экспортировать правила, чтобы использовать их на других компьютерах или совместно с коллегами.
Использование автозамены может быть особенно полезным при работе с транскрипцией на разных языках или в каких-либо специфических областях, где есть часто повторяющиеся ошибки. Установка правил автозамены может помочь вам избежать ошибок и ускорить процесс редактирования текста, сохраняя ваше время и энергию.
Возможности автозамены в Microsoft Word
Microsoft Word предоставляет широкий спектр возможностей по автоматической замене текста с помощью функции автозамены. Это удобное и интуитивно понятное средство, которое существенно облегчает редактирование и форматирование текста.
Правильное использование автозамены может значительно повысить эффективность работы с документами в Microsoft Word. С помощью этой функции можно не только исправлять очевидные ошибки, но и автоматически заменять аббревиатуры, сокращения, транслитерацию, символы и другие элементы текста.
С помощью автозамены можно автоматически исправлять неправильную транскрипцию в тексте. Например, если в документе встречается слово «kofe», функция автозамены может автоматически заменить его на «кофе». Такие замены можно настроить вручную, добавив нужные правила в список автозамены.
Кроме того, функция автозамены может использоваться для общей автоматической замены слов или фраз. Например, если вам приходится часто использовать одну и ту же фразу или сочетание слов, можно настроить автозамену, чтобы она автоматически заменяла заданную последовательность символов на нужную фразу.
Важно отметить, что автозамена в Microsoft Word поддерживает не только текстовые замены, но и форматирование. Это значит, что можно настроить автозамену, чтобы она автоматически форматировала определенный текст или фрагменты, добавляла или удаляла стили и теги.
Конечно, существует и другие возможности использования автозамены в Microsoft Word, включая автоматическое исправление опечаток, замену специальных символов, формул и многое другое. Все эти функции позволяют значительно сэкономить время и усилить производительность при работе с документами в Microsoft Word.
Автозамена в Microsoft Word для исправления транскрипции
Часто при работе с текстами, особенно в академическом или профессиональном контексте, встречаются слова или фразы, которые нужно изменить или исправить согласно правилам транскрипции. Однако, делать это вручную может быть очень трудоемким и затратным по времени процессом.
С помощью функции автозамены в Microsoft Word вы можете настроить программу таким образом, чтобы она автоматически исправляла определенные слова или фразы в соответствии с правилами транскрипции. Вы можете создать список слов и их соответствующих исправлений, которые будут применяться автоматически при вводе текста.
Например, вы можете добавить слово «ошибка» в список автозамены и указать, что оно должно быть заменено на «ошибка». При вводе слова «ошибка», оно будет автоматически исправлено на «ошибка». Это позволяет сэкономить время и упростить процесс создания текстов, особенно если вам приходится часто использовать слова, которые нужно транскрибировать.
Преобразование применения -> применение
При использовании функции автозамены в Microsoft Word можно автоматически исправлять некорректно написанные слова или фразы. Но насколько эффективна данная функция при изменении описания на описание?
Если вы регулярно пользуетесь возможностью автозамены в Word, то вы, вероятно, знаете, как удобно это может быть при преобразовании описания в описание. Например, если в тексте встречается слово «описание» с ошибкой и оно постоянно повторяется, вы можете настроить автозамену, чтобы программа сама исправляла его на «описание». Это значительно упростит процесс редактирования текста и поможет избежать множества ошибок, связанных с некорректными терминами.
Настройка автозамены в Word достаточно проста. Вам нужно открыть программу, зайти в раздел «Файл» и выбрать «Параметры». Затем вам нужно перейти в раздел «Дополнительно» и нажать на кнопку «Автозамена». В открывшемся окне вы сможете ввести слово, которое будет автоматически заменяться, и его исправление. Например, введите «описания» в поле «Заменить» и «описание» в поле «На» и нажмите на кнопку «Добавить». Теперь каждый раз, когда вы напишете «описания», оно будет автоматически заменено на «описание».
Преобразование описания в описание может быть осуществлено не только с помощью автозамены в программе Word, но и с использованием других инструментов. Например, вы можете воспользоваться функцией поиска и замены, чтобы найти все вхождения слова «описания» и заменить его на «описание». Это особенно удобно, если вы работаете с большими объемами текста или если требуется выполнить преобразование в нескольких документах одновременно.
Итак, применение автозамены в программе Microsoft Word может значительно упростить процесс преобразования описания в описание. Не важно, работаете ли вы над небольшим текстом или большим проектом, настройка автозамены позволит вам быстро исправить ошибки и сделать текст более читабельным.
Замена символов -> символы
В процессе редактирования текстовых документов иногда возникает необходимость замены некоторых символов на другие символы. Например, в случае использования специфической транскрипции, где определенный символ может быть заменен на соответствующий символ из другого алфавита.
Для выполнения такой замены в Microsoft Word можно воспользоваться функцией автозамены. При настройке автозамены в Word можно указать, какой символ необходимо заменять, и на какой символ его следует заменить.
Например, если в тексте используется символ «->» для обозначения направления, а необходимо заменить его на символ «→», то можно настроить автозамену таким образом, чтобы Word автоматически заменял все вхождения «->» на «→». Это значительно упростит процесс редактирования и повысит единообразие в тексте.
Настройка автозамены в Word очень проста. Для этого нужно зайти в меню «Файл», выбрать «Параметры», затем перейти в раздел «Проверка», найти опцию «Автозамена» и ввести символы, которые следует заменить, а также символы, на которые их нужно заменить. После настройки автозамены Word будет автоматически выполнять замену символов в тексте, при их наборе или вставке.
Как настроить автозамену в Microsoft Word для удобного автоматического исправления текста?
Шаг 1: Откройте диалоговое окно «Параметры автозамены»
Для начала откройте Word и выберите вкладку «Файл» в верхнем левом углу экрана. Затем перейдите в раздел «Параметры» и выберите «Дополнительные параметры». В открывшемся окне выберите вкладку «Автозамена».
Шаг 2: Добавьте новую автозамену


В диалоговом окне «Параметры автозамены» вы увидите список существующих автозамен. Чтобы добавить новую автозамену, щелкните на кнопку «Добавить» внизу окна. В появившемся окне введите слово или фразу, которую вы хотите автоматически исправлять. Затем введите текст, на который вы хотите заменить это слово или фразу. Нажмите «OK», чтобы сохранить настройки.
Шаг 3: Примените автозамену
Теперь, когда вы печатаете текст, Word будет автоматически исправлять введенные слова или фразы в соответствии с вашими настройками автозамены. Это значительно ускоряет процесс редактирования и повышает его точность. Вы можете добавлять сколько угодно автозамен, чтобы адаптировать их под ваши потребности.
Теперь вы знаете, как настроить автозамену в Microsoft Word, чтобы сделать редактирование текста более эффективным и быстрым. Попробуйте эту функцию сами и увидите, насколько она может упростить вашу работу с Word. Не забывайте, что настройки автозамены можно изменить или удалить в любое время, если ваши потребности поменяются.
Настройка автозамены в Microsoft Word для автоматического исправления транскрипции
Использование функции автозамены в Microsoft Word может значительно упростить процесс исправления транскрипции в тексте. Поставив правильные параметры автозамены, вы можете автоматически исправлять определенные символы или слова на желаемые.
Шаг 1: Открытие панели «Параметры автозамены» является первым и самым важным шагом для настройки автозамены в Microsoft Word. Чтобы открыть панель «Параметры автозамены», выполните следующие действия:
Шаг 1: Открытие панели «Параметры автозамены»
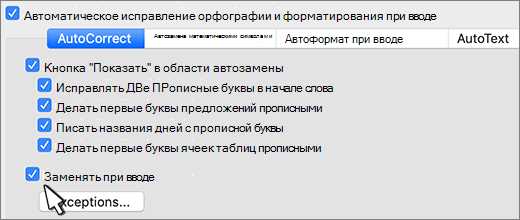
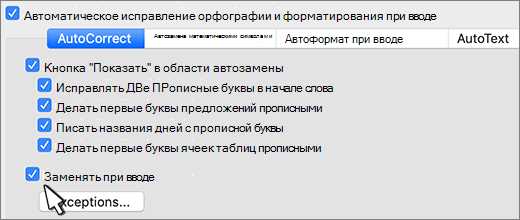
- Откройте Microsoft Word и выберите вкладку «Файл».
- В меню выберите «Параметры», чтобы открыть панель настроек.
- На панели выберите категорию «Дополнительно» и найдите раздел «Автозамена».
- Нажмите на кнопку «Параметры автозамены» для открытия панели «Параметры автозамены».
После выполнения этих шагов, вы будете готовы к настройке режима автозамены, чтобы Word автоматически исправлял транскрипцию на желаемую форму. Это может быть особенно полезно при работе с часто используемыми терминами или сложными словами.
Вопрос-ответ:
Как открыть панель «Параметры автозамены»?
Для открытия панели «Параметры автозамены» вам нужно открыть приложение «Настройки» на вашем устройстве. Затем найдите раздел «Язык и текст» или «Система» и перейдите в него. В этом разделе вы должны увидеть опцию «Автозамена» или «Автозавершение». При выборе этой опции вы попадете на панель «Параметры автозамены», где можно настроить автоматическую замену слов и сокращений.
Как найти панель «Параметры автозамены»?
Чтобы найти панель «Параметры автозамены», откройте приложение «Настройки» на вашем устройстве. Затем прокрутите список разделов вниз и найдите раздел «Язык и текст» или «Система». Перейдите в этот раздел и вы должны увидеть опцию «Автозамена» или «Автозавершение». При выборе этой опции вы будете перенаправлены на панель «Параметры автозамены», где можно настроить автоматическую замену слов и сокращений.
Где находится панель «Параметры автозамены»?
Панель «Параметры автозамены» находится в разделе «Язык и текст» или «Система» в приложении «Настройки» на вашем устройстве. Для ее поиска вам нужно открыть приложение «Настройки», прокрутить список разделов вниз и найти раздел «Язык и текст» или «Система». Перейдите в этот раздел и вы должны увидеть опцию «Автозамена» или «Автозавершение». При выборе этой опции вы попадете на панель «Параметры автозамены», где можно настроить автоматическую замену слов и сокращений.
Как настроить автозамену слов и сокращений?
Чтобы настроить автозамену слов и сокращений, откройте панель «Параметры автозамены», следуя инструкции в предыдущих вопросах. На панели «Параметры автозамены» вы должны увидеть список существующих автозамен. Для добавления новой автозамены нажмите на плюсик или опцию «Добавить». Затем введите слово, которое нужно заменить, и слово или фразу, на которое оно должно быть заменено. После этого нажмите на кнопку «Сохранить» или «Готово» для сохранения настроек.
Как открыть панель «Параметры автозамены»?
Чтобы открыть панель «Параметры автозамены», нужно перейти в настройки программы или приложения, в котором вы хотите изменить параметры автозамены. Затем найдите раздел «Текст» или «Автозамена» и откройте его. Там вы найдете список доступных параметров автозамены и сможете их настроить под свои нужды.
Как найти панель «Параметры автозамены» в Microsoft Word?
Чтобы открыть панель «Параметры автозамены» в Microsoft Word, откройте программу и перейдите во вкладку «Файл». В появившемся меню выберите «Параметры». В открывшемся диалоговом окне найдите раздел «Дополнительно» и выберите «Автозамена». Теперь вы можете настроить параметры автозамены по вашему усмотрению.
Как изменить параметры автозамены на мобильных устройствах?
Чтобы изменить параметры автозамены на мобильных устройствах, откройте настройки вашего устройства. Найдите раздел «Язык и ввод» или «Клавиатура» и откройте его. В списке доступных опций выберите «Автозамена». Теперь вы можете добавлять, удалять или изменять автозаменяемые слова по вашему усмотрению.