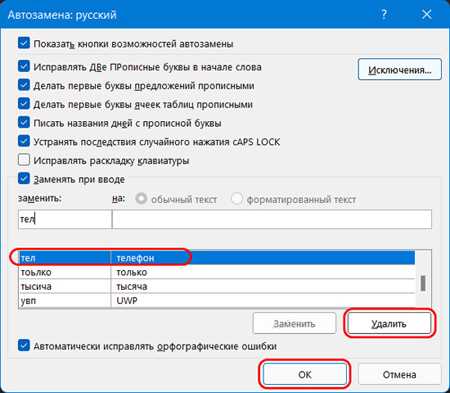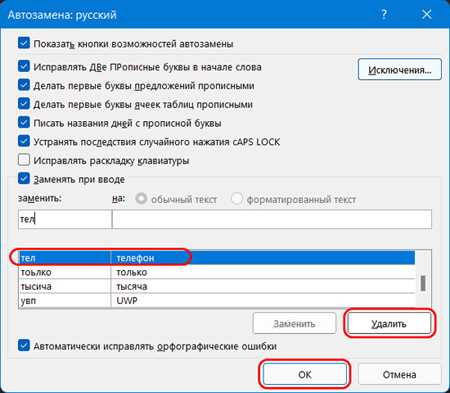
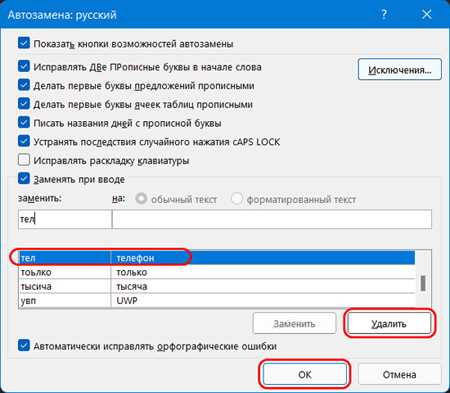
Microsoft Word — один из самых популярных текстовых редакторов, который широко используется как в офисах, так и дома. Его возможности по автозамене значительно упрощают работу с текстом, позволяя создать собственные автозамены для быстрого и эффективного набора текста.
Настройка персональной автозамены в Microsoft Word может значительно повысить производительность и скорость работы с документами. Простые шаги по настройке автозамены позволяют автоматически заменять определенные слова или фразы при наборе текста. Это особенно полезно для тех, кто часто использует в работе однотипные выражения или термины.
Настройка автозамены в Microsoft Word — это легкий и интуитивно понятный процесс. Пользователь может указать заменяемое слово или фразу, а также текст, на который это слово или фраза будет автоматически заменены. После настройки автозамены нужно всего лишь вводить сокращенную версию, и программа сама заменит ее на выбранный текст, что значительно сократит время и усилия при наборе текста.
Создание персональной автозамены в Microsoft Word — простой инструмент для повышения продуктивности. Следуя простым шагам настройки, вы сможете с легкостью автоматизировать рутинные задачи и сократить время, затрачиваемое на набор текста. В итоге, вы сможете сосредоточиться на более важных аспектах работы и повысить эффективность вашей деятельности.
Почему создание персональной автозамены в Microsoft Word важно для эффективной работы
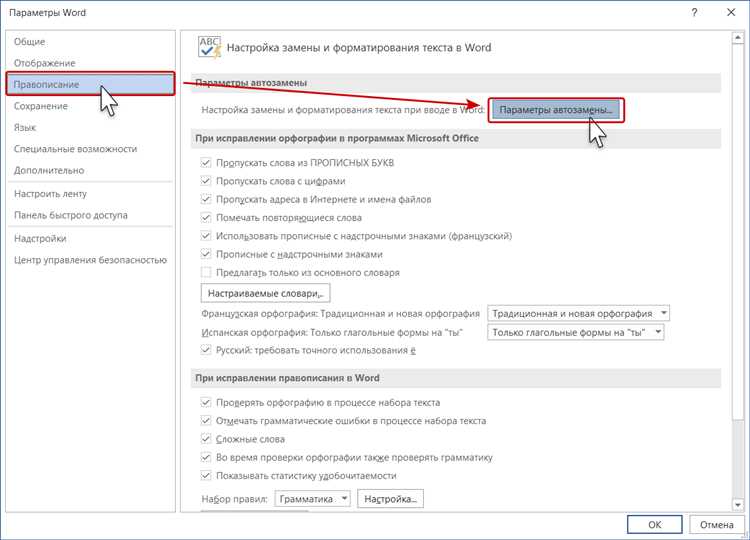
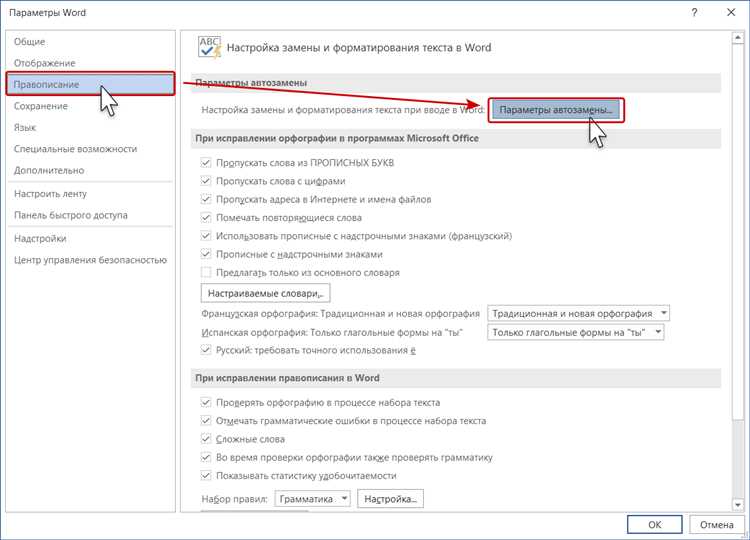
Одним из главных преимуществ создания персональной автозамены является ускорение процесса написания и форматирования текста. Вместо того чтобы каждый раз вводить вручную одни и те же фразы или технические термины, пользователь может настроить автоматическую замену для нужных ключевых слов. Кроме того, при написании текста, автозамена может верно исправлять опечатки или определенные ошибки и выравнивать форматирование в соответствии с заданными правилами.
Другим важным аспектом создания персональной автозамены является повышение точности и согласованности в написании текста. Пользователь может определить специфические термины или аббревиатуры, которые должны использоваться в его документах, и настроить автоматическую замену, чтобы гарантировать единообразное написание. Это особенно полезно для командных проектов или документов, которые требуют строгого соответствия стандартам или стилю написания.
В целом, использование персональной автозамены в Microsoft Word предоставляет удобный и эффективный способ улучшить процесс работы в текстовом редакторе. Это помогает сэкономить время, повысить точность и согласованность текста, а также ускорить процесс форматирования. Рекомендуется всем пользователям, работающим с большим объемом текста, настроить свои собственные автозамены для оптимизации рабочего процесса.
Ускорение процесса набора текста
Автозамена позволяет заменять короткие словосочетания или комбинации символов на более длинные фразы или предложения. Например, если вы часто набираете словосочетание «с уважением», можно настроить автозамену так, чтобы при вводе «су» оно автоматически заменялось на «с уважением». Это позволяет существенно сократить количество нажатий клавиш и сократить время, затраченное на набор текста.
Настройка автозамены в Word очень проста. Вам нужно открыть диалоговое окно «Параметры автозамены» и добавить нужные вам короткие фразы и их замены. Вы можете добавить в автозамену всё, что вам удобно: стандартные фразы, адреса электронной почты, телефонные номера и даже сложные технические термины. После настройки автозамены, вы будете приятно удивлены, насколько быстро и легко вы сможете набирать текст.
Примеры использования автозамены:
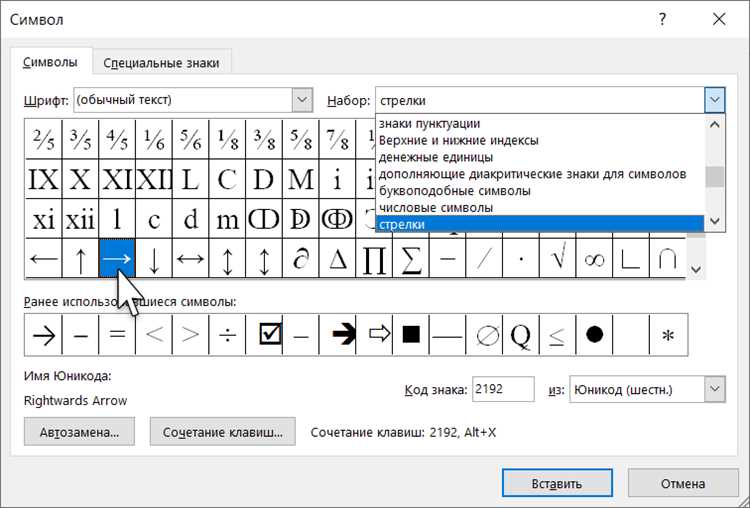
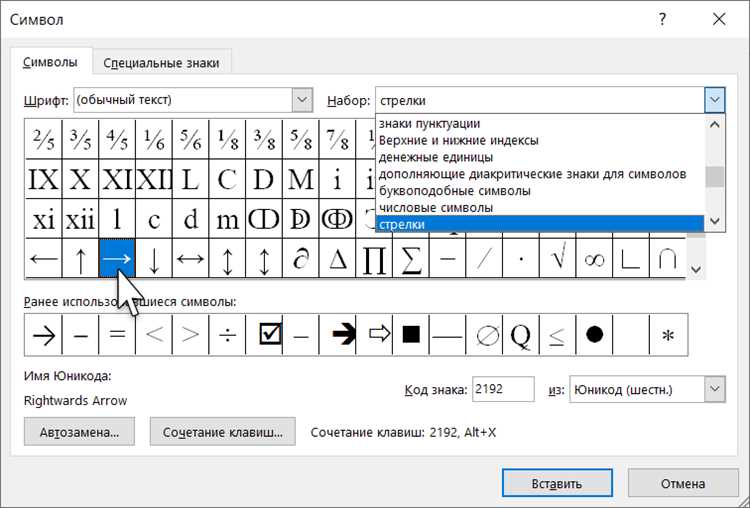
- Замена «птдж» на «пожалуйста, дайте знать»
- Замена «тлф» на «телефон»
- Замена «адр» на «адрес»
Как видите, автозамена может быть очень полезной для ускорения набора текста. Не забудьте настроить автозамену и ощутите все преимущества этой функции.
Предотвращение ошибок при наборе
Ошибки при наборе текста могут быть неприятными и приводить к недоразумениям или неправильному пониманию информации. Чтобы предотвратить такие ошибки, можно использовать функцию автозамены в Microsoft Word.
1. Создание персональной автозамены. Одним из способов предотвратить ошибки при наборе является настройка персональной автозамены. Это позволяет автоматически исправлять определенные опечатки или другие ошибки при наборе. Например, можно настроить так, чтобы программа автоматически исправляла слово «техонология» на «технология».
2. Настройка правил. При настройке персональной автозамены важно задать правила, по которым будет происходить автоматическая замена. Необходимо указать слово или фразу, которую нужно заменить, и слово или фразу, на которую оно будет заменено. Также можно указать дополнительные параметры, такие как игнорирование регистра или проверка только в определенной части текста.
3. Проверка и исправление. После настройки персональной автозамены рекомендуется проверить ее работоспособность. Наберите несколько тестовых предложений с различными ошибками и убедитесь, что программа автоматически исправляет их. Если обнаружатся некорректные замены или другие проблемы, можно отредактировать правила автозамены или добавить новые.
С использованием персональной автозамены в Microsoft Word вы можете значительно сократить количество ошибок при наборе текста. Это повышает точность и качество вашей работы, а также сокращает время, затрачиваемое на исправление ошибок. Пользуйтесь этой функцией для более продуктивной и безошибочной работы!
Автоматизация повторяющихся действий
С развитием технологий, возможности автоматизации значительно увеличились. Одним из наиболее распространенных инструментов автоматизации является Microsoft Word. Благодаря функционалу автозамены, можно существенно ускорить процесс работы с текстами.
Основной идеей автозамены является замена определенной последовательности символов или слов на другую последовательность. Например, можно настроить автозамену для замены «т.д.» на «и так далее» или «т.е.» на «то есть». Это особенно полезно при составлении документов, когда необходимо использовать множество однотипных фраз или сокращений.
Кроме замены текста целиком, автозамена также позволяет автоматически исправлять опечатки или добавлять форматирование к определенным словам или фразам. Например, можно настроить автозамену, чтобы при наборе «teh» автоматически исправлялось на «the», или чтобы при наборе «***» автоматически появлялась горизонтальная черта.
Настройка персональной автозамены в Microsoft Word позволяет каждому пользователю создать собственный набор автозамен, который будет отвечать его индивидуальным потребностям. Обладая навыками удаления и установки автозамен, вы можете значительно увеличить свою производительность и удобство работы с текстом в Microsoft Word.
Шаги по созданию персональной автозамены в Microsoft Word
Персональная автозамена в Microsoft Word позволяет значительно упростить и ускорить работу с текстом. Вместо того, чтобы каждый раз вводить длинные или сложные слова, можно настроить автоматическую замену на более короткие или удобные варианты.
Вот несколько шагов, которые помогут вам создать персональную автозамену в Microsoft Word:
- Откройте Microsoft Word. Запустите программу и откройте документ, в котором вы хотите настроить автозамену.
- Откройте окно «Параметры автозамены». Для этого перейдите во вкладку «Файл» в верхнем меню, выберите «Параметры» и затем «Дополнительно». В окне настроек найдите раздел «Автозамена» и кликните на кнопку «Параметры автозамены».
- Добавьте новую автозамену. В открывшемся окне «Параметры автозамены» нажмите кнопку «Добавить», чтобы создать новую автозамену. Здесь вы можете указать исходное слово, которое нужно заменить, и замену, на которую оно должно быть заменено.
- Настройте условия для автозамены. Вы можете выбрать, на каких участках текста должна происходить автоматическая замена. Например, вы можете указать, что замена должна происходить только при вводе слова в начале предложения или во всем тексте.
- Сохраните настройки автозамены. После того, как вы добавили все необходимые автозамены и настроили условия, нажмите кнопку «ОК», чтобы сохранить изменения.
Теперь, когда вы создали персональную автозамену, Microsoft Word будет автоматически заменять исходные слова на указанные вами варианты. Это позволит существенно упростить и ускорить вашу работу с текстом и повысить эффективность работы в программе.
Открытие настроек автозамены
Настройка автозамены в Microsoft Word помогает улучшить эффективность работы и сократить время, заменяя автоматически некоторые фразы или слова, которые мы часто используем. Чтобы открыть настройки автозамены, следуйте следующим шагам:
- Откройте программу Microsoft Word и запустите нужный документ, в котором хотите внести изменения.
- Выберите вкладку «Файл» в верхнем меню Word.
- В выпадающем меню выберите «Параметры», чтобы открыть окно настроек.
- В окне настроек выберите вкладку «Документ», где вы найдете различные варианты для настройки автозамены.
- Нажмите на кнопку «Автозамена», чтобы открыть окно с настройками автозамены.
Теперь вы можете внести необходимые изменения в настройки автозамены в соответствии с вашими предпочтениями. Вы можете добавить новые фразы или слова для автоматической замены, а также удалить или изменить существующие правила автозамены. После внесения изменений нажмите кнопку «ОК» для сохранения настроек.
Добавление новой персональной автозамены
Для повышения эффективности работы в Microsoft Word, вы можете добавить новую персональную автозамену. Это позволит сократить время на набор повторяющихся фраз и сокращений, заменяя их автоматически на заданные значения. В этой статье мы рассмотрим простые шаги по настройке новой автозамены.
1. Откройте Microsoft Word и перейдите во вкладку «Файл» в верхнем левом углу экрана.
2. Выберите вкладку «Параметры» в меню «Файл».
3. В открывшемся окне «Параметры» выберите раздел «Дополнительно».
4. Прокрутите страницу до раздела «Автозамена» и нажмите на кнопку «Замены…».
5. В окне «Замены» нажмите на кнопку «Добавить».
6. В поле «Заменить» введите фразу или сокращение, которое вы хотите автоматически заменять.
7. В поле «На» введите значение, на которое будет заменяться введенная фраза.
8. Нажмите «Добавить» и затем «OK», чтобы сохранить настройки автозамены.
Теперь при вводе заданной фразы или сокращения, Microsoft Word автоматически заменит их на указанное значение. Это значительно упростит и ускорит вашу работу, особенно при наборе повторяющихся текстов или терминов.
Вопрос-ответ:
Как добавить новую персональную автозамену на клавиатуре?
Для добавления новой персональной автозамены на клавиатуре вам необходимо открыть настройки вашей операционной системы. Затем найдите раздел «Язык и ввод» или «Клавиатура». В этом разделе вы должны увидеть пункт «Автозамены» или «Текстовые контексты». Нажмите на него и затем на кнопку «Добавить» или «Новая автозамена». Введите в поле «Сокращение» слово или фразу, которую вы хотите заменить. Затем введите в поле «Расширение» слово или фразу, на которую вы хотите заменить сокращение. После этого сохраните изменения. Теперь, когда вы вводите сокращение, оно будет автоматически заменяться на расширение.
Как удалить персональную автозамену на клавиатуре?
Чтобы удалить персональную автозамену на клавиатуре, вам необходимо открыть настройки вашей операционной системы. Затем найдите раздел «Язык и ввод» или «Клавиатура». В этом разделе вы должны увидеть пункт «Автозамены» или «Текстовые контексты». Нажмите на него и найдите сокращение или фразу, которую вы хотите удалить. Нажмите на нее и выберите опцию «Удалить» или «Редактировать». Подтвердите удаление и сохраните изменения. Теперь сокращение или фраза больше не будет заменяться автоматически при вводе.