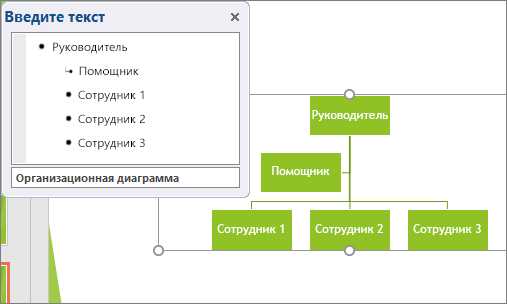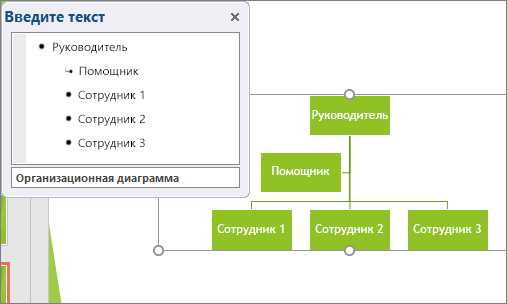
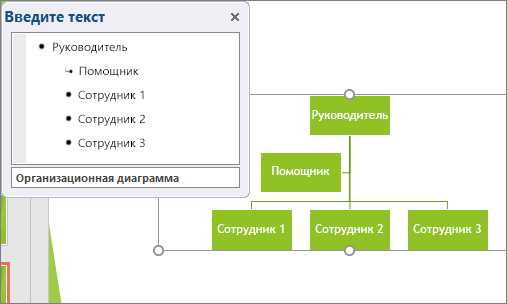
Microsoft Word — это популярный текстовый редактор с расширенными функциями, включая возможность создания графиков и диаграмм для визуализации данных и статистических связей. Одним из самых полезных и информативных типов диаграмм является диаграмма рассеяния.
Диаграмма рассеяния отображает связь между двумя переменными на плоскости. Это позволяет наглядно представить возможные взаимосвязи и зависимости между этими переменными. Такая диаграмма особенно полезна в исследовании статистических данных, и может быть использована для выявления трендов, корреляций или отклонений.
Добавление диаграммы рассеяния в Microsoft Word очень просто. Пользователь может выбрать соответствующую опцию из меню «Вставить» и установить необходимые параметры, такие как оси координат и маркеры данных. Затем можно добавить данные из таблицы или вручную ввести значения на графике.
Когда диаграмма рассеяния создана, ее можно дальше настраивать, добавлять заголовки, подписи и легенды. Пользователь также может изменять внешний вид графика, выбрав различные цвета, стили и типы линий. Это позволяет создавать профессионально выглядящие диаграммы, которые легко читать и анализировать.
Создание диаграммы рассеяния в Microsoft Word — это мощный инструмент для исследования и визуализации статистических данных. Он помогает пользователю наглядно представить связи между переменными и делает процесс анализа данных более эффективным и информативным.
Как создать диаграмму рассеяния в Microsoft Word
Чтобы создать диаграмму рассеяния в Microsoft Word, следуйте этим шагам:
- Шаг 1: Откройте Microsoft Word и создайте новый документ.
- Шаг 2: Выберите вкладку «Вставка» в верхней панели инструментов.
- Шаг 3: В разделе «График» найдите и нажмите на кнопку «Диаграмма рассеяния».
- Шаг 4: В появившемся окне выберите тип диаграммы рассеяния, который наилучшим образом подходит для ваших данных.
- Шаг 5: Нажмите кнопку «OK», чтобы вставить диаграмму рассеяния в ваш документ Word.
- Шаг 6: Дважды щелкните на диаграмме рассеяния, чтобы открыть окно «Редактор диаграмм». Здесь вы можете настроить различные параметры диаграммы, такие как масштаб осей и заголовки.
- Шаг 7: Когда вы закончите редактирование диаграммы, нажмите кнопку «Закрыть», чтобы вернуться к документу Word.
Теперь у вас есть готовая диаграмма рассеяния в вашем документе Word. Вы можете изменять ее расположение, размер и стиль, чтобы сделать ее более наглядной и привлекательной для читателя.
Открытие Microsoft Word и создание нового документа
Для начала работы с Microsoft Word необходимо открыть программу на компьютере или ноутбуке. Для этого пользователь может найти соответствующий ярлык на рабочем столе или в меню «Пуск». Кликнув по ярлыку, откроется программа, готовая принять команды пользователя.
После открытия Microsoft Word пользователь может начать создание нового документа. Для этого необходимо выбрать пункт «Создать новый документ» в меню или воспользоваться сочетанием клавиш Ctrl + N. После этого откроется пустой документ, готовый к редактированию и заполнению контентом.
При создании нового документа в Microsoft Word также можно использовать шаблоны для быстрого форматирования. Это удобно, если пользователю требуется создать документ определенного типа, например, письмо, отчет или резюме. Шаблоны позволяют сэкономить время на настройке форматирования и могут быть выбраны при инициализации нового документа.
После создания нового документа в Microsoft Word пользователь может начать его редактирование, добавлять и форматировать текст, вставлять изображения и таблицы, создавать различные элементы оформления, такие как заголовки, списки и многое другое. Word предлагает широкий набор инструментов для работы с текстом и элементами документа, облегчающих процесс создания и редактирования содержимого.
Выбор вкладки «Вставка» в верхнем меню
При выборе вкладки «Вставка», пользователь получает доступ к различным инструментам и функциям, позволяющим вставлять: изображения, таблицы, графики, диаграммы, формы, объекты, документы, ссылки и многое другое. Каждый из этих элементов придаст документу уникальность и поможет наглядно продемонстрировать различные данные и идеи.
Например, инструменты, предлагаемые вкладкой «Вставка», позволяют создавать таблицы для удобной организации информации, вставлять графики и диаграммы для наглядного представления числовых данных и аналитических результатов, а также встраивать изображения и видео, чтобы документ стал более наглядным и интересным для читателя.
Открытие вкладки «Вставка» в верхнем меню Microsoft Word открывает перед пользователем широкий спектр возможностей для создания профессиональных и информативных документов, которые являются неотъемлемой частью современного рабочего окружения.
Поиск и выбор опции «Диаграмма рассеяния» в разделе «Вставка графики»
В программе Microsoft Word можно создавать различные типы графиков и диаграмм для визуализации данных. Для создания диаграммы рассеяния в Word вам понадобится перейти в раздел «Вставка графики» и выбрать соответствующую опцию.
Чтобы найти опцию «Диаграмма рассеяния» в разделе «Вставка графики», необходимо выполнить следующие шаги:
- Откройте документ в программе Microsoft Word.
- Перейдите в раздел «Вставка» в верхней панели инструментов.
- Найдите группу «Графика» и щелкните на стрелку рядом с ней.
- В открывшемся выпадающем меню выберите опцию «Диаграммы» для открытия панели инструментов «Диаграммы».
- На панели инструментов «Диаграммы» найдите иконку «Диаграмма рассеяния» и щелкните на нее.
После выполнения этих шагов будет создан новый график типа «Диаграмма рассеяния», на котором вы сможете визуализировать свои данные. Вы также сможете настроить внешний вид и параметры диаграммы с помощью дополнительных инструментов и опций, доступных в программе Word.
Ввод данных для диаграммы рассеяния
Для создания целостной диаграммы рассеяния в Microsoft Word, необходимо корректно ввести данные, которые будут формировать отображение точек на графике. Эти данные могут быть представлены в виде числовых значений или категорий, в зависимости от темы и целей вашей диаграммы.
Ввод данных начинается с создания колонок или строк вашей таблицы данных. Для создания определенного набора значений для каждой точки, можно использовать отдельные столбцы для осей X и Y. Вы также можете добавить дополнительные столбцы для определения размера или цвета точек на графике.
При вводе данных следует обращать особое внимание на точность заполнения значений. Даже незначительная ошибка может существенно повлиять на конечный результат вашей диаграммы рассеяния. Убедитесь, что все значения введены верно и соответствуют вашим намерениям.
Кроме ввода данных в таблицу, можно использовать функции Excel, чтобы автоматически выполнить некоторые вычисления и преобразования значений. Например, вы можете использовать функции для расчета среднего значения, нахождения минимального и максимального значения, а также для классификации данных по категориям.
После ввода данных и завершения таблицы, вы можете выбрать создание диаграммы рассеяния из набора доступных типов графиков в Microsoft Word. При создании диаграммы Word автоматически использует введенные данные для формирования графического представления. При необходимости, вы можете настроить параметры отображения, тип точек и линий на диаграмме, чтобы лучше соответствовать вашим требованиям и представить данные максимально наглядно.
Настройка внешнего вида диаграммы рассеяния
Для создания привлекательного и информативного визуального представления данных на диаграмме рассеяния в Microsoft Word есть возможность настройки ее внешнего вида. Это позволяет выделить ключевую информацию и сделать график более понятным для аудитории.
Одной из основных функций настройки внешнего вида диаграммы рассеяния является выбор цветовой схемы. Вы можете использовать предустановленные цветовые палитры, а также настроить свои индивидуальные цвета для меток и точек на графике. Это позволяет соотнести различные категории данных и визуально выделить их на диаграмме.
Дополнительно, можно настроить размер и форму точек на графике, чтобы они были более заметными и отличались друг от друга. Выбор подходящих форм и размеров для каждой категории данных может помочь улучшить понимание и восприятие информации на диаграмме.
Также, важно обратить внимание на легенду диаграммы рассеяния. Вы можете настроить шрифт, размер и цвет текста, а также добавить дополнительные элементы, такие как иконки, чтобы сделать легенду более наглядной и информативной.
Настройка внешнего вида диаграммы рассеяния является важным этапом создания графика, который помогает сделать его более профессиональным и привлекательным. Это позволяет визуализировать данные таким образом, чтобы они были понятны и легко читаемы для аудитории.
Сохранение и экспорт завершенной диаграммы рассеяния
После завершения создания диаграммы рассеяния в Microsoft Word, необходимо сохранить ее в удобном формате для дальнейшего использования. Для этого можно воспользоваться функцией сохранения документа, выбрав соответствующий формат файла.
При сохранении диаграммы рассеяния можно выбрать как стандартные форматы файлов, такие как DOCX или PDF, так и специальные форматы для работы с диаграммами, например, ODT или ODS. Кроме того, существует возможность экспортировать диаграмму в виде изображения, например, в формате PNG или JPEG, что позволяет использовать ее в других программах или публиковать в Интернете.
Экспорт завершенной диаграммы рассеяния позволяет сохранить ее в удобном и понятном формате, который можно открыть на любом компьютере без необходимости установки дополнительного программного обеспечения. Также экспортированная диаграмма может быть легко вставлена в другие документы, презентации или отчеты, чтобы иллюстрировать результаты исследования или представить визуальные данные.
Вопрос-ответ:
Как сохранить завершенную диаграмму рассеяния?
Для сохранения завершенной диаграммы рассеяния следует нажать на кнопку «Сохранить» или «Экспорт», которая обычно находится в меню или панели инструментов программы, в которой вы работаете с диаграммой. Затем выберите формат файлов, в котором хотите сохранить диаграмму, например, PNG, JPEG или PDF.
Как экспортировать завершенную диаграмму рассеяния в другой программе?
Чтобы экспортировать завершенную диаграмму рассеяния в другую программу, необходимо сохранить диаграмму в подходящем формате файлов, например, PNG, JPEG или SVG. Затем откройте программу, в которую вы хотите экспортировать диаграмму, и импортируйте сохраненный файл диаграммы.
Можете пояснить, как сохранить диаграмму рассеяния в формате PNG?
Чтобы сохранить диаграмму рассеяния в формате PNG, нажмите на кнопку «Сохранить» или «Экспорт» в программе, в которой вы работаете с диаграммой, и выберите формат PNG. Затем укажите путь и имя файла для сохранения и нажмите кнопку «Сохранить». Диаграмма рассеяния будет сохранена в формате PNG.
Могу ли я экспортировать завершенную диаграмму рассеяния в формате Excel?
Диаграмму рассеяния нельзя экспортировать непосредственно в формат Excel. Однако вы можете сохранить диаграмму в подходящем формате файлов, например, PNG, JPEG или CSV, а затем импортировать эти данные в Excel и создать диаграмму рассеяния внутри Excel, используя импортированные данные.
Как сохранить диаграмму рассеяния с дополнительными атрибутами?
Для сохранения диаграммы рассеяния с дополнительными атрибутами, такими как легенда, заголовок, масштабные деления и т. д., следует использовать программу, которая поддерживает сохранение всех этих атрибутов. Нажмите на кнопку «Сохранить» или «Экспорт» в программе и выберите соответствующие параметры сохранения, чтобы включить все необходимые атрибуты в сохраненную диаграмму рассеяния.
Как сохранить завершенную диаграмму рассеяния?
Чтобы сохранить завершенную диаграмму рассеяния, воспользуйтесь функцией сохранения в выбранном программном инструменте. Нажмите на кнопку «Сохранить» или выберите пункт меню «Файл» > «Сохранить» и укажите путь и формат файла, в который вы хотите сохранить диаграмму.
Как экспортировать завершенную диаграмму рассеяния?
Для экспорта завершенной диаграммы рассеяния воспользуйтесь функцией экспорта в выбранном программном инструменте. Обычно она находится в меню «Файл» > «Экспорт» или представлена в виде кнопки «Экспорт» или «Сохранить как». Выберите нужный формат файла (например, PNG, JPEG, PDF) и укажите путь сохранения. После этого диаграмма будет экспортирована в выбранный вами формат и сохранена на вашем компьютере.