

Microsoft Word предоставляет удобный и простой в использовании инструмент для работы с таблицами. Однако, при создании и заполнении таблицы, может возникнуть потребность в выравнивании таблицы на странице.
Выравнивание таблицы на странице позволяет установить определенное положение таблицы относительно текста или других элементов страницы. Это позволяет создать более эстетичный и удобочитаемый документ.
Существует несколько способов выравнивания таблицы в Microsoft Word. Один из самых простых способов — использование опции «Выравнивание по ширине страницы». Эта опция автоматически размещает таблицу по центру страницы и позволяет установить равное расстояние между таблицей и границей страницы.
Если же требуется более точное выравнивание таблицы, можно воспользоваться функцией «Выровнять по границе страницы». Эта функция позволяет установить таблицу таким образом, чтобы ее края совпадали с краями страницы. Такой подход особенно полезен, если необходимо создать документ с единым стилем и оформлением.
Выравнивание таблицы на странице: как это сделать в Microsoft Word
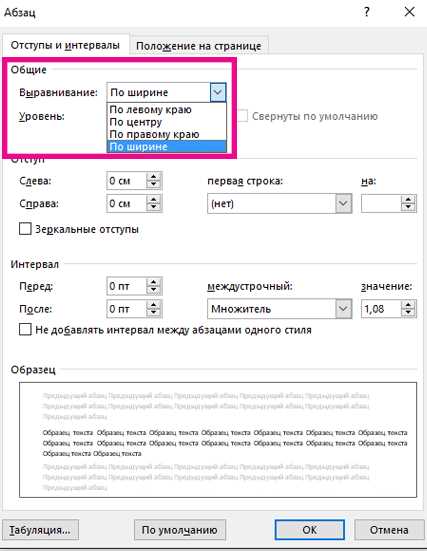
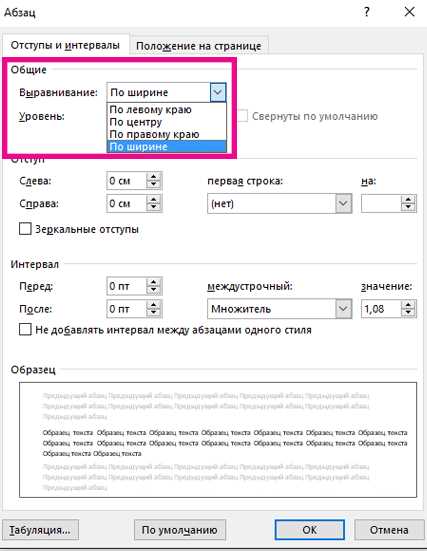
Microsoft Word предоставляет возможность выравнивания таблицы на странице в зависимости от требуемых параметров и предпочтений пользователя. Это позволяет создавать профессионально оформленные документы с аккуратно расположенными таблицами.
Для выравнивания таблицы на странице в Word, можно использовать различные инструменты и функции программы. Вот несколько способов, которые можно использовать для достижения желаемого результата:
- Выравнивание по вертикали: Word позволяет выбрать определенное выравнивание для содержимого ячеек таблицы. Вы можете выровнять текст по верхнему, центральному или нижнему краю ячейки, чтобы достичь желаемого эффекта.
- Выравнивание по горизонтали: Кроме выравнивания по вертикали, Word также предлагает возможность выравнивания текста по горизонтали внутри ячеек таблицы. Вы можете выбрать выравнивание по левому, центральному или правому краю ячейки, чтобы таблица выглядела более аккуратно.
- Размещение на странице: Word позволяет также настраивать положение таблицы на странице. Вы можете выровнять таблицу по центру страницы, выравнивать ее по левому или правому краю, а также установить отступы по верхнему и нижнему краям страницы. Это поможет создать единый стиль оформления для всего документа.
Выравнивание таблицы на странице в Microsoft Word является важной функцией для создания четких и профессионально оформленных документов. Пользуйтесь вышеперечисленными инструментами, чтобы достичь идеального расположения таблицы на странице и создать импрессионирующий документ.
Создание таблицы в Microsoft Word
Для создания таблицы в Microsoft Word необходимо выполнить несколько простых шагов. Во-первых, откройте документ, в котором вы хотите создать таблицу, или создайте новый документ. Во-вторых, выберите вкладку «Вставка» в верхней панели инструментов и нажмите кнопку «Таблица». После этого откроется меню с выбором количества строк и столбцов для таблицы. Выберите нужное количество строк и столбцов, щелкнув на нужной ячейке, и таблица автоматически создастся в документе.
После создания таблицы вы можете ее настроить и оформить по своему усмотрению. Выделите таблицу, чтобы появилась вкладка «Расположение» в верхней панели инструментов. В этой вкладке вы можете изменить ширины столбцов и высоту строк, добавить границы и заливку ячеек, а также выровнять таблицу на странице.
В Microsoft Word также есть возможность вставлять данные в таблицу из других источников, таких как Excel или Интернет. Для этого выберите нужное место в таблице, щелкните правой кнопкой мыши и выберите вариант «Вставить». Затем выберите источник данных и следуйте инструкциям на экране.
Создание и оформление таблиц в Microsoft Word является простым и удобным процессом, который позволяет структурировать информацию в документе. Пользуйтесь этой функцией, чтобы создавать профессионально выглядящие документы и улучшить визуальное представление вашей информации.
Выбор таблицы для выравнивания
При выравнивании таблицы на странице в Microsoft Word необходимо учитывать несколько факторов, чтобы достичь оптимального визуального эффекта.
Структура таблицы: Однородные таблицы с одинаковым количеством столбцов и строк проще выравнивать на странице. Если таблица имеет сложную структуру с различными объединениями ячеек или разными количеством столбцов на разных уровнях, выбор правильного выравнивания может быть более сложным.
Содержимое таблицы: Если в таблице содержится текст различных длин, изображения или элементы форматирования, такие как границы и заливка ячеек, следует выбирать выравнивание, которое будет максимально удовлетворять визуальным требованиям и делать таблицу более читабельной.
Размер таблицы: Если таблица занимает большую часть страницы, важно выбрать такое выравнивание, которое позволит таблице разместиться на странице без обрезания и сохранения иерархии содержимого.
Цель представления: В зависимости от цели представления таблицы (например, простое отображение данных, улучшение читаемости, создание визуальных связей между ячейками), выбор выравнивания может быть различным. Важно определить, что именно вы хотите добиться с помощью таблицы и выбрать наиболее подходящий вариант выравнивания.
Расположение таблицы по центру страницы
Для начала необходимо выделить таблицу, выбрав ее границы и ячейки. Затем можно воспользоваться функцией «Выровнять по центру». Эта опция поможет расположить таблицу точно по центру страницы, создавая приятный визуальный эффект и повышая удобство восприятия информации.
Еще одним способом достичь выравнивания таблицы по центру страницы является использование дополнительных настроек форматирования. Установка равных отступов слева и справа от таблицы также поможет достичь желаемого эффекта. Выравнивая таблицу по центру страницы, вы сможете улучшить внешний вид и структурированность документа, делая его более профессиональным и привлекательным.
В зависимости от предпочтений и требований, вы всегда можете выбрать удобный для вас способ выравнивания таблицы по центру страницы в Microsoft Word. Этот метод поможет создать аккуратный и эстетичный документ, который будет легко читаться и пониматься вашими читателями.
Выравнивание таблицы по левому краю страницы
Чтобы осуществить выравнивание таблицы по левому краю страницы в Microsoft Word, необходимо выполнить несколько простых шагов. Сначала откройте документ, содержащий таблицу, которую нужно выровнять. Затем выделите всю таблицу с помощью соответствующего инструмента.
Далее выберите вкладку «Расположение» в верхней панели меню Word. В разделе «Выравнивание» найдите опцию «Левое», и щелкните на ней, чтобы выровнять таблицу по левому краю страницы. После этого таблица автоматически будет выровнена по левому краю страницы.
Выравнивание таблицы по левому краю страницы поможет сделать документ более читабельным и профессиональным внешне. Этот метод особенно полезен при создании отчетов, списков и других документов, где важно иметь ровные и аккуратные таблицы.
Выравнивание таблицы по правому краю страницы
Когда создается таблица в Microsoft Word, она обычно автоматически выравнивается по левому краю страницы. Однако в некоторых случаях может потребоваться выравнивание таблицы по правому краю страницы, чтобы создать более удобное и эстетически приятное представление информации.
Для выравнивания таблицы по правому краю страницы в Microsoft Word можно использовать следующие шаги:
- Выделите таблицу, которую необходимо выровнять по правому краю страницы.
- Нажмите правой кнопкой мыши на выделенную таблицу и выберите пункт «Свойства таблицы».
- В открывшемся диалоговом окне «Свойства таблицы» перейдите на вкладку «Расположение».
- В разделе «Выравнивание» выберите опцию «По правому краю».
- Нажмите кнопку «ОК», чтобы применить изменения.
После выполнения этих шагов таблица будет выравниваться по правому краю страницы. Это может быть полезно, например, при создании списков или таблиц со столбцами, содержащими числовую информацию, которую необходимо правильно выровнять. Выравнивание таблицы по правому краю поможет создать более читабельный и профессионально выглядящий документ.
Создание пользовательского выравнивания для таблицы
Для создания пользовательского выравнивания необходимо выполнить следующие шаги:
- Выбрать таблицу, которую необходимо выровнять на странице.
- Нажать правой кнопкой мыши на таблицу и выбрать «Свойства таблицы» из контекстного меню.
- В открывшемся окне «Свойства таблицы» выбрать вкладку «Размещение».
- Отметить опцию «Размещение по строчке» для таблицы, чтобы можно было устанавливать пользовательское выравнивание.
- В поле «Горизонтальное выравнивание» выбрать нужный вариант пользовательского выравнивания, например, «По центру» или «По правому краю».
- Нажать «ОК», чтобы применить изменения.
После выполнения этих шагов таблица будет выровнена на странице в соответствии с выбранным пользовательским выравниванием. Это позволит создать более эстетичный и профессиональный вид документа.
Вопрос-ответ:
Что такое пользовательское выравнивание для таблицы?
Пользовательское выравнивание для таблицы — это возможность задать свои параметры для выравнивания содержимого в таблице, в отличие от стандартных предустановленных выравниваний (по левому краю, по центру, по правому краю).
Как создать пользовательское выравнивание для таблицы в Microsoft Word?
Для создания пользовательского выравнивания для таблицы в Microsoft Word нужно выделить нужные ячейки или всю таблицу, затем в меню «Макет страницы» выбрать «Выравнивание», после чего выбрать «Пользовательское». В появившемся окне можно задать отступы, ширину столбцов и высоту строк по своему усмотрению.
Как создать пользовательское выравнивание для таблицы в Microsoft Excel?
В Microsoft Excel пользовательское выравнивание для таблицы называется «Дистрибуция ячеек». Для его создания нужно выделить нужные ячейки или всю таблицу, затем нажать правой кнопкой мыши на выделенную область и выбрать «Формат ячеек» из контекстного меню. В открывшемся окне нужно выбрать вкладку «Выравнивание» и задать нужные параметры.
Как создать пользовательское выравнивание для таблицы в Google Таблицах?
В Google Таблицах пользовательское выравнивание для таблицы называется «Выравнивание ячеек». Для его создания нужно выделить нужные ячейки или всю таблицу, затем нажать правой кнопкой мыши на выделенную область и выбрать «Форматирование ячеек» из контекстного меню. В открывшемся окне нужно выбрать вкладку «Выравнивание» и задать нужные параметры.
Как создать пользовательское выравнивание для таблицы в LibreOffice Calc?
В LibreOffice Calc пользовательское выравнивание для таблицы называется «Стиль ячейки». Для его создания нужно выделить нужные ячейки или всю таблицу, затем нажать правой кнопкой мыши на выделенную область и выбрать «Стиль ячейки» из контекстного меню. В открывшемся окне нужно выбрать вкладку «Выравнивание» и задать нужные параметры.

