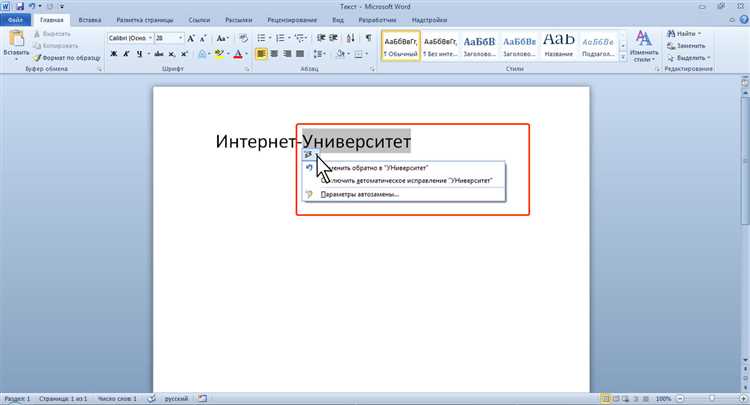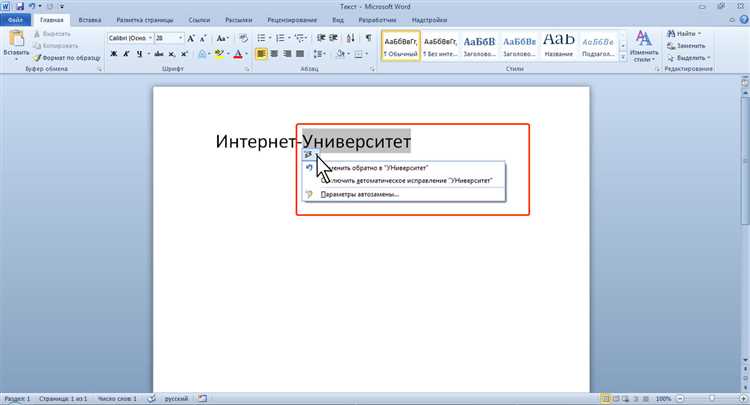
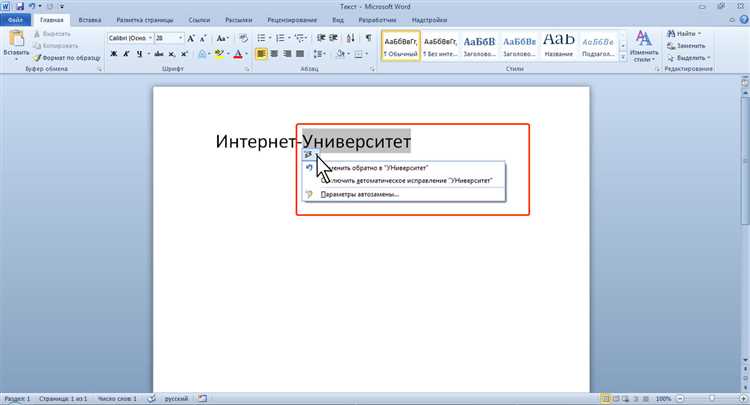
Microsoft Word – это одно из самых популярных программных решений для работы с текстовыми документами. У пользователей возникает нужда в повторной замене одних и тех же слов или фраз на более удобные для использования в тексте. Ручное редактирование может занять много времени и утомить. Чтобы решить эту проблему, Microsoft Word предлагает функцию автозамены, которая позволяет автоматически заменять заданный текст на другой.
Настройка автозамены в Microsoft Word – это простой и удобный способ сделать вашу работу более эффективной. Вы можете настроить шаблоны, по которым будут производиться замены, и Word будет автоматически заменять указанный текст при его наборе. Это особенно полезно при работе с терминами или фразами, которые постоянно повторяются в вашем документе.
Настройка автозамены очень проста. Для этого перейдите в меню “Файл”, выберите “Параметры” и перейдите во вкладку “Дополнительно”. В разделе “Автозамена” вы можете добавлять и редактировать шаблоны для автоматической замены. Когда вы начинаете набирать текст, Microsoft Word автоматически проверяет его на соответствие установленным шаблонам и заменяет текст в соответствии с указанными правилами.
Использование автозамены в Microsoft Word поможет вам сэкономить время и упростить работу с текстовыми документами. Настройте шаблоны автозамены и позвольте Word автоматически заменять повторяющийся текст на предопределенные фразы и термины. Это станет отличной помощью в работе над проектами любого объема и поможет повысить вашу эффективность.
Автозамена в Microsoft Word: удобный инструмент для повышения эффективности работы
Работа автозамены в Microsoft Word основана на заданных правилах и правилах форматирования текста, которые пользователь сам настраивает. С помощью этой функции можно ускорить процесс набора текста, а также устранить опечатки и ошибки ввода. Для этого необходимо предварительно настроить список слов или фраз, которые требуется автоматически заменять, и указать соответствующие им шаблоны или фразы-заменители.
Для добавления и настройки автозамены в Microsoft Word необходимо выполнить несколько простых шагов. В меню программы нужно выбрать вкладку «Файл», затем «Параметры». В открывшемся окне нужно выбрать раздел «Дополнительно» и найти опцию «Автозамена». После этого пользователь может вводить слова или фразы, которые нужно автоматически изменять, в соответствующих полях. Кроме того, можно указать желаемые шаблоны или фразы-заменители.
Автозамена также позволяет настроить правила форматирования текста. Например, можно указать, что заменяемые слова или фразы должны быть отформатированы жирным шрифтом или курсивом. Это позволяет создавать более структурированные и профессиональные документы. Кроме того, автозамена в Microsoft Word поддерживает использование специальных символов, что полезно при замене аббревиатур или символьных комбинаций.
В конечном итоге, автозамена в Microsoft Word является мощным инструментом для повышения эффективности работы с текстовыми документами. Она позволяет пользователю сэкономить время на наборе текста, уменьшить количество ошибок и опечаток, а также создать структурированные и профессиональные документы. Кроме того, настройка автозамены не занимает много времени и может быть выполнена даже неопытным пользователем с минимальными навыками работы в Microsoft Word.
Определение автозамены
Пользователь может настроить автозамену, указав пару «слово для замены — новое слово». Когда пользователь вводит исходное слово в документе, программа автоматически его заменяет на указанное слово. Это позволяет сократить количество набираемого текста и предотвратить опечатки или ошибки ввода.
Операция автозамены выполняется мгновенно и применяется к тексту на лету. Она осуществляется в реальном времени, что позволяет пользователям редактировать и вводить текст без прерывания рабочего процесса. Большое преимущество автозамены заключается в том, что она легко настраивается и может быть индивидуализирована по потребностям каждого пользователя.
Однако следует помнить, что автозамена не применяется ко всем словам, а только к тем, которые пользователь предварительно внес в список. Это позволяет избежать случайных замен и сохранить контекст в текстовых документах. Кроме того, автозамена также возможна для замены символов и отдельных комбинаций символов.
Принцип работы функции автозамены
Функция автозамены в Microsoft Word представляет собой мощный инструмент, который позволяет автоматически заменять определенные слова или фразы на заданные шаблоны или тексты. Эта функция полезна для ускорения процесса написания текстов, а также для обеспечения единообразия в использовании терминов и сокращений.
Работа функции автозамены основана на использовании списка правил, которые задаются пользователем. Пользователь указывает слово или фразу, которую следует заменить, и задает соответствующий шаблон или текст для замены. Когда пользователь вводит указанное слово или фразу, Microsoft Word автоматически заменяет их на заданный шаблон.
При создании правил автозамены возможны различные настройки. Пользователь может задать, должно ли происходить замена только при нажатии на пробел после ввода слова или фразы, или же автоматически при вводе слова или фразы без ожидания нажатия на пробел.
Кроме того, функция автозамены может быть использована для исправления опечаток и орфографических ошибок. Пользователь может создать правила, которые автоматически исправляют часто допускаемые опечатки или заменяют неправильно написанные слова на правильные.
Благодаря функции автозамены пользователь может значительно увеличить свою производительность и сэкономить время при работе с текстами. Вместо того, чтобы каждый раз вводить одни и те же слова или фразы, можно просто настроить автозамену и они будут заменяться автоматически по заданному шаблону. Это особенно удобно при работе с терминологией или при необходимости использования часто повторяющихся выражений.
Как создать автозамену в Microsoft Word?
Microsoft Word предлагает функцию автозамены, которая позволяет автоматически заменять определенные фразы или слова на другие при вводе текста. Настройка автозамены в Word может значительно упростить работу, повысить эффективность и помочь избежать ошибок.
Чтобы настроить автозамену в Word, следуйте этим шагам:
1. Шаг 1: Откройте диалоговое окно «Параметры автозамены»
В верхней части экрана выберите вкладку «Файл». В выпадающем меню выберите «Параметры», а затем «Дополнительно». В открывшемся окне выберите «Автозамена» и нажмите на кнопку «Параметры автозамены».
2. Шаг 2: Добавьте новую автозамену
В диалоговом окне «Параметры автозамены» нажмите на кнопку «Добавить», чтобы создать новую автозамену. В поле «Заменять» введите фразу или слово, которое вы хотите автоматически заменить. В поле «На» введите то, на что вы хотите заменить исходную фразу или слово. Введите любую клавишу или сочетание клавиш в поле «Клавиша». Можно использовать «,» или «;» без кавычек. Нажмите «ОК».
3. Шаг 3: Примените настройки автозамены
После добавления всех желаемых автозамен, нажмите «ОК» в диалоговом окне «Параметры автозамены». Теперь каждый раз, когда вы вводите текст, Word будет автоматически заменять указанные фразы или слова на заданные значения.
Настройка автозамены в Microsoft Word является полезным инструментом для улучшения процесса редактирования и создания документов. Она позволяет сократить время и повысить эффективность работы, позволяя избежать повторяющихся действий и исправлять опечатки в реальном времени.
Шаги по настройке автозамены
Чтобы настроить автозамену, выполните следующие шаги:
- Откройте программу Microsoft Word. Запустите приложение Microsoft Word на своем компьютере.
- Откройте панель настроек автозамены. В верхнем меню выберите вкладку «Файл» -> «Параметры» -> «Дополнительно». В открывшемся окне выберите «Автозамена».
- Добавьте сокращение. Нажмите кнопку «Добавить» и введите сокращение для замены. Например, вы можете ввести «тлф», чтобы заменить его на слово «телефон».
- Установите фразу для замены. Введите фразу, которую нужно заменить, и фразу, на которую она должна быть заменена.
- Нажмите кнопку «Добавить». После заполнения полей нажмите кнопку «Добавить», чтобы сохранить настройки автозамены.
- Протестируйте автозамену. Наберите сокращение в текстовом документе и убедитесь, что оно автоматически заменяется на заданную фразу.
- Измените или удалите автозамену (по желанию). Если вам нужно изменить или удалить существующую автозамену, вернитесь в панель настроек автозамены и внесите соответствующие изменения.
Теперь у вас есть основные шаги по настройке автозамены в Microsoft Word. Необходимо только следовать этим шагам и настроить автозамену согласно своим потребностям. Запомните, что автозамена может сэкономить ваше время и упростить работу с текстовыми документами.
Добавление правил автоматической замены в Microsoft Word
Microsoft Word предоставляет возможность пользователю добавлять собственные правила автоматической замены. Это очень удобная функция, которая позволяет вам сократить время на ввод распространенных слов и фраз. Просто укажите слово или фразу, которую вы хотите заменить, и введите текст, на который она должна быть заменена.
Чтобы добавить правило автоматической замены в Microsoft Word, вам необходимо перейти в раздел «Файл» и выбрать «Параметры». Затем выберите «Правописание и автокоррекция» и перейдите на вкладку «Автозамена». В разделе «Замени» введите слово или фразу, которую вы хотите заменить, в поле «Займитесть».
Затем введите текст, на который вы хотите заменить данное слово или фразу в поле «На что заменить». Нажмите кнопку «Добавить» и затем «OK», чтобы сохранить правило.
Преимущество добавления собственных правил автоматической замены в Microsoft Word состоит в том, что это позволяет вам оптимизировать ввод текста, особенно если вы часто используете одни и те же слова или фразы. Например, если вы часто вводите «благодарю вас», вы можете добавить правило автозамены, которое будет заменять «бв» на «благодарю вас».
Пример:
Перед добавлением правила:
- Так как сказал преподаватель, я не могу опоздать на занятие.
- Спасибо вам за оказанную помощь.
После добавления правила:
- Так как сказал преподаватель, я не могу опз на занятие.
- Блгв вам за оказанную помощь.
Теперь, когда вы вводите слова «опз» и «блгв», Microsoft Word автоматически заменяет их на «опоздать» и «благодарю вас» соответственно. Это удобно и экономит ваше время при редактировании или создании текстов в Microsoft Word.
Вопрос-ответ:
Как добавить собственные правила автоматической замены?
Чтобы добавить собственные правила автоматической замены, вам необходимо открыть настройки программы или приложения, в котором вы хотите настроить замены. Затем найдите секцию или вкладку «Автозамена» или «Правила автозамены». В этой секции вы сможете добавлять и настраивать свои собственные правила. Обычно правила автозамены представляют собой пару слов или фразу, которую нужно заменить на другую фразу или слово. Настройте нужные правила и сохраните изменения.
Какие примеры собственных правил автоматической замены можно добавить?
Примерами собственных правил автоматической замены могут быть: замена сокращений на полные слова, замена опечаток на правильные написания, замена одной фразы на другую, замена ключевых слов на команды или шаблоны текста и т. д. Например, вы можете настроить правило, чтобы каждый раз, когда вы печатаете «птн», эта фраза автоматически заменялась на «пятница».
Можно ли добавить собственные правила автоматической замены на смартфоне?
Да, на многих смартфонах существуют функции автоматической замены текста. Обычно эти функции настраиваются в разделе «Язык и ввод» или «Клавиатура» в настройках устройства. В этом разделе вы найдете опцию «Автозамена» или «Сокращения». Войдя в эту опцию, вы сможете добавлять свои собственные правила автоматической замены текста на смартфоне.
Какую пользу можно получить от добавления собственных правил автоматической замены?
Добавление собственных правил автоматической замены может значительно упростить ввод текста или исправление опечаток. Вы сможете быстро и удобно заменять определенные фразы, сокращения или слова на предварительно заданные вами варианты. Это может ускорить ввод текста, сделать его более точным и избежать ошибок. Кроме того, вы сможете создавать собственные сокращения, которые будут автоматически расширяться в полные слова или фразы.