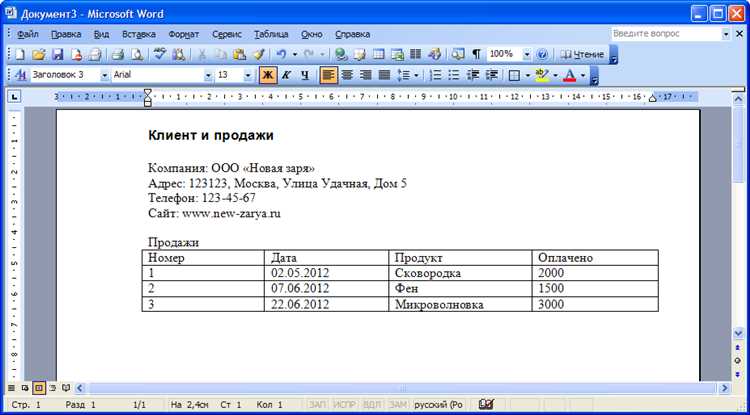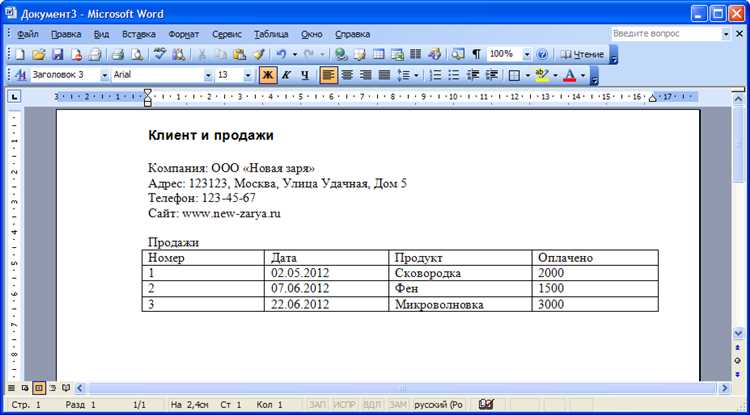
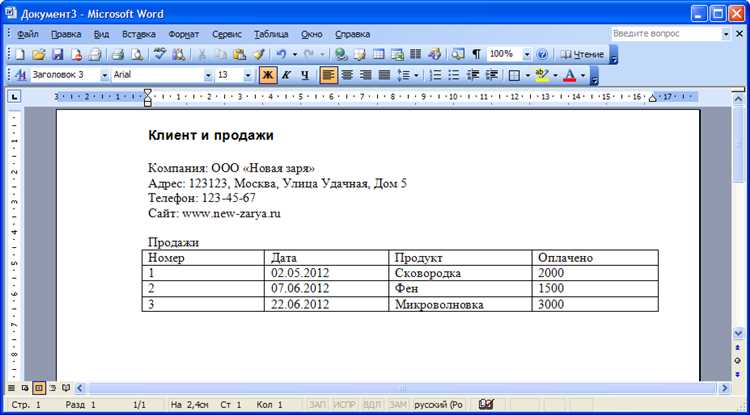
Microsoft Word — одна из самых популярных программ для создания и редактирования документов. Она предлагает множество возможностей, включая возможность вставлять изображения в создаваемые документы. Вставка изображения может быть полезной в различных ситуациях, возможно, вы хотите добавить логотип компании в шаблон документа или вставить фотографию в портфолио.
Существует несколько способов вставить изображение в документ Word, но наиболее простой способ — использование команды «Вставить изображение». Этот способ позволяет быстро и легко добавить изображение на нужную страницу документа.
Чтобы вставить изображение в шаблон документа в Microsoft Word, откройте свой шаблон документа и выберите нужное место для размещения изображения. Затем, навигируйте к команде «Вставить изображение» на панели инструментов Microsoft Word и выберите файл с изображением, который вы хотите вставить. После выбора файла, изображение будет автоматически добавлено в шаблон документа.
Вставка изображения в шаблон документа в Microsoft Word
При работе с Microsoft Word часто возникает необходимость вставить изображение в документ. Это может быть схема, фотография, рисунок или любое другое графическое изображение.
Для того чтобы вставить изображение в шаблон документа в Microsoft Word, необходимо выполнить несколько простых шагов. Во-первых, необходимо выбрать место, где нужно разместить изображение в шаблоне. Обычно это делается после текста или в произвольном месте на странице.
Затем нужно найти изображение, которое хотите вставить в документе. Это может быть изображение с компьютера, из интернета или из другого источника. Выбрав нужное изображение, его следует сохранить на компьютере, чтобы позже иметь возможность открыть его в программе Microsoft Word.
Далее, чтобы вставить изображение, необходимо открыть документ, в который нужно вставить изображение, и выбрать место, где оно должно быть размещено. Затем перейдите во вкладку «Вставка» в меню программы и найдите кнопку «Изображение». Нажмите на эту кнопку и выберите изображение, которое вы сохраняли ранее.
Как только изображение будет выбрано, оно автоматически вставится в шаблон документа в Microsoft Word. После этого можно отредактировать его размеры, обрезать, изменить яркость и контрастность, применить эффекты и многое другое. Все необходимые инструменты для редактирования изображений также доступны во вкладке «Формат» на панели инструментов программы.
Таким образом, вставка изображения в шаблон документа в Microsoft Word — это простой процесс, который может быть выполнен даже начинающим пользователем программы. Это отличный способ добавить визуальную составляющую к вашему документу и сделать его более привлекательным и информативным.
Изучение шаблона документа
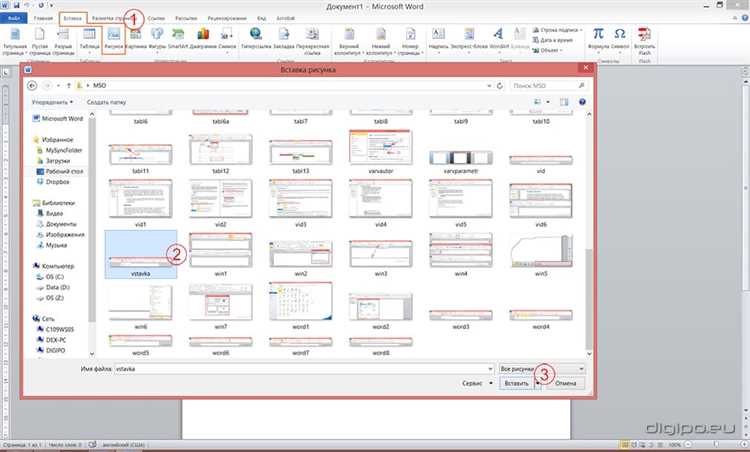
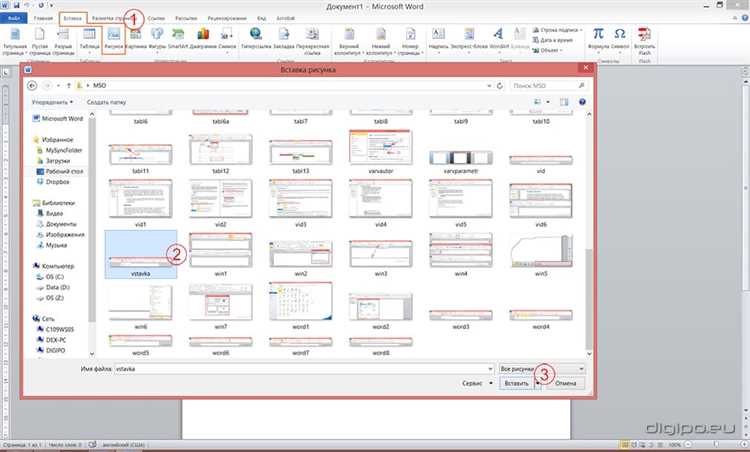
Первый шаг для изучения шаблона документа — это открытие самого документа в Microsoft Word. После открытия документа, важно уделить внимание всем элементам шаблона, таким как заголовки, пункты, оформление текста и изображения.
Заголовки в шаблоне документа обычно выделены крупным шрифтом и используются для обозначения разделов или подразделов. Они помогают организовать информацию и сделать ее более читаемой и понятной. Кроме того, заголовки могут быть связаны с оглавлением, что позволяет быстро перемещаться по документу.
Пункты в шаблоне документа представляют собой нумерованные или маркированные списки, которые используются для перечисления элементов или идей. Они помогают структурировать информацию и разделить ее на более мелкие части. Важно уметь правильно использовать пункты, чтобы документ выглядел профессионально и легко читаемым.
Текстовое оформление в шаблоне документа включает в себя использование жирного и курсивного шрифта, подчеркивания и изменения размера или цвета шрифта. Эти элементы используются для выделения ключевых слов или фраз, акцентирования важной информации или создания структуры иерархии в документе.
Изображения в шаблоне документа могут быть использованы для визуализации информации или добавления эстетического аспекта. Вставка изображений в понятном и логичном порядке поможет улучшить понимание документа и сделать его более привлекательным для читателя.
Подготовка изображения для вставки
Внешний вид документов в Microsoft Word можно значительно улучшить, вставив в них качественные изображения. Однако перед вставкой картинки важно правильно подготовить ее, чтобы достичь наилучшего результата. В этом кратком руководстве представлены основные шаги, которые следует выполнить для успешной вставки изображения в шаблон документа.
1. Выбор правильного изображения:
2. Обрезка и масштабирование изображения:
После выбора изображения, его следует обрезать и масштабировать в соответствии с требуемыми размерами документа. Неконтролируемый растягивание может исказить пропорции и негативно отразиться на конечном результате. Используйте специальные программы для обрезки и масштабирования, чтобы получить идеальное изображение.
3. Оптимизация формата и размера файла:
Чтобы ваш документ работал более быстро и занимал меньше места на диске, следует оптимизировать формат и размер изображения. Используйте утилиты для сжатия файла, чтобы уменьшить его размер без потери качества.
4. Проверка совместимости формата:
Перед вставкой изображения убедитесь, что формат файла поддерживается в программе Microsoft Word. Различные версии Word могут иметь некоторые ограничения в отношении поддержки некоторых форматов изображений. Чтобы избежать проблем, рекомендуется использовать наиболее распространенные форматы, такие как JPEG, PNG или GIF.
5. Готовность к вставке:
После подготовки изображения вам нужно сохранить его в отдельной папке или на рабочем столе, чтобы легко найти его для последующей вставки. Убедитесь, что вы выбрали наилучшие настройки для вашего изображения, чтобы получить наиболее яркий и четкий результат.
Открытие документа в Microsoft Word
В первую очередь, необходимо запустить программу Microsoft Word на своем компьютере. Для этого можно воспользоваться ярлыком на рабочем столе или найти программу в меню «Пуск». После запуска программы откроется стартовый экран Microsoft Word, где можно выбрать новый документ или открыть уже существующий.
Для того чтобы открыть существующий документ, необходимо выбрать вкладку «Открыть» в верхней панели инструментов. После этого откроется окно проводника, где можно выбрать нужный документ. Возможно, потребуется указать путь к файлу или воспользоваться поиском, если документ находится в другой папке.
После выбора документа и нажатия кнопки «Открыть», Microsoft Word откроет выбранный файл и выведет его содержимое на экране. Теперь вы можете приступить к редактированию документа, внесению изменений или добавлению нового контента.
Не забудьте сохранить изменения, чтобы не потерять свою работу. Для этого можно воспользоваться командой «Сохранить» в верхней панели инструментов или горячей клавишей «Ctrl + S». Также можно выбрать путь сохранения и указать имя файла, если это необходимо.
Выбор места вставки изображения
При работе с шаблоном документа в Microsoft Word имеется возможность вставить изображение на определенное место в тексте, чтобы достичь наилучшего эффекта и улучшить восприятие информации.
Один из вариантов — разместить изображение в начале документа, перед основным текстом. Это позволит сразу привлечь внимание читателя, подчеркнуть важность темы и создать первое впечатление. Можно использовать соответствующее изображение, которое отображает содержание документа или его общую тему.
Другой вариант — вставить изображение в середине текста. Это поможет разнообразить содержание и сделать его более привлекательным. Здесь можно использовать иллюстративную графику, чтобы визуально подкрепить аргументы или предоставить дополнительные детали, которые трудно передать только словами.
Также возможно разместить изображение в конце документа. Это может быть полезно, например, для создания резюме или презентации, где изображение может служить своеобразным заключением или завершением. В этом случае изображение должно хорошо сочетаться с основным содержанием и заключительными мыслями.
Важно помнить, что выбор места вставки изображения должен быть обоснован и иметь смысл с точки зрения содержания и цели документа. Это поможет создать гармоничное визуальное впечатление и сообщить информацию читателю наилучшим образом.
Вставка изображения в документ


Для того чтобы вставить изображение, необходимо выбрать соответствующий вариант в главном меню Word или использовать горячую клавишу. После выбора функции открывается окно, в котором можно указать источник изображения: файл на компьютере, изображение из Интернета или рисунок из другого приложения.
После выбора источника изображения, оно автоматически вставляется в документ. Пользователь может изменять размеры изображения, перемещать его в нужное место и применять различные эффекты, используя инструменты форматирования Word.
Вставка изображения полезна в различных сценариях использования Word. Например, она может быть полезна при создании презентаций, брошюр, отчетов или просто при оформлении документа. Вставленные изображения помогают визуализировать информацию и делают документ более привлекательным для читателя.
Проверка и сохранение изменений
При работе над документом в Microsoft Word важно не забывать о необходимости проверки и сохранения внесенных изменений. Проверка позволяет обнаружить возможные ошибки или неточности в тексте, а также визуально оценить его внешний вид. Сохранение изменений, в свою очередь, позволяет сохранить все внесенные правки и гарантирует, что сделанная работа не будет потеряна.
Проверка документа может включать в себя следующие этапы: правописание, грамматические ошибки, стилевые несоответствия. Встроенные инструменты проверки в Word предоставляют возможность автоматической проверки текста на наличие ошибок и предложения вариантов исправления. Кроме того, можно использовать функции проверки грамматики, проверки пунктуации и проверки стиля.
После проведения проверки и внесения необходимых исправлений рекомендуется сохранить документ. Для этого можно воспользоваться командой «Сохранить» в меню «Файл» или нажать сочетание клавиш «Ctrl + S». Сохранение документа позволяет сохранить все изменения и сделать его доступным для дальнейшей работы или передачи другим пользователям.
Важно помнить, что регулярная проверка и сохранение изменений являются важной частью процесса работы с документами в Microsoft Word. Это позволяет избежать потери данных и обеспечивает сохранность сделанных правок.
Вопрос-ответ:
Что такое проверка и сохранение изменений?
Проверка и сохранение изменений — это процесс, который включает в себя анализ и подтверждение внесенных изменений в информационной системе или программном коде перед их внедрением.
Зачем нужна проверка и сохранение изменений?
Проверка и сохранение изменений необходимы для обеспечения корректности работы системы или программы, а также для избежания потери или повреждения данных в результате внесенных изменений.
Как происходит процесс проверки и сохранения изменений?
Процесс проверки и сохранения изменений включает в себя анализ внесенных изменений, их тестирование на соответствие требованиям и стандартам, а также их документирование и подтверждение.
Какие инструменты можно использовать для проверки и сохранения изменений?
Для проверки и сохранения изменений можно использовать различные инструменты, такие как системы управления версиями, среды разработки, тестирование программного обеспечения и т.д.
Какие преимущества может принести проверка и сохранение изменений?
Проверка и сохранение изменений позволяют обеспечить стабильность и надежность работы системы или программы, улучшить качество и безопасность внесенных изменений, а также облегчить процесс сопровождения информационной системы или программного кода.
Что такое проверка и сохранение изменений?
Проверка и сохранение изменений — это процесс контроля и фиксации внесенных изменений в системе. Проверка изменений включает в себя анализ и тестирование изменений, чтобы убедиться в их правильности и соответствии требованиям. Сохранение изменений, в свою очередь, предусматривает сохранение и регистрацию изменений в системе, чтобы установить точку возврата и контролировать историю изменений.
Какие инструменты используются для проверки и сохранения изменений?
Для проверки и сохранения изменений можно использовать различные инструменты, такие как системы управления версиями (например, Git, SVN), инструменты для автоматического тестирования и непрерывной интеграции (например, Jenkins), инструменты для управления задачами и проектами (например, Jira) и другие. Эти инструменты позволяют эффективно проверять и сохранять изменения, обеспечивая контроль и отслеживание процесса разработки и улучшения качества программного обеспечения.