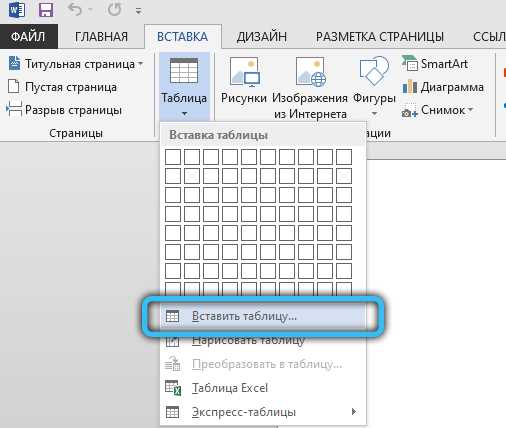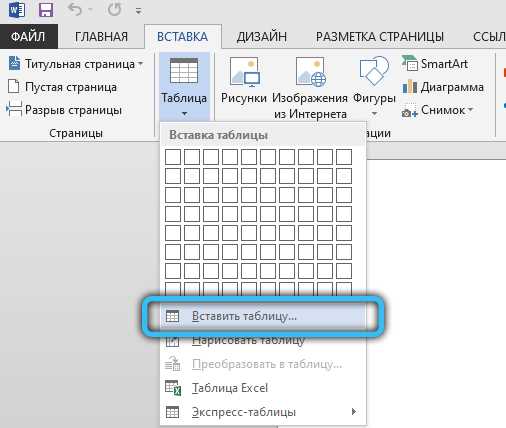
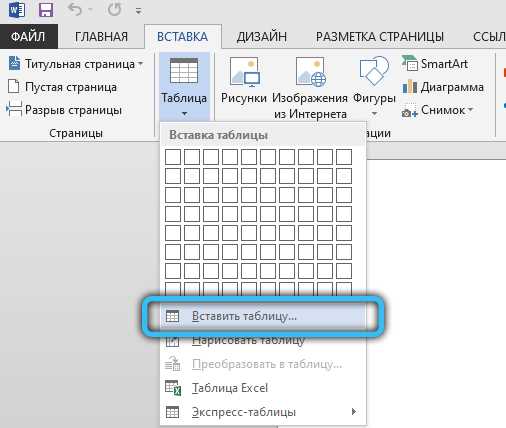
Создание таблицы в Microsoft Word – это одна из самых важных функций программы, которая позволяет структурировать информацию и упростить ее визуализацию. Однако, чтобы таблица выглядела профессионально и соответствовала требованиям документа, необходимо правильно настроить ее параметры.
Первым шагом при создании таблицы в Microsoft Word является выбор количества строк и столбцов. Это можно сделать с помощью функции «Создать таблицу». Важно выбрать подходящее количество строк и столбцов, чтобы таблица не выглядела перегруженной или слишком разреженной.
После создания таблицы необходимо настроить ее внешний вид. В Microsoft Word доступно множество инструментов для настройки внешнего вида таблицы, таких как изменение ширины и высоты строк, изменение ширины и выравнивание столбцов, добавление и удаление рамок и т.д. Важно выбрать подходящие параметры, чтобы таблица выглядела лаконично и информативно.
Также стоит обратить внимание на выбор шрифта, размера текста и его выравнивание в таблице. Чтобы таблица была легко читаема, необходимо выбрать удобный шрифт и установить достаточный размер текста. Выравнивание текста также играет важную роль – оно позволяет создать аккуратный и сбалансированный вид таблицы.
Описание таблиц в Microsoft Word
Кроме того, таблицы в Word позволяют применять различные формулы и функции для автоматического подсчета и обработки данных. Можно выполнять арифметические операции, вставлять суммы столбцов и строк, а также выполнять сложные вычисления и анализ числовых данных. Также таблицы можно сортировать и фильтровать, чтобы быстро найти нужную информацию.
С помощью таблиц в Word можно создавать разнообразные документы, такие как отчеты, графики, расписания, списки, базы данных. Это особенно полезно при работе с большим количеством данных, которые нужно представить в удобной и понятной форме. С помощью форматирования и стилей можно быстро изменить внешний вид таблицы, чтобы сделать ее более привлекательной и профессиональной.
Организация информации
Одной из основных функций таблиц в Microsoft Word является организация информации. Создание таблиц с установленными столбцами и строками позволяет пользователю легко структурировать свои данные и делать их более понятными и удобочитаемыми. Также таблицы облегчают сравнение и анализ информации, позволяя сразу видеть данные в контексте друг друга.
В Word также есть возможность добавлять заголовки к столбцам и строкам таблицы, что дополнительно улучшает структуру и позволяет лучше ориентироваться в данных. Это особенно полезно при работе с большими объемами информации, где важно быстро находить и анализировать нужные данные.
Значение таблиц в документе
Таблицы в документах играют важную роль, позволяя структурировать и организовывать информацию таким образом, чтобы она была более понятной и легко воспринимаемой. Они позволяют наглядно отображать отношения между данными, что облегчает анализ и оценку представленной информации.
Организация данных:
С помощью таблиц можно группировать и систематизировать данные по различным категориям или параметрам. Это позволяет создавать структурированные списки, сравнивать значения и видеть взаимосвязи между ними. Например, таблицы могут быть использованы для представления статистических данных, списков контактов, расписаний и другой информации, которую необходимо упорядочить.
Удобство восприятия:
Таблицы предоставляют лаконичное и компактное представление данных, позволяя визуально отобразить сложные концепции или информацию большого объема. Использование границ и различных форматирований ячеек позволяет выделить важные элементы и облегчить восприятие содержания. Благодаря этому, таблицы активно применяются в отчетах, презентациях, организационных схемах и документах с большим объемом данных.
Удобство редактирования:
При использовании таблиц в документах, информацию можно легко добавлять, удалять или изменять, не нарушая общей структуры. Если необходимо внести изменения в представленные данные, то достаточно изменить содержимое нужной ячейки, а не переписывать весь текст. Это позволяет сократить время, затрачиваемое на редактирование и обновление информации и упрощает процесс работы с документами.
В целом, использование таблиц в документах облегчает восприятие и организацию информации, делая ее более понятной и удобной для работы. Таблицы являются универсальным инструментом для представления различных данных и позволяют представить информацию в структурированном, легко усваиваемом и редактируемом виде.
Создание таблицы в Microsoft Word
Для начала, нужно выбрать место в документе, где будет располагаться таблица. Затем, необходимо перейти на вкладку «Вставка» в меню программы и выбрать опцию «Таблица». После этого можно выбрать размер таблицы, задав количество строк и столбцов.
Еще одной важной настройкой при создании таблицы в Microsoft Word является оформление разделителей ячеек. По умолчанию, разделители ячеек стандартными линиями. Однако, можно настроить их вид, выбрав опцию «Стиль линий» в контекстном меню таблицы. Также, можно настроить обводку таблицы, добавив границы и заливку ячеек.
После создания таблицы, можно начинать заполнять ее данными. Для этого, достаточно щелкнуть на нужную ячейку и ввести необходимую информацию. Дополнительно, можно отформатировать текст в ячейках таблицы, изменить его шрифт, размер или выровнять по левому или правому краю.
В Microsoft Word также предусмотрены возможности объединения ячеек в таблице. Это может быть полезно, если нужно создать заголовок для нескольких столбцов или строк. Для объединения ячеек, нужно выделить нужную область и выбрать опцию «Объединить ячейки» в контекстном меню таблицы.
Размещение таблицы на странице
Первым шагом при размещении таблицы на странице является выбор места расположения таблицы. Можно разместить таблицу по центру страницы, выровнять ее по левому или правому краю, а также расположить таблицу в определенном месте документа с использованием инструментов выравнивания и отступов.
При выборе места для таблицы рекомендуется учитывать контекст документа и его структуру. Например, если таблица содержит ключевую информацию или является основным элементом документа, то размещение ее в начале или центре страницы может быть наиболее подходящим. Если таблица представляет собой дополнительную информацию или примеры, ее размещение внизу страницы может быть более уместным.
Кроме выбора места для таблицы, важно также учитывать размеры таблицы и ее отношение к другим элементам документа. Рекомендуется предварительно определить необходимые размеры таблицы, а также просмотреть документ в режиме предварительного просмотра для оценки визуального эффекта.
Важно помнить, что размещение таблицы на странице должно быть логичным и удобным для восприятия информации. Правильное размещение таблицы позволяет сделать документ более структурированным и понятным для читателя.
Выбор количества строк и столбцов
При создании таблицы в Microsoft Word, пользователь имеет возможность выбрать количество строк и столбцов, чтобы настроить таблицу в соответствии с требуемыми параметрами.
Выбирая количество строк, пользователь может определить, сколько элементов или записей будет включено в таблицу. Например, если нужно создать таблицу для учета расходов за определенный период времени, можно выбрать количество строк, соответствующее количеству дней, недель или месяцев в данном периоде. Таким образом, таблица будет иметь точно необходимое количество строк для удобного представления данных.
В то же время, выбор количества столбцов определяет возможность представления информации в таблице. Здесь стоит учитывать, что слишком маленькое количество столбцов может не позволить вместить все необходимые данные, а слишком большое количество может сделать таблицу более громоздкой и труднодоступной. Поэтому важно выбратъ оптимальное количество столбцов в зависимости от задачи, которую необходимо решить с помощью таблицы.
Форматирование таблицы в Microsoft Word
Для форматирования таблицы в Microsoft Word есть несколько опций. Первая — это изменение ширины столбцов и высоты строк. Это дает возможность сделать таблицу более компактной или расширенной. Также можно добавить или удалить строки и столбцы, чтобы таблица соответствовала требуемым параметрам.
Другая опция форматирования таблицы — это изменение цвета фона ячеек и текста в них. Это позволяет выделить важные данные или создать цветные зоны для различных категорий информации. Также можно применить стили к таблице, чтобы сделать ее визуально привлекательной и профессиональной.
Кроме того, в Microsoft Word есть возможность добавить границы и разделители между ячейками таблицы. Это помогает легко отделить данные и сделать таблицу более структурированной. Также можно изменить стиль границ, чтобы таблица соответствовала общему дизайну документа или предпочтениям пользователя.
Форматирование таблицы в Microsoft Word — это простой и эффективный способ организации информации. Оно позволяет сделать таблицу более понятной и эстетически привлекательной. Используя указанные опции, пользователь может сделать таблицу идеально подходящей для своих потребностей и представления данных.
Изменение размеров ячеек и разделение их
Для изменения размеров ячеек в таблице можно воспользоваться несколькими методами. Во-первых, можно просто выделить нужную ячейку или группу ячеек и изменить их размеры с помощью ползунков на границах. Во-вторых, можно воспользоваться вкладкой «Разметка» в меню «Таблицы», где можно указать точные размеры каждой ячейки в процентах или пикселях. И в-третьих, можно воспользоваться функцией автоматического изменения размеров ячеек, чтобы таблица автоматически распределяла размеры ячеек равномерно.
Помимо изменения размеров ячеек, также можно разделить их на более мелкие части. Например, если одна ячейка занимает слишком большую площадь, можно разделить ее на две или более части, чтобы улучшить структуру таблицы. Для этого необходимо выделить нужную ячейку и воспользоваться функцией «Разделить ячейку» в контекстном меню. После разделения ячейки можно свободно изменять размеры каждой новой ячейки по отдельности.
Вопрос-ответ:
Как изменить размеры ячеек в таблице?
Чтобы изменить размеры ячеек в таблице, вы можете использовать функцию «Объединение и разделение ячеек» в программе Microsoft Excel. Выделите ячейки, которые вы хотите изменить, затем нажмите правую кнопку мыши и выберите пункт «Объединение и разделение ячеек». В появившемся диалоговом окне вы можете выбрать нужный вам размер ячеек.
Как разделить объединенные ячейки в таблице?
Для разделения объединенных ячеек в таблице, выделите эти ячейки, затем нажмите правую кнопку мыши и выберите пункт «Объединение и разделение ячеек». В появившемся диалоговом окне установите флажок напротив «Разделить объединенные ячейки» и нажмите кнопку «OK». Таким образом, объединенные ячейки будут разделены на отдельные ячейки.
Как изменить ширины столбцов в таблице?
Для изменения ширины столбцов в таблице, выделите столбец или несколько столбцов, которые вы хотите изменить. Затем нажмите правую кнопку мыши и выберите пункт «Ширина столбца». В появившемся диалоговом окне введите новую ширину столбца и нажмите кнопку «OK». Таким образом, ширина выбранных столбцов будет изменена.
Как изменить высоту строк в таблице?
Для изменения высоты строк в таблице, выделите строку или несколько строк, которые вы хотите изменить. Затем нажмите правую кнопку мыши и выберите пункт «Высота строки». В появившемся диалоговом окне введите новую высоту строки и нажмите кнопку «OK». Таким образом, высота выбранных строк будет изменена.