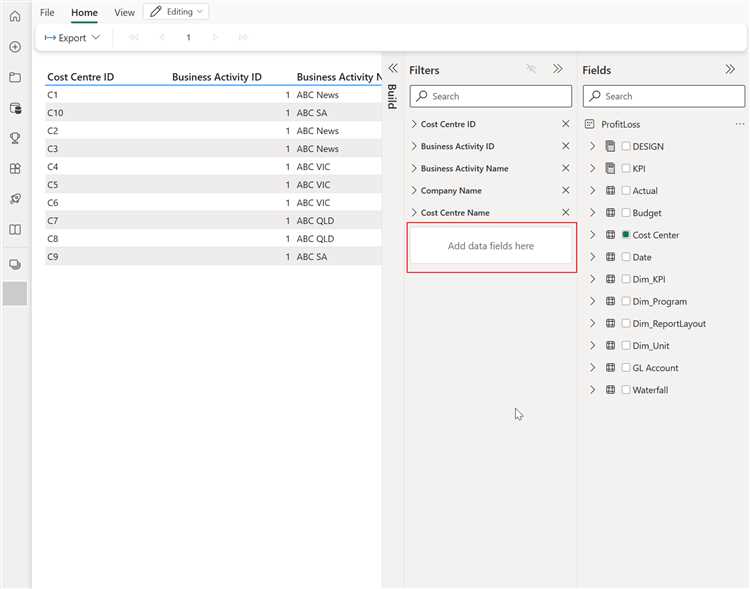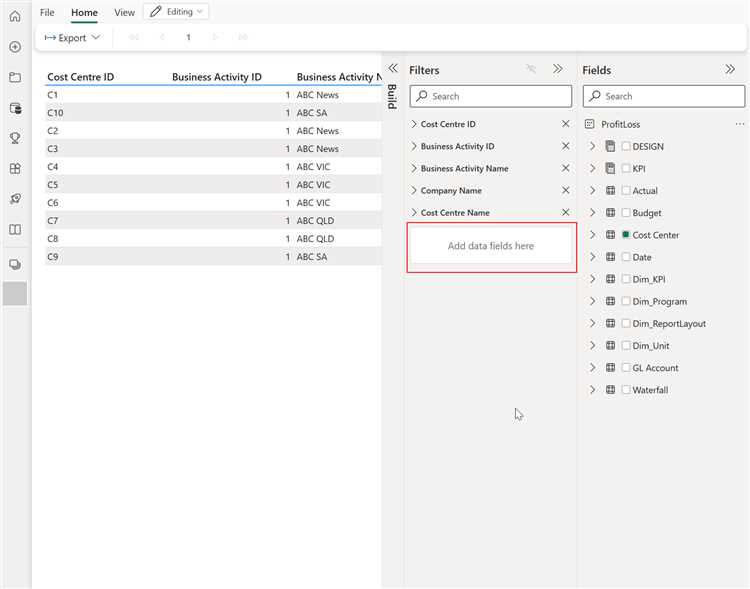
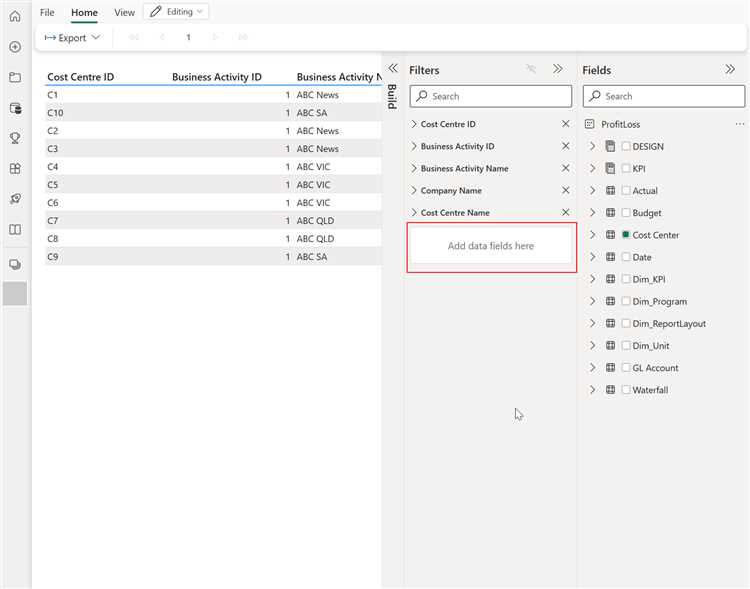
Microsoft Word является одним из самых популярных текстовых редакторов, который предоставляет возможность создавать документы по образцу с выборочным контентом. Одним из полезных инструментов для этой цели являются фильтры данных, которые позволяют вставлять в документы только определенную информацию на основе указанных критериев.
С помощью фильтров данных вы можете создавать шаблоны документов, которые будут содержать только выбранные данные. Например, вы можете иметь базу данных с информацией о клиентах, и с помощью фильтров данных вставить в документы только данные клиентов определенного региона или с определенными характеристиками.
Для создания документа по образцу с фильтрами данных вы можете использовать функционал Microsoft Word, который позволяет выбирать нужные данные из источника информации и вставлять их в документ. Вы можете использовать фильтры данных для выборки нужной информации по различным критериям, таким как дата, имя, номер телефона и т.д.
Создание документов по образцу с выборочным контентом может значительно упростить вашу работу, особенно если вам часто приходится создавать документы, основанные на предоставленных данных. Используя фильтры данных в Microsoft Word, вы можете быстро и легко создавать шаблоны, которые будут автоматически заполняться только нужной информацией из базы данных.
Фильтры данных в Microsoft Word: удобный инструмент для создания документов по образцу
С помощью фильтров данных вы можете легко форматировать документы и отображать только необходимую информацию, создавая профессиональные и структурированные документы. Фильтрация данных позволяет выбрать и отобразить только определенные строки или столбцы таблицы, на основе определенных критериев.
Фильтры данных также позволяют сортировать информацию в таблицах по выбранным полям и создавать сводные таблицы для анализа данных. Это позволяет легко преобразовывать и систематизировать большие объемы информации, делая ее более удобной для анализа.
Другим важным аспектом фильтров данных является их способность удалять повторяющуюся информацию и ненужные данные из документов. Вы можете применять фильтры, чтобы отобразить только уникальные значения и удалить дубликаты, что сильно упрощает работу с большими объемами информации.
- Фильтры данных также обладают гибкостью, позволяя настраивать и комбинировать различные фильтры для получения более сложных результатов.
- Они также могут быть использованы с другими функциями Microsoft Word, такими как автоматическое заполнение и таблицы, для более эффективного создания документов.
В целом, фильтры данных в Microsoft Word являются мощным инструментом для создания профессиональных документов по образцу с указанным содержимым. Они позволяют легко управлять и организовывать информацию, делая вашу работу более удобной и эффективной.
Как создать документ по образцу в Microsoft Word
Microsoft Word предоставляет возможность создания документов по образцу, что позволяет сэкономить время на форматировании и добавлении необходимого контента. Следующие шаги помогут вам создать документ по образцу в Microsoft Word:
1. Создайте новый документ
Откройте Microsoft Word и создайте новый документ. Вы можете выбрать один из шаблонов, предоставленных программой, или начать с пустого документа.
2. Настройте шаблон
Определите стиль и форматирование, которые хотите использовать в своем документе по образцу. Это могут быть заголовки, абзацы, списки или таблицы. Примените нужные стили и форматирование к содержимому.
3. Добавьте заполнители
Чтобы создать образец для повторяющегося контента, используйте заполнители. Заполнители — это заранее определенные метки или переменные, которые указывают, где должен быть вставлен конкретный контент. Например, вы можете создать заполнитель для имени или даты, который будет автоматически заменяться в каждом новом документе.
4. Сохраните документ как шаблон
Сохраните документ как шаблон, чтобы иметь возможность использовать его в будущем. Выберите «Сохранить как» в меню «Файл» и выберите формат «Шаблон Word» (.dotx). Затем укажите имя для своего шаблона и сохраните его на вашем компьютере.
Теперь у вас есть готовый документ по образцу в Microsoft Word. Вы можете использовать этот шаблон для создания новых документов с выборочным контентом, просто заполняя заполнители значениями.
Создание образца документа
Создание образца документа в Microsoft Word позволяет легко создавать документы, основанные на заданном шаблоне с выборочным содержимым. С помощью фильтров данных, можно создать документ, который автоматически заполнится только определенными данными из исходного источника.
Первым шагом для создания образца документа является выбор и настройка исходного источника данных. Это может быть таблица Excel, база данных или другой источник данных. Важно убедиться, что исходный источник данных содержит все необходимые данные для заполнения документа.
Затем необходимо создать шаблон документа, в котором указываются места заполнения данными из исходного источника. Можно использовать специальные теги или маркеры, чтобы обозначить эти места. Например, вместо конкретных данных в поле «Имя» можно использовать тег [Имя], который будет заполнен соответствующим значением из исходного источника данных.
После настройки исходного источника данных и создания шаблона документа, можно приступить к применению фильтров данных. Фильтры позволяют отобрать только те данные из исходного источника, которые необходимы для заполнения документа. Например, можно установить фильтр по определенной категории или дате, чтобы выбрать только соответствующие данные из исходного источника.
Когда фильтры данных настроены, можно создать документ на основе образца. Microsoft Word автоматически заполнит места в шаблоне данными из исходного источника, используя выбранные фильтры. Результатом будет документ, содержащий только выбранные данные и соответствующий заданному образцу.
Создание образца документа с помощью фильтров данных в Microsoft Word упрощает процесс создания документов с выборочным содержимым. Этот функционал может быть полезен, например, для создания персонализированных писем или отчетов на основе общей информации из исходного источника данных.
Использование фильтров данных
Один из способов использования фильтров данных — фильтрация по определенным критериям. Например, можно отфильтровать данные по определенному полю или значению и создать документ только с нужными данными. Фильтры данных также позволяют устанавливать условия для фильтрации, что дает более гибкие возможности выборки данных.
Другой метод использования фильтров данных — сортировка данных. Фильтры данных позволяют сортировать информацию по определенным полям или значениям. Это особенно удобно, если необходимо создать документ с данными, расположенными в определенном порядке.
Кроме того, фильтры данных могут быть использованы для группировки данных. Это полезная функция при работе с большим объемом информации. Фильтры позволяют группировать данные по определенному полю, что упрощает навигацию по документу и обработку информации.
Использование фильтров данных в Microsoft Word позволяет создавать документы по образцу с выборочным содержимым быстро и эффективно. Они предоставляют различные методы фильтрации, сортировки и группировки данных, что делает процесс работы с документами более удобным и улучшает производительность пользователя.
Как использовать фильтры данных для создания документов с выборочным содержимым
Фильтры данных в Microsoft Word предоставляют удобный способ создания документов с выборочным содержимым. Они позволяют отфильтровать данные и вставить их в документ по заданным критериям.
Для использования фильтров данных, вам необходимо создать источник данных, содержащий все необходимые данные. Этот источник данных может быть таблицей Excel, базой данных или списком контактов. Затем вы можете выбрать, какие данные вы хотите вставить в документ, используя определенные критерии.
Процесс использования фильтров данных достаточно прост. Вам необходимо выбрать «Вставка» в меню, а затем «Поле». В появившемся окне вы можете выбрать «Фильтр данных». Далее следуйте инструкциям мастера фильтрации данных, чтобы выбрать желаемые критерии и источник данных.
В результате применения фильтров данных, Word автоматически отфильтрует данные и вставит их в ваш документ. Например, если вы хотите создать рассылку с поздравлениями, вы можете использовать фильтры данных, чтобы вставить имена получателей в соответствующие места в документе.
Использование фильтров данных позволяет создавать документы с выборочным содержимым, включая имена, адреса, номера телефонов и другую персонализированную информацию. Это полезный инструмент для создания массовых писем, этикеток, отчетов и других документов, которые требуют индивидуального содержимого для каждого получателя.
Установка фильтров для создания документов по образцу
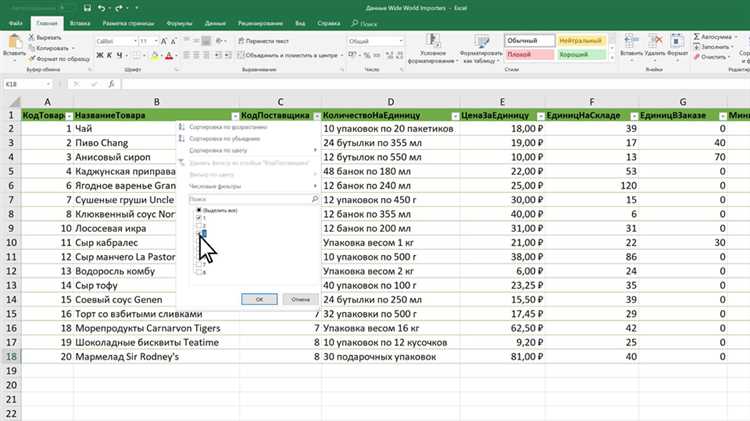
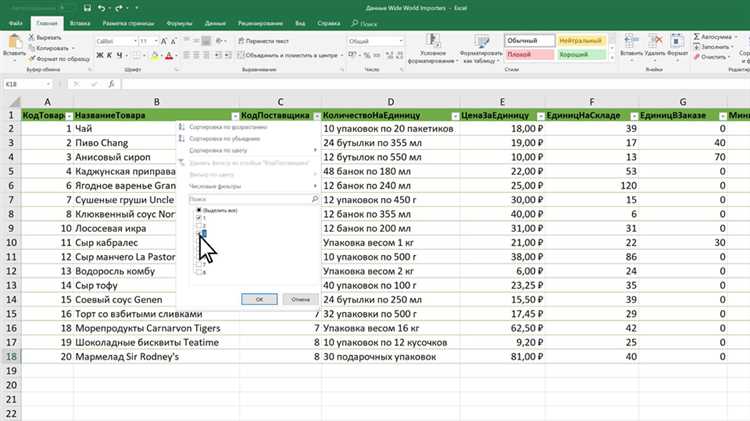
Чтобы установить условия фильтров, необходимо открыть документ в режиме редактирования и перейти к разделу «Данные» в меню. Здесь находится команда «Фильтр», которую нужно выбрать. Появляется окно, в котором можно задать условия для фильтрации.
Существует несколько типов условий фильтров, которые можно применить для создания документов по образцу. Фильтр по значению позволяет выбирать данные на основе их числового или текстового значения. Например, можно отфильтровать список сотрудников по их должности или возрасту.
Другой тип фильтра — фильтр по формату. С его помощью можно выбирать данные, соответствующие определенному формату — например, дату или время. Это полезно, когда необходимо отфильтровать информацию только за определенный период.
Также существует возможность установить сложные условия фильтра, где можно комбинировать несколько условий и выполнять фильтрацию данных по большему числу критериев. Например, можно выбрать только тех сотрудников, у которых должность «Менеджер» и стаж работы более 5 лет.
После установки условий фильтра необходимо нажать кнопку «Применить» или «OK», чтобы применить фильтр и отобразить только выбранный контент. При необходимости можно сохранить отфильтрованный результат как новый документ или просто продолжить работу с ним в текущем.
Вопрос-ответ:
Как установить условие фильтрации по определенному столбцу в таблице?
Для установки условия фильтрации по определенному столбцу в таблице нужно нажать на стрелку рядом с названием столбца и выбрать нужный фильтр из выпадающего списка.
Можно ли установить несколько условий фильтров одновременно?
Да, можно установить несколько условий фильтров одновременно. Для этого нужно выбрать первое условие фильтрации, затем нажать на кнопку «Добавить условие» и выбрать второе условие.
Как удалить установленные условия фильтров?
Чтобы удалить установленные условия фильтров, нужно нажать на кнопку «Сбросить фильтры» или выбрать пункт «Удалить все условия фильтров» из меню фильтров.
Как изменить условия фильтров, если они уже установлены?
Если условия фильтров уже установлены, то их можно изменить, выбрав нужное условие из выпадающего списка фильтров или применив другие настройки фильтрации.
Как сохранить установленные условия фильтров для последующего использования?
Для сохранения установленных условий фильтров нужно нажать на кнопку «Сохранить фильтры» и выбрать имя, под которым фильтры будут сохранены. Затем их можно будет применить в любой момент.
Как установить условия фильтров?
Для установки условий фильтров необходимо открыть панель управления фильтрами. В ней можно задать различные условия для фильтрации данных, такие как равенство, неравенство, принадлежность к определенному диапазону и т. д. После задания условий необходимо сохранить настройки фильтров.
Какие условия можно установить для фильтров?
Для фильтров можно установить различные условия, в зависимости от типа данных. Например, для числовых данных можно задать условия равенства, больше/меньше, принадлежности к диапазону и т. д. Для текстовых данных можно использовать условия равенства, содержания определенной подстроки, совпадения с шаблоном и т. д. Для дат можно установить условия сравнения, включая диапазоны дат, нахождение в определенном периоде и т. д.