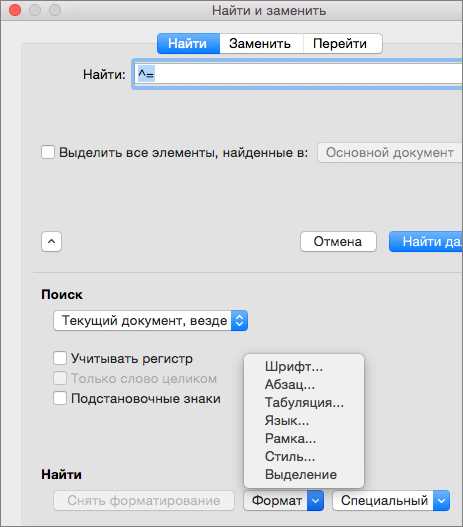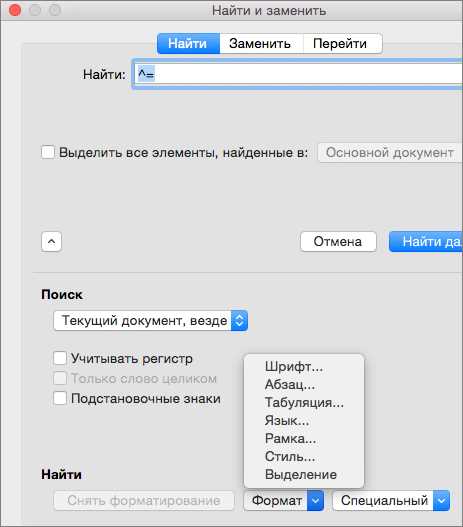
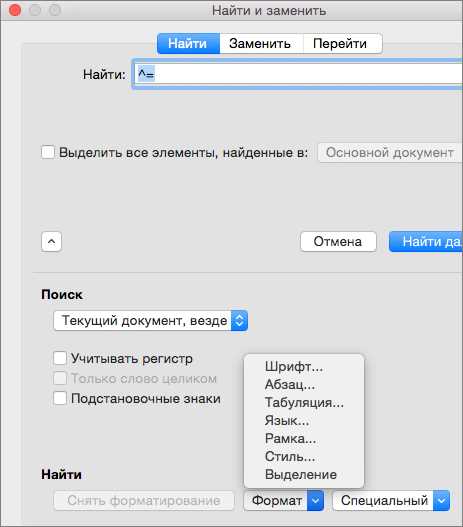
В Microsoft Word существует удобная функция поиска и замены текста, которая позволяет быстро и легко изменять шрифт и размер текста в документе. Это очень полезный инструмент, который помогает сэкономить время и упростить работу с документами.
С помощью функции поиска и замены текста можно не только обнаружить определенные слова или фразы, но и автоматически заменить их на другие. Например, если вы хотите изменить шрифт и размер заголовков в документе, вы можете легко найти все заголовки с помощью функции поиска и замены и применить к ним нужные настройки.
Эта функция особенно полезна, когда вам нужно выполнить однотипные изменения в большом документе. Например, вы можете использовать ее для изменения шрифта и размера текста во всем документе, не переписывая каждую строку отдельно. Это позволяет сэкономить много времени и сил.
Использование функции поиска и замены текста в Microsoft Word – это простой и удобный способ изменить шрифт и размер текста в документе. Она позволяет сделать это быстро и с минимальными усилиями. Если вы часто работаете с большими документами и нуждаетесь в изменении шрифта и размера текста, рекомендуется ознакомиться с данной функцией и использовать ее в своей работе.
Как использовать функцию поиска и замены текста в Microsoft Word
Для начала поиска и замены текста в Microsoft Word, необходимо открыть документ, в котором хотите произвести изменения. Затем, откройте вкладку «Редактирование» и найдите кнопку «Заменить» в группе «Поиск и выбор». Нажмите на эту кнопку, чтобы открыть диалоговое окно «Заменить».
В поле «Найти» введите текст, который вы хотите заменить. Затем в поле «Заменить на» введите новый текст, который должен заменить исходный текст. Вы можете также ввести дополнительные параметры поиска и замены, такие как регистрозависимость или использование шаблонов.
После того, как вы ввели все необходимые данные, нажмите кнопку «Заменить все», чтобы автоматически заменить все вхождения исходного текста на новый текст. Если вы хотите заменить текст по одному вхождению за раз, можете нажимать кнопку «Заменить» для каждого вхождения.
Также, в функции поиска и замены текста в Microsoft Word есть возможность выполнять замену и форматирование одновременно. Например, вы можете изменить шрифт или размер текста вместе с его заменой. Для этого в диалоговом окне «Заменить» найдите кнопку «Формат» и выберите нужные параметры форматирования.
Использование функции поиска и замены текста в Microsoft Word позволяет быстро и легко вносить изменения в документы. Это очень полезная функция, особенно при работе с большими объемами текста или при необходимости изменения повторяющихся элементов.
Использование функции поиска и замены текста в Microsoft Word для изменения шрифта и размера текста
Если вам необходимо изменить шрифт и размер текста в документе Microsoft Word, вы можете воспользоваться удобной функцией поиска и замены. Это очень полезная возможность, которая позволяет внести необходимые изменения одновременно во всем документе или только в выбранной части.
Чтобы открыть документ Microsoft Word, выполните следующие действия:
— Запустите программу Microsoft Word на вашем компьютере или ноутбуке.
— На панели инструментов выберите вкладку «Файл».
— В открывшемся меню выберите «Открыть».
— Найдите и выберите нужный документ в окне проводника файлов.
После открытия документа в Microsoft Word вы сможете приступить к использованию функции поиска и замены текста. Это особенно удобно, если вам необходимо изменить шрифт и размер текста во всем документе или в большой его части. Например, вы можете искать определенное слово или фразу и заменять его на новый текст с другим шрифтом и размером.
Чтобы воспользоваться функцией поиска и замены текста в Microsoft Word, выполните следующие действия:
— На панели инструментов выберите вкладку «Редактирование».
— В открывшемся меню выберите «Найти и заменить».
— В появившемся диалоговом окне введите искомый текст в поле «Найти».
— Затем введите новый текст с требуемыми шрифтом и размером в поле «Заменить на».
— Нажмите кнопку «Заменить все» для замены всех найденных вхождений во всем документе или «Заменить» для пошаговой замены каждого вхождения.
Теперь вы знаете, как открыть документ Microsoft Word и воспользоваться функцией поиска и замены текста для изменения шрифта и размера текста. Эта возможность сэкономит ваше время и позволит быстро внести необходимые изменения в документе. Удачной работы с Microsoft Word!
Ваш процесс изменения шрифта и размера текста в Microsoft Word
Шаг 1: Откройте ваш документ в Microsoft Word
Чтобы начать процесс изменения шрифта и размера текста, необходимо открыть нужный вам документ в программе Microsoft Word. Для этого нажмите на значок программы Word на вашем компьютере или найдите документ с помощью функции «Открыть» в программе.
Шаг 2: Выделите текст для изменения шрифта и размера
После того, как вы открыли ваш документ, найдите и выделите текст, который вы хотите изменить. Для выделения текста, нажмите и удерживайте левую кнопку мыши, чтобы начать выделение, а затем перетащите курсор мыши по тексту. Можно также дважды кликнуть на слове, чтобы выделить его целиком. Если вам нужно выделить несколько непоследовательных фрагментов текста, удерживайте клавишу «Ctrl» и одновременно кликайте на нужных фрагментах текста.
Шаг 3: Нажмите на «Шрифт» в верхнем меню
Чтобы открыть окно настроек шрифта, необходимо нажать на вкладку «Шрифт» в верхнем меню программы. Окно настроек шрифта позволяет вам выбрать нужный шрифт, размер и стиль текста.
Шаг 4: Измените шрифт и размер текста
После открытия окна настроек шрифта, выберите нужный вам шрифт из списка доступных шрифтов. Вы также можете изменить размер текста, выбрав нужное значение в раскрывающемся списке «Размер». Программа Microsoft Word предлагает широкий выбор шрифтов и размеров для вашего текста.
Шаг 5: Нажмите кнопку «ОК» для сохранения изменений
Когда вы завершили выбор нужного шрифта и размера текста, нажмите кнопку «ОК» в окне настроек шрифта. Ваши изменения будут применены к выделенному тексту в документе. Если у вас есть другие фрагменты текста, которые нужно изменить, повторите шаги 2-5 для каждого фрагмента.
Теперь вы знаете, как изменить шрифт и размер текста в Microsoft Word. Эта функция позволяет вам легко настраивать внешний вид вашего документа и сделать его более читабельным и эффективным.
Выбор «Найти» в выпадающем меню
Шаг 1: Открыть вкладку «Редактирование»
Для начала выберите вкладку «Редактирование» в верхней части меню программы Word. Здесь вы найдете множество доступных инструментов для редактирования вашего текста.
Шаг 2: Кликнуть на кнопку «Замена»
После того, как вы открыли вкладку «Редактирование», найдите и кликните на кнопку «Замена» в верхнем меню. Она обычно находится рядом с кнопкой «Найти» и имеет значок стрелочки вправо.
Шаг 3: Ввести текст для поиска и замены
Когда вы открыли окно «Замена», введите текст, который вы хотите найти в документе, в поле «Найти». После этого введите текст, на который вы хотите заменить найденные совпадения, в поле «Заменить на».
Шаг 4: Настроить параметры поиска и замены
Если вы хотите настроить дополнительные параметры поиска и замены, нажмите на кнопку «Параметры» в окне «Замена». Здесь вы можете указать регистрозависимый или регистронезависимый поиск, а также определить, какие части документа нужно исключить из поиска.
Шаг 5: Начать поиск и замену
Последний шаг — нажать на кнопку «Заменить все», чтобы автоматически найти и заменить все совпадения в документе. Вы также можете использовать кнопки «Найти следующий» и «Заменить» для поиска и замены по одному совпадению за раз.
Заключение
Функция «Найти и заменить» в Microsoft Word является мощным инструментом, который помогает экономить время при редактировании больших документов. Используя эту функцию, вы можете легко изменять шрифт и размер текста в своем документе, делая его более читабельным и профессиональным.
Замена текста в Microsoft Word: изменение шрифта и размера текста
Если у вас возникла необходимость найти определенный текст в Microsoft Word и произвести замену его шрифта или размера, вы можете воспользоваться функцией «Поиск и замена текста».
Для начала, откройте документ в Word и воспользуйтесь сочетанием клавиш Ctrl + F, чтобы открыть окно «Найти и заменить». Введите слово или фразу, которую хотите заменить в поле «Найти».
Когда вы найдете нужное слово или фразу, нажмите на кнопку «Заменить» и откроется окно «Заменить на». В этом окне вы можете изменить шрифт или размер текста, выбрав соответствующие параметры из выпадающего списка.
Если вы хотите изменить шрифт текста, выберите нужный шрифт из выпадающего списка «Шрифт». А если вам нужно изменить размер текста, выберите нужный размер из выпадающего списка «Размер» или введите свое значение в поле рядом.
Когда вы выбрали нужные параметры шрифта или размера текста, нажмите на кнопку «Заменить все», чтобы изменить все найденные экземпляры слова или фразы в документе. Или нажмите на кнопку «Заменить», чтобы заменить один экземпляр за один раз.
Использование функции «Поиск и замена текста» в Microsoft Word позволяет с легкостью изменять шрифт и размер текста, что может быть полезно при работе с большими документами или при необходимости внести стилистические изменения в текст.
Описание функции «Найти далее»
Функция «Найти далее» в программе Microsoft Word предоставляет возможность быстрого и удобного поиска определенного текста в документе.
Для использования этой функции, необходимо нажать на соответствующую кнопку в панели инструментов или выбрать сочетание клавиш. После этого откроется окно поиска, где можно указать текст, который нужно найти.
Когда текст будет найден, программа автоматически выделит его на экране. При этом пользователь может изменить параметры поиска, такие как регистр символов или чувствительность к регистру.
Кнопка «Найти далее» позволяет переходить к следующему вхождению искомого текста в документе. Это особенно полезно, если нужно найти множество мест, где используется одно и то же слово или фраза.
Использование функции «Найти далее» позволяет сократить время на поиск и изменение текста в документе. Благодаря этой функции, вы сможете легко находить нужную информацию и вносить необходимые изменения, не тратя время на прокрутку документа вручную.
Вопрос-ответ:
Как найти кнопку «Найти далее»?
Кнопку «Найти далее» можно найти на различных интерактивных интерфейсах, таких как веб-страницы или программы. Обычно она располагается внизу или вверху экрана и имеет надпись «Далее» или стрелку вперед. Чтобы найти эту кнопку, просмотрите интерфейс и обратите внимание на элементы, которые могут вызвать переход к следующему разделу или странице.
Зачем нужна кнопка «Найти далее»?
Кнопка «Найти далее» позволяет пользователю переходить к следующему элементу, разделу или странице. Она упрощает и ускоряет навигацию по информации, особенно в случаях, когда для просмотра большого объема материала требуется много времени. Кнопка «Найти далее» позволяет плавно перемещаться вперед без необходимости прокручивать весь контент или вводить новый запрос.
Где находится кнопка «Найти далее» в браузере?
В различных браузерах кнопка «Найти далее» может иметь разные расположения и виды. В некоторых браузерах, например в Google Chrome или Mozilla Firefox, она находится в правом верхнем или верхнем левом углу окна браузера и обозначается стрелкой вперед. В других браузерах она может быть размещена в верхней строке меню или быть доступна через комбинацию клавиш. Чтобы найти кнопку «Найти далее» в своем браузере, обратитесь к руководству или выполните поиск в справке браузера.
Как найти кнопку «Найди дальше» на мобильном устройстве?
На мобильных устройствах, таких как смартфоны или планшеты, кнопка «Найди дальше» обычно находится внизу экрана и предназначена для перемещения к следующему элементу или разделу. В мобильных приложениях и браузерах она может отличаться по расположению и внешнему виду, но обычно она имеет стрелку вперед или надпись «Далее». Если вы не можете найти кнопку «Найди дальше» на мобильном устройстве, прокрутите экран вниз или обратитесь к документации или руководству пользователя для получения дополнительной информации о навигации в вашем устройстве.