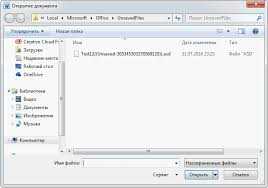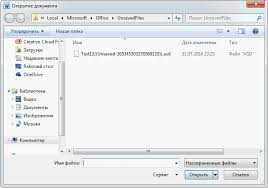
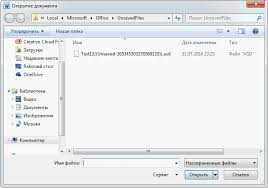
Когда мы работаем над важным документом в программе Microsoft Word, последнее, что мы хотим, это потерять свою работу из-за сбоя в системе или непредвиденных обстоятельств. Для предотвращения таких неприятных ситуаций разработчики Word предусмотрели функцию автоматического сохранения, которая позволяет автоматически сохранять документы на определенные интервалы времени.
Автоматическое сохранение в Microsoft Word является незаменимым инструментом для обеспечения безопасности и сохранности ваших данных. Эта функция позволяет избежать потери информации в случаях, когда приложение неожиданно закрывается или происходит сбой системы. Вместо того, чтобы полагаться только на ручное сохранение каждую минуту, можно настроить автоматическое сохранение, чтобы оно происходило, например, каждые 10 минут, что обеспечит надежную защиту от потери данных.
Чтобы воспользоваться функцией автоматического сохранения в Microsoft Word, вам нужно всего лишь активировать эту функцию и указать желаемый интервал времени для сохранения документов. Когда автоматическое сохранение включено, программа будет регулярно сохранять ваш документ, обеспечивая вам спокойствие и уверенность в сохранности вашей работы.
Как сохранить документ в Microsoft Word с использованием автоматического сохранения
Чтобы включить автоматическое сохранение в Microsoft Word, необходимо перейти в раздел «Настройки» или «Параметры» программы. Затем выберите пункт меню «Сохранение» или «Служебные функции», где можно активировать функцию автоматического сохранения.
При настройке автоматического сохранения можно выбрать интервал времени между сохранениями и указать папку, в которой будут храниться резервные копии документа. Чем меньше интервал времени между сохранениями, тем меньше возможность потери данных при сбое.
После включения автоматического сохранения, Microsoft Word будет автоматически сохранять изменения в документе через указанный интервал времени. Если приложение или компьютер аварийно завершится, можно будет восстановить последнюю сохраненную версию документа и продолжить работу с момента сбоя.
Кроме того, рекомендуется также регулярно сохранять документ вручную, особенно после значительных изменений или перед выполнением рискованных действий, таких как удаление данных или форматирование текста. В дополнение к автоматическому сохранению, ручное сохранение обеспечит дополнительную защиту от потери информации или ошибочных действий.
Включите автоматическое сохранение
Для обеспечения безопасности и сохранения данных в Microsoft Word, рекомендуется включить функцию автоматического сохранения. Эта функция позволяет сохранить документ в определенные временные интервалы, чтобы в случае сбоя компьютера или других непредвиденных обстоятельств, вы не потеряли свою работу.
Автоматическое сохранение может быть очень полезным, особенно при работе с большими и сложными документами, когда риск потери данных очень высок. Настройка автоматического сохранения в Microsoft Word довольно проста и занимает всего несколько минут.
Первым шагом является открытие настроек приложения Word. Далее, в разделе «Сохранение» нужно найти опцию «Автоматическое сохранение». Здесь можно настроить периодичность сохранения и выбрать папку, в которую будут автоматически сохраняться документы.
- Выберите частоту автоматического сохранения, например, каждые 10 минут или каждый час.
- Выберите папку, в которую будут сохраняться автоматические копии документа.
- Можно также установить максимальное количество автоматически сохраняемых версий, чтобы не забивать память компьютера.
После того как настройки автоматического сохранения будут заданы, Microsoft Word будет автоматически сохранять документы в указанную папку с заданной частотой. Это позволит вам быть уверенным в сохранности ваших данных и избежать потери важной информации.
Установка интервала автоматического сохранения в Microsoft Word
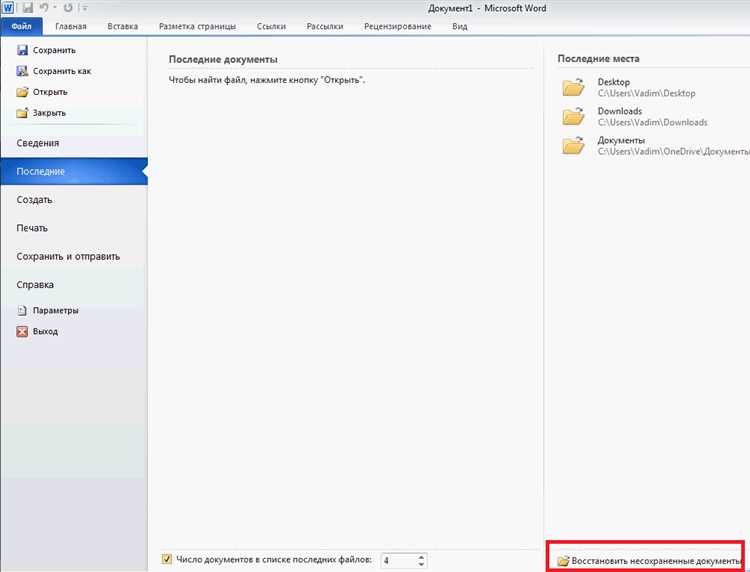
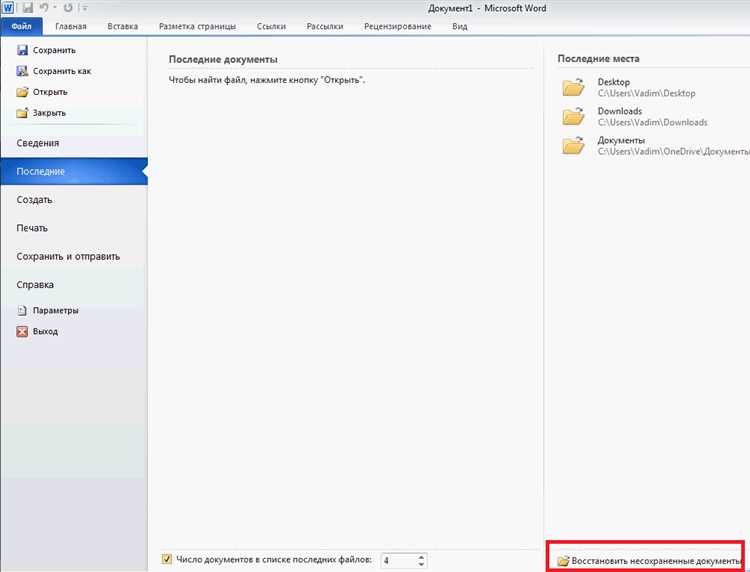
Чтобы установить интервал автоматического сохранения, следуйте этим простым инструкциям:
- Откройте Microsoft Word и выберите «Файл» в левом верхнем углу.
- Выберите «Опции» в выпадающем меню.
- В открывшемся окне «Параметры Word» выберите вкладку «Сохранение».
- На этой вкладке вы увидите раздел «Автоматическое сохранение».
- Установите необходимые значения для «Сохранять информацию каждые» и «Сохранять автоматически в случае сбоя».
- Затем нажмите на кнопку «ОК», чтобы сохранить изменения.
Теперь ваш документ будет автоматически сохраняться через установленный интервал времени. Это означает, что в случае сбоя программы или компьютера, вы сможете восстановить последнюю сохраненную версию вашего документа без потери данных.
Проверьте настройки автоматического сохранения
Когда вы работаете над важным проектом в Microsoft Word, вам необходимо быть увереным в сохранности вашего документа. Однако, иногда мы можем забыть сохранить файл, что может привести к потере всех наших изменений. Чтобы избежать таких ситуаций, вам следует проверить настройки автоматического сохранения.
Опции автоматического сохранения в Microsoft Word позволяют вам сохранять ваш документ в определенные промежутки времени. Настройки автоматического сохранения можно установить для каждого отдельного документа или для всех документов по умолчанию. Это позволяет вам быть уверенными в том, что ваш документ будет сохранен даже в случае неожиданного отключения питания или сбоя в системе.
- Убедитесь, что опция автоматического сохранения включена. Для этого откройте раздел «Сохранение» в настройках Word и установите галочку напротив «Сохранять автоматически через».
- Выберите желаемое время для автоматического сохранения. Вы можете выбрать интервал в минутах, отражающий частоту сохранения документа во время работы в нем.
- Проверьте путь и имя файла, куда будут сохраняться автоматические копии. Убедитесь, что выбранная директория доступна для записи и что у вас есть достаточно свободного места на диске.
После того, как вы проверили и настроили автоматическое сохранение в Word, вы можете быть спокойны и уверены в сохранности вашего документа. В случае проблем или неожиданного сбоя, вы всегда сможете восстановить последнюю автоматическую копию и продолжить работу с точки сбоя. Благодаря настройкам автоматического сохранения, вы можете избежать потери данных и сэкономить много времени и усилий.
Отключение автоматического сохранения временных файлов
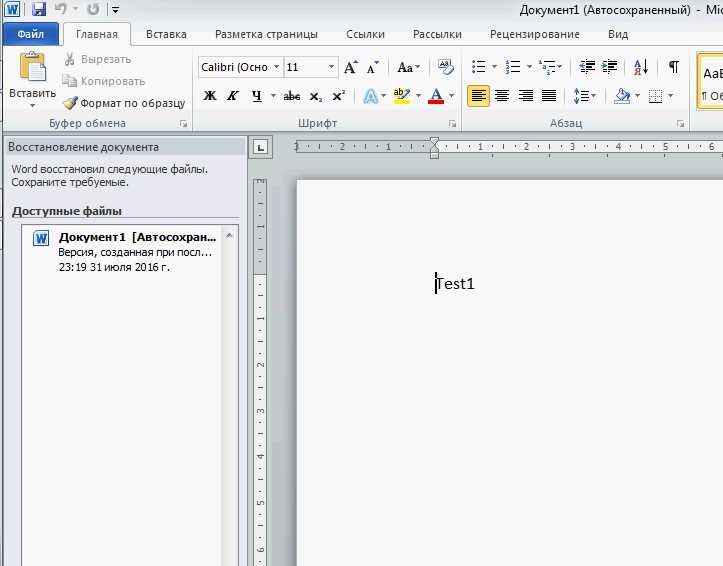
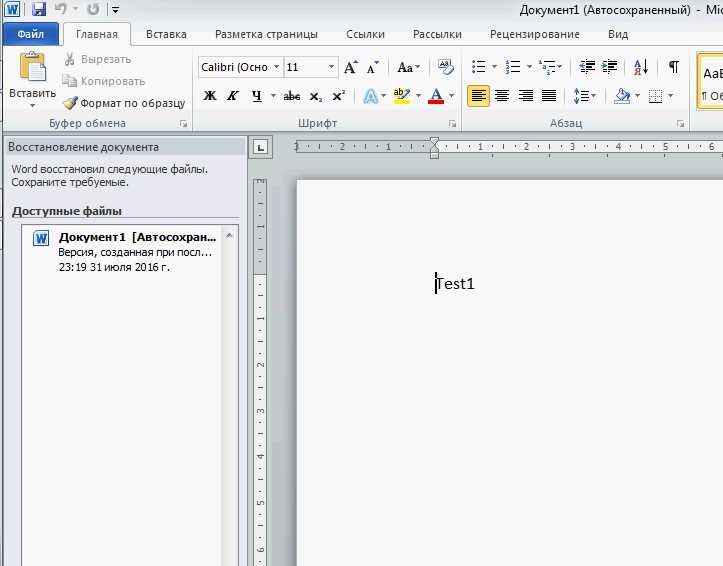
При работе с программой Microsoft Word пользователи могут столкнуться с проблемой автоматического сохранения временных файлов, которые могут занимать место на жестком диске и вызывать неудобства. Чтобы избежать этой проблемы, можно отключить автоматическое сохранение временных файлов в программе.
Для отключения автоматического сохранения временных файлов в Microsoft Word необходимо выполнить следующие действия:
- Откройте программу Microsoft Word.
- Перейдите в раздел «Настройки» или «Параметры», в зависимости от версии программы.
- Найдите вкладку «Сохранение» или «Безопасность» и откройте ее.
- В этом меню вы сможете найти параметры, отвечающие за автоматическое сохранение временных файлов. Отключите соответствующую опцию.
- После внесения изменений сохраните настройки и закройте меню.
Теперь автоматическое сохранение временных файлов в Microsoft Word будет отключено, что позволит вам сохранить документы вручную и избавиться от необходимости в постоянном удалении временных файлов.
Восстановите ваш документ после сбоя программы
Не секрет, что компьютерные программы могут иногда выходить из строя или прекратить работу внезапно. Это может произойти по разным причинам, от технических неполадок до ошибок в самой программе. Из-за такого сбоя вы можете потерять важные данные, в том числе и свой документ в Microsoft Word, который вы работали долгое время. Однако не стоит отчаиваться, восстановить ваш документ всё равно можно!
Как только вы заметили сбой программы, первым делом следует перезапустить Word. Возможно, после перезапуска программа сможет восстановить автоматический сохраненный документ. Если это не произошло, вам потребуется воспользоваться функцией автовосстановления.
Шаги для восстановления документа с помощью автовосстановления:
- Откройте Word и найдите вкладку «Файл» в верхней панели меню.
- Нажмите на кнопку «Открыть» и выберите вкладку «Последние документы».
- На появившейся странице найдите раздел «Неоткрытые документы» и выберите нужный вам файл.
- Подождите несколько секунд, пока Word попытается восстановить документ. Возможно, это займет некоторое время, особенно если файл был большим.
- Если автовосстановление успешно, ваш документ будет открыт и вы сможете сохранить его в безопасном месте.
Если ни один из вышеуказанных методов не сработал, не отчаивайтесь! Все еще есть шанс восстановить ваш документ. Попробуйте воспользоваться функцией поиска файлов на компьютере и проверьте папку «Восстановление системы». Возможно, ваш файл где-то сохранен под другим именем или расширением.
Если ничего из вышеперечисленного не помогло, можно попробовать использовать специальные программы для восстановления данных. Такие программы часто имеют расширенные функции и могут сканировать жесткий диск на предмет потерянных файлов.
Настройте автоматическую резервную копию
Автоматическая резервная копия служит надежной защитой от возможных неполадок. Программа Word предоставляет возможность настроить автоматическое сохранение копий документов через определенные промежутки времени. Это позволяет избежать потери данных в случае аварийного завершения работы программы или сбоя операционной системы.
Для настройки автоматической резервной копии в Microsoft Word необходимо перейти в меню «Файл» и выбрать «Параметры» в выпадающем списке. Затем следует перейти на вкладку «Сохранение» и установить нужные параметры сохранения. Например, можно установить периодичность сохранения автоматической копии, выбрать место сохранения, а также настроить различные параметры сохранения, такие как сохранение только измененных частей документа или сохранение временных версий документа.
Помимо автоматического сохранения копий, также рекомендуется регулярно сохранять документы вручную, особенно перед выполнением важных операций или при завершении работы над документом. Это поможет избежать потери данных в случае непредвиденных ситуаций и обеспечит сохранность документов на всех этапах работы.
Вопрос-ответ:
Что такое автоматическая резервная копия?
Автоматическая резервная копия — это процесс создания копии важных данных с использованием программного обеспечения или инструментов, которые автоматически выполняют эту операцию по определенному расписанию или при определенных событиях.
Зачем нужна автоматическая резервная копия?
Автоматическая резервная копия необходима для защиты важных данных от потери или повреждения. В случае сбоя системы, атаки вредоносного программного обеспечения или случайного удаления файлов, резервная копия позволяет быстро восстановить данные и минимизировать потери информации.
Какие данные следует резервировать?
Желательно резервировать все важные данные, такие как документы, фотографии, видеозаписи, базы данных и другие пользовательские файлы. Также рекомендуется резервировать системные файлы и настройки операционной системы для полного восстановления системы.
Как выбрать программное обеспечение для автоматической резервной копии?
При выборе программного обеспечения для автоматической резервной копии необходимо обратить внимание на такие параметры как легкость использования, возможности по настройке расписания и типов данных для резервного копирования, а также наличие функций проверки целостности данных и шифрования копий.
Как часто нужно создавать автоматическую резервную копию?
Частота создания автоматической резервной копии зависит от важности данных и чувствительности к потерям. Обычно рекомендуется создавать копию ежедневно или по крайней мере не реже, чем один раз в неделю.
Как настроить автоматическую резервную копию?
Для настройки автоматической резервной копии вам понадобится выбрать подходящее программное обеспечение, которое позволяет создавать и управлять резервными копиями. Затем вам нужно будет указать, какие файлы или данные вы хотите сохранить, задать расписание резервного копирования и выбрать место для сохранения резервной копии, такое как внешний жесткий диск, облачное хранилище или сетевой сервер. После настройки автоматической резервной копии программа будет регулярно создавать копии ваших данных в заданное время и место.