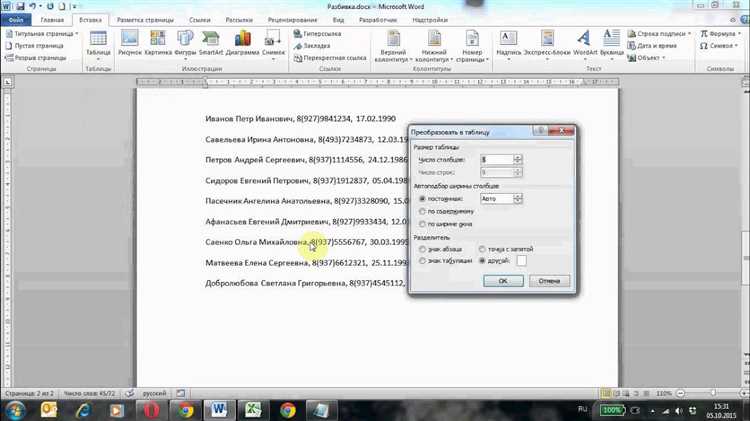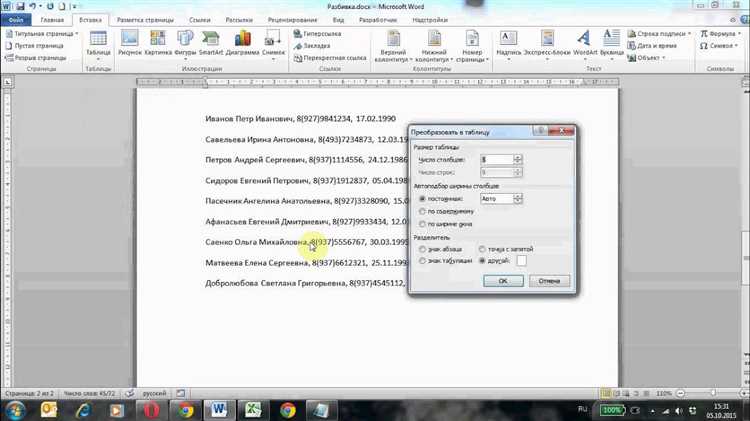
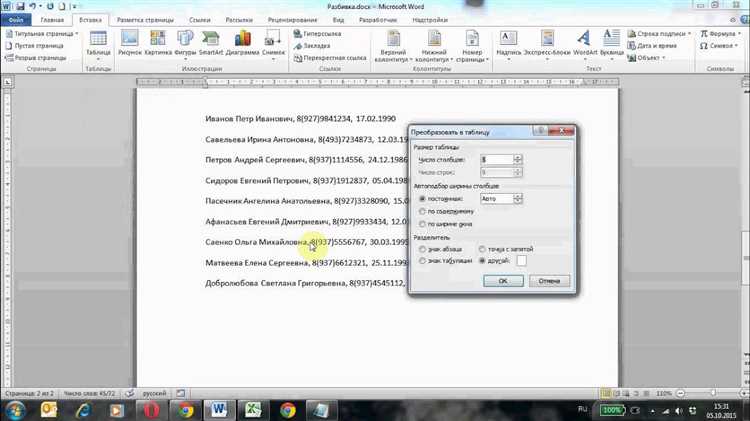
В программах обработки текста, таких как Microsoft Word, таблицы являются эффективным инструментом для организации данных и улучшения визуального представления информации. Однако, часто возникают ситуации, когда нужно преобразовать обычный текст в таблицу для удобства работы. В таких случаях конвертер текста в таблицы в Microsoft Word становится незаменимым инструментом.
Классический метод создания таблицы в Word включает ручное добавление ячеек и их форматирование, что может быть довольно трудоемким и затратным по времени процессом. Однако, с использованием конвертера текста в таблицы, можно значительно ускорить этот процесс и получить более точный и структурированный результат.
Использование конвертера текста в таблицы в Word дает возможность автоматического распознавания структуры данных и формирования таблицы на основе текста. Это особенно полезно, когда имеется большой объем текста или необходимо преобразовать несколько страниц информации.
В этой статье будут рассмотрены основные шаги использования конвертера текста в таблицы в программе Microsoft Word, а также подробные инструкции, как получить наилучший результат и выполнить необходимые настройки форматирования.
Как применять инструмент конвертирования текста в таблицы в Word
Шаг 1: Выберите необходимый текст для конвертации
Перед началом конвертации текста в таблицу следует выделить искомый материал, который вы планируете преобразовать. Выделение может быть выполнено при помощи мыши или курсора клавиатуры.
Шаг 2: Откройте вкладку «Вставка» на панели инструментов Word
Для того чтобы найти инструмент конвертирования текста в таблицу, перейдите на вкладку «Вставка», расположенную в верхней части экрана программы.
Шаг 3: Выберите опцию «Таблица»
После того как вы открыли вкладку «Вставка», найдите опцию «Таблица» в списке инструментов. Нажмите на нее, чтобы открыть дополнительное меню с вариантами для создания таблицы.
Шаг 4: Выберите опцию «Преобразовать текст в таблицу»
Внутри меню «Таблица» найдите опцию «Преобразовать текст в таблицу» и выберите ее. После этого откроется диалоговое окно с настройками конвертации.
Шаг 5: Примените настройки конвертации
В диалоговом окне с настройками конвертации укажите параметры, соответствующие вашим предпочтениям. Вы можете выбрать разделитель, по которому будет осуществлена разбивка текста на столбцы, указать количество столбцов, а также выбрать, каковы должны быть размеры ячеек в таблице.
Шаг 6: Нажмите кнопку «ОК»
После того как вы установили необходимые настройки конвертации, нажмите кнопку «ОК», чтобы применить их и выполнить конвертацию текста в таблицу.
Теперь у вас есть табличное представление исходного текста, которое можно отредактировать и использовать в дальнейшей работе. Использование конвертера текста в таблицы в Word значительно упрощает процесс организации информации и может быть полезным инструментом для различных задач в работе и учебе.
Открытие документа в программе Word
При работе с программой Word, одной из первых задач становится открытие документа. Для открытия документа в Word необходимо выполнить несколько простых действий.
1. Откройте программу Word на своем компьютере. Для этого можно воспользоваться ярлыком на рабочем столе или найти программу в меню «Пуск».
2. В верхнем левом углу программы Word выберите вкладку «Файл».
3. В открывшемся меню выберите пункт «Открыть».
4. После этого, на экране появится окно «Открытие файла». В этом окне вы можете увидеть список доступных документов, которые вы можете открыть.
5. Чтобы открыть нужный документ, щелкните его названием и нажмите кнопку «Открыть».
6. После выполнения этих действий, выбранный документ будет открыт в программе Word, и вы сможете начать редактирование и работы с ним.
Открытие документа в программе Word является одним из основных шагов перед началом работы над ним, и выполняется с помощью нескольких простых действий.
Выделение и копирование нужного текста
Определение цели и выбор источника. Прежде чем приступить к выделению и копированию текста, необходимо ясно определить цель, для которой требуется эта информация. После этого следует выбрать надежный источник, который предоставит нужный нам текст.
Анализ содержания текста. Перед тем, как начать копирование текста, стоит внимательно ознакомиться с его содержанием. Это поможет понять, какие именно участки текста необходимо выделить и скопировать.
- Выделение нужного участка. После анализа содержания можно приступать к выделению нужного участка текста. Для этого можно использовать мышь и клавиатуру, чтобы выделять и копировать текст.
- Использование сочетаний клавиш. Для более эффективного выделения и копирования можно использовать сочетания клавиш, такие как Ctrl+C для копирования и Ctrl+V для вставки текста. Это позволит сэкономить время и выполнить операции быстрее.
- Проверка выделенного текста. После копирования текста необходимо внимательно его проверить. Убедитесь, что вы выбрали нужный участок текста и скопировали его полностью.
Выделение и копирование нужного текста являются важными навыками в работе с информацией. Следуя описанным выше рекомендациям, вы сможете более эффективно работать с текстом и использовать его в нужных задачах.
Создание таблицы в Word
Для начала откройте документ, в который вы хотите вставить таблицу, и переместите курсор в место, где вы бы хотели видеть таблицу. Затем выберите вкладку «Вставка» в верхней панели инструментов Word. Найдите раздел «Таблица» и нажмите на кнопку «Таблица».
Появится выпадающее меню, в котором вы можете выбрать количество строк и столбцов для создания пустой таблицы. Выбрав нужные значения, нажмите на них, и таблица появится в документе на выбранном вами месте. Улучшите таблицу, добавьте заголовки в строках или столбцах, изменив их шрифт или выравнивание, при необходимости. Для заполнения таблицы данными, просто щелкните в нужной ячейке и начните печатать.
Теперь вы знаете, как создать пустую таблицу в Word и заполнить ее данными. Это очень полезная функция, которую вы можете использовать для организации и представления информации в вашем документе.
Как вставить скопированный текст в таблицу?
При работе с таблицами в Word нередко возникает необходимость вставить скопированный текст в таблицу. Для этого существует несколько способов, которые помогут упростить и ускорить процесс вставки текста в таблицу.
Один из способов заключается в использовании команды «Вставить» в меню «Редактировать». Для этого нужно выделить необходимый текст, скопировать его в буфер обмена и затем выбрать нужную ячейку таблицы, в которую нужно вставить текст. После этого нужно нажать правой кнопкой мыши на выбранную ячейку и выбрать пункт меню «Вставить». Текст будет вставлен в ячейку таблицы.
Еще одним способом является использование сочетания клавиш Ctrl+V после выделения нужного текста и выбора ячейки таблицы, в которую необходимо вставить текст. Данный способ позволяет вставить текст в таблицу без дополнительных действий.
Форматирование текста в таблице
Каждый проект, связанный с созданием таблицы в документе Word, требует определенного форматирования текста внутри таблицы. Форматирование текста в таблице позволяет сделать ее более понятной и удобной для восприятия, выделив ключевые элементы и структурировав информацию.
Одной из важных задач форматирования текста в таблице является выравнивание содержимого ячеек. С помощью выравнивания можно сделать таблицу более аккуратной и эстетически приятной. Выравнивание текста можно настроить как по горизонтали, так и по вертикали. Например, можно выровнять текст по левому краю, правому краю или центру ячейки. Также можно определить выравнивание по вертикали — сверху, по центру или снизу. Такое форматирование позволяет создать таблицу с ровными и выровненными по тексту ячейками.
Важным аспектом форматирования текста в таблице является применение стилей. Стили позволяют задать единое форматирование для всех или выбранных ячеек таблицы. Например, можно применить стиль «Заголовок» для первой строки таблицы, чтобы выделить ее как заглавную. С помощью стилей можно быстро изменить внешний вид таблицы, применить шрифты, цвета и размеры текста к определенным элементам или ячейкам. Такое форматирование помогает создать структурированный и профессиональный вид таблицы в документе Word.
Кроме того, форматирование текста в таблице может включать в себя добавление границ и заливки ячеек. Границы позволяют выделить ячейки и подчеркнуть их структуру. Можно добавить границы для всей таблицы или выбранных ячеек. Также можно применить заливку к ячейкам, чтобы выделить особенно важные данные или создать раскраску для визуального отделения различных частей таблицы. Такое форматирование делает таблицу более наглядной и удобной для чтения и использования.
Сохранение и экспорт готовой таблицы
После завершения работы со своей таблицей вы можете сохранить ее для последующего использования или экспортировать в другой формат для совместной работы с другими программами.
В Microsoft Word есть несколько способов сохранить готовую таблицу. Один из них — сохранение файла в формате .docx. Для этого вам нужно выбрать вкладку «Файл», а затем щелкнуть на кнопке «Сохранить как». В появившемся окне выберите расположение на вашем компьютере, где вы хотите сохранить файл, и введите имя для файла. Выберите формат .docx из списка доступных форматов и нажмите кнопку «Сохранить». Теперь ваша таблица сохранена в формате Word.
Экспорт таблицы в другие форматы
Также вы можете экспортировать свою готовую таблицу в другие форматы для использования в других программных приложениях. Например, вы можете экспортировать вашу таблицу в формат .xlsx для работы с ней в Microsoft Excel.
Для экспорта таблицы в формат .xlsx вам нужно выбрать вкладку «Файл», затем щелкнуть на кнопке «Экспорт» и выбрать «Создать документ Excel». После этого вам будет предложено выбрать место сохранения файла и ввести имя для него. Щелкните кнопку «Сохранить» и ваша таблица будет экспортирована в формат Excel.
Таким образом, сохранение готовой таблицы и ее экспорт в другие форматы в Word являются простыми и удобными способами обеспечить сохранность и совместную работу с вашими данными. Выберите подходящий формат и сохраните свою таблицу с уверенностью в ее доступности и переносимости.
Вопрос-ответ:
Как сохранить таблицу в Google Таблицах?
Для сохранения таблицы в Google Таблицах вы можете просто нажать на кнопку «Файл» в верхнем левом углу экрана, затем выбрать «Сохранить» или «Сохранить как». Вы также можете использовать сочетание клавиш Ctrl + S (для Windows) или Command + S (для Mac) для сохранения таблицы. Когда таблица сохранена, вы можете найти ее в своем аккаунте Google Диска.
Как экспортировать таблицу в формате PDF?
Чтобы экспортировать таблицу в формате PDF в Google Таблицах, выберите «Файл» в верхнем левом углу экрана, затем выберите «Скачать» и «PDF документ». Таблица будет загружена в формате PDF на ваше устройство.
Как экспортировать таблицу в формате Excel?
Чтобы экспортировать таблицу в формате Excel в Google Таблицах, выберите «Файл» в верхнем левом углу экрана, затем выберите «Скачать» и «Microsoft Excel». Таблица будет загружена в формате Excel на ваше устройство.
Как экспортировать таблицу в формате CSV?
Чтобы экспортировать таблицу в формате CSV (Comma Separated Values) в Google Таблицах, выберите «Файл» в верхнем левом углу экрана, затем выберите «Скачать» и «CSV текущего листа». Таблица будет загружена в формате CSV на ваше устройство.