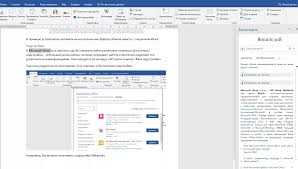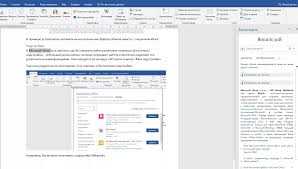
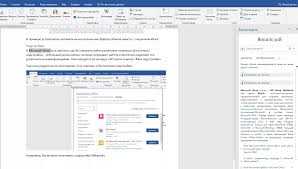
При работе с Microsoft Word, умение создавать эффективные и аккуратные заголовки является важным навыком для всех пользователей. Заголовки играют ключевую роль в организации и структурировании текста, подчеркивая важные идеи и разделы статьи. Это помогает читателю быстро обращать внимание на соответствующую информацию, а также упрощает навигацию по документу.
Microsoft Word предоставляет множество возможностей для форматирования заголовков, чтобы сделать их более привлекательными и разнообразить внешний вид текста. От изменения шрифта и размера до использования цветов и стилей форматирования, существует множество способов, которые помогут вам создать профессиональные заголовки для вашего документа. Эти методы позволяют установить отличия между заголовками разного уровня, добавить акценты к тексту и улучшить читаемость.
В данной статье мы рассмотрим основные методы форматирования заголовков в Microsoft Word и предоставим вам практические советы по созданию заголовков, которые помогут сделать ваш текст более структурированным и профессиональным. Вы узнаете, как использовать различные инструменты форматирования, чтобы подчеркнуть важные моменты, создать заголовки разного уровня и создать сбалансированный и читаемый документ.
Основные способы форматирования заголовков в Microsoft Word
Microsoft Word предлагает широкий спектр возможностей для форматирования заголовков, делая текст более выразительным и привлекательным для чтения. В этом практическом руководстве рассмотрим основные приемы форматирования заголовков в Microsoft Word.
1. Изменение шрифта и размера заголовков
Первым шагом в форматировании заголовков является выбор подходящего шрифта и размера для них. При выборе шрифта рекомендуется использовать простые и легко читаемые стили, такие как Arial или Times New Roman. Размер шрифта должен быть достаточно крупным, чтобы заголовки были хорошо видны и выделялись.
2. Использование выравнивания и отступов
Выравнивание и отступы играют важную роль в форматировании заголовков. Используйте выравнивание, чтобы выровнять заголовок по центру, слева или справа, в зависимости от вашего предпочтения и стиля документа. Для создания отступов можно использовать табуляцию или функцию «Отступы» в меню «Формат».
3. Применение стилей заголовков
Стили заголовков позволяют легко и однородно применять форматирование к заголовкам в документе. В Microsoft Word есть ряд предустановленных стилей заголовков (например, «Заголовок 1», «Заголовок 2» и т. д.), которые можно использовать или настроить в соответствии с вашими потребностями. Выбрав стиль заголовка, вы можете применить его к тексту одним нажатием кнопки.
4. Использование списков
Для создания заголовков с более ясной структурой и логическим порядком можно использовать списки. В Microsoft Word вы можете создавать нумерованные и маркированные списки, чтобы разделить информацию в заголовке на подпункты или упорядочить ее по определенным критериям. Использование списков поможет улучшить понимание и упорядочить заголовок для читателей.
Использование стилей заголовков
Когда вы используете стили заголовков, вы можете определить их уровни, что позволяет организовать информацию по иерархии. Например, если у вас есть заголовок первого уровня, вы можете добавить подзаголовки второго уровня и так далее. Это особенно полезно при написании научных работ, рефератов или технической документации.
Благодаря стилям заголовков в Word вы можете быстро создать содержание документа. Просто установите курсор в нужном месте и выберите вкладку «Ссылки» в верхней панели инструментов. Затем нажмите на кнопку «Содержание» и выберите стиль заголовка, который будет отображаться в содержании. Word автоматически создаст содержание, основываясь на стилях заголовков, которые вы использовали в документе.
Не забывайте, что стили заголовков также имеют свои атрибуты форматирования, такие как шрифт, размер, цвет и выравнивание. Вы можете настроить эти атрибуты самостоятельно или использовать предварительно определенные стили, чтобы быстро придать документу профессиональный вид. Кроме того, вы всегда можете изменить стиль заголовка в документе, применив новый стиль или изменяя атрибуты существующего стиля.
Преимущества использования стилей заголовков:
- Улучшение структурированности документа;
- Быстрое создание содержания;
- Легкое изменение оформления заголовков;
- Более эффективное форматирование документа;
- Удобное навигирование по документу.
Справочник по размеру и шрифту заголовков в Microsoft Word
Введение:
Документы в Microsoft Word часто требуют оформления с использованием заголовков разных уровней. Заголовки помогают организовать информацию, выделить ключевые моменты и облегчить навигацию в тексте. Важно знать основные возможности форматирования заголовков, чтобы создать профессионально оформленный документ.
1. Размер заголовков:
В Microsoft Word можно выбрать различные размеры для заголовков. Размеры шрифтов определяются числами, известными как «размер шрифта» или «размер символа». Они измеряются в точках, где одна точка равна 1/72 дюйма. Типичные размеры шрифта для заголовков варьируются от 12 до 24 точек.
2. Шрифт заголовков:
Помимо размера, важно выбрать подходящий шрифт для заголовков. В Microsoft Word предоставляется широкий выбор шрифтов, таких как Arial, Times New Roman, Calibri и многие другие. Хороший шрифт для заголовков должен быть читаемым и иметь выразительный вид.
3. Как выбрать размер и шрифт заголовков:
При выборе размера и шрифта заголовков, необходимо учитывать цели оформления документа и его вид. Например, для заголовков первого уровня может быть выбран более крупный размер шрифта и выразительный шрифт для выделения ключевой информации. Для подзаголовков меньший размер шрифта и другой шрифт могут использоваться для создания иерархии информации.
Важно помнить, что размер и шрифт заголовков должны быть согласованы и создавать единый стиль документа. Кроме того, заголовки могут быть выделены с помощью других форматирований, таких как полужирный или курсив, чтобы привлечь внимание читателя.
Используя возможности по размеру и шрифту заголовков в Microsoft Word, вы можете создать красиво оформленный и легко читаемый текстовый документ, который эффективно передает информацию и привлекает внимание читателя.
- Размер заголовков в Microsoft Word может быть изменен от 12 до 24 точек;
- Важно выбрать читаемый и выразительный шрифт для заголовков;
- При выборе размера и шрифта заголовков, учитывайте цели оформления документа и его вид;
- Стремитесь создать единый стиль и согласованность в оформлении заголовков;
- Дополнительные форматирования, такие как полужирный или курсив, могут быть использованы для выделения заголовков.
Важность жирности и курсивности в заголовках
Жирность используется для выделения самых важных элементов заголовка. Благодаря жирному шрифту эти элементы становятся более заметными и привлекают внимание читателя. Жирность также помогает визуально разделить заголовки на разные части и улучшает организацию текста.
Курсивность, в свою очередь, используется для выделения определенных слов или фраз внутри заголовка. Курсивный шрифт придает этим словам особый акцент и помогает читателю лучше понять контекст заголовка. Курсивность также может использоваться для обозначения иностранных слов или выделения других важных элементов.
В целом, жирность и курсивность в заголовках помогают читателю быстрее осмыслить структуру текста и воспринять ключевую информацию. Однако стоит помнить, что их использование должно быть умеренным и подчиняться целям и стилю документа. Уместное применение жирности и курсивности позволяет сделать заголовки более выразительными и привлекательными для читателя.
Различные способы выравнивания заголовков в Microsoft Word
Профессионально оформленные заголовки в документе могут значительно повысить его визуальную привлекательность и удобство чтения. В Microsoft Word предоставляется несколько способов выравнивания заголовков, которые обеспечивают гибкость и выбор пользователям.
Один из популярных способов выравнивания заголовков — это выравнивание по левому краю. При этом заголовок будет выровнен таким образом, чтобы его начало совпадало с левым краем документа. Такой подход позволяет создать аккуратный и организованный вид документа, особенно когда заголовки выравнены по ширине страницы.
Также можно выбрать выравнивание заголовков по правому краю, которое подходит для создания эффектного и структурированного оформления, особенно если заголовки используются в роли списка или нумерации. Выравнивание по правому краю придает документу солидность и стиль.
Расположение заголовков по центру также является одним из вариантов форматирования. Такой способ выравнивания привлекает внимание к заголовкам и создает четкое разделение между ними. Выравнивание по центру подходит для заголовков, которые не слишком длинные и хорошо читаемые, чтобы создать максимальный эффект.
Кроме того, можно использовать выравнивание по ширине, которое позволяет автоматически распределить текст заголовков по ширине страницы. Такой способ выравнивания особенно полезен, когда заголовки имеют разную длину и необходимо создать упорядоченный и равномерный вид документа.
В итоге, выбор способа выравнивания заголовков в Microsoft Word зависит от ваших предпочтений, характера документа и его цели. Выравненные заголовки помогут вам создать эффективное и профессиональное оформление документа, упростить его восприятие и сделать его более привлекательным для читателей.
Вопрос-ответ:
Что такое выравнивание заголовков?
Выравнивание заголовков — это процесс установки одинаковой ширины всех заголовков в тексте или таблице.
Зачем нужно выравнивание заголовков?
Выравнивание заголовков позволяет создавать более аккуратный и профессиональный вид текста или таблицы, улучшая его читабельность и восприятие.
Как можно выровнять заголовки в Microsoft Word?
Для выравнивания заголовков в Microsoft Word нужно выделить нужные заголовки, нажать правой кнопкой мыши и выбрать нужный вариант выравнивания (слева, по центру, справа, по ширине).
Как выровнять заголовки в HTML таблице?
В HTML таблице заголовки можно выровнять с помощью атрибута align или свойства text-align в CSS. Значениям атрибута или свойства можно присвоить значения «left» (слева), «center» (по центру) или «right» (справа).
Есть ли альтернативные способы выравнивания заголовков?
Да, существуют различные программы и инструменты, которые позволяют выравнивать заголовки, включая онлайн-редакторы и специализированные программы для работы с текстом и таблицами.
Как выровнять заголовки в документе Word?
Чтобы выровнять заголовки в документе Word, выделите текст заголовка и выберите нужный вариант выравнивания в панели инструментов или используйте комбинацию клавиш Ctrl+E для центровки, Ctrl+L для выравнивания по левому краю, Ctrl+R для выравнивания по правому краю, и Ctrl+J для выравнивания по ширине.
Можно ли выровнять заголовки в таблице Excel?
Да, заголовки в таблице Excel можно выровнять. Для этого выделите ячейку или диапазон ячеек с заголовком, затем выберите нужный вариант выравнивания в панели инструментов или используйте комбинации клавиш Ctrl+E для центровки, Ctrl+L для выравнивания по левому краю, Ctrl+R для выравнивания по правому краю, и Ctrl+J для выравнивания по ширине.