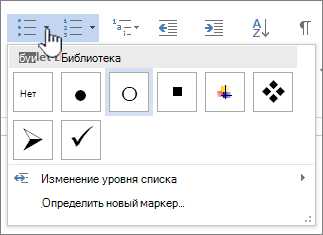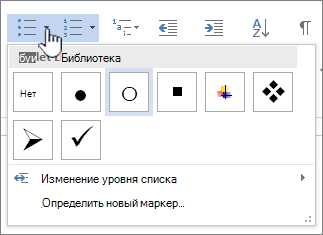
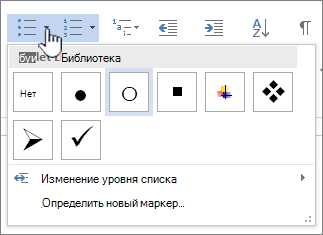
При написании документов, особенно длинных и сложных, важно иметь хорошо организованную структуру, чтобы легко найти нужную информацию и сделать документ более понятным для других читателей. Один из способов структурирования документов в Microsoft Word — использование маркированного списка.
Маркированный список позволяет нумеровать или маркировать разделы или элементы документа, создавая четкую иерархию информации. Это особенно полезно при создании списков, инструкций, аннотаций или других типов документов, где необходимо упорядочить и визуализировать информацию.
С помощью маркированного списка в Microsoft Word вы можете легко добавлять и удалять элементы, изменять их порядок, изменять вид маркеров и настраивать отступы. Это значительно упрощает процесс редактирования и форматирования документов, а также позволяет быстро изменять и перестраивать структуру при необходимости.
Использование маркированного списка в Microsoft Word — это простой, но мощный способ структурирования и организации вашего документа. Он помогает легко упорядочить информацию, делает документ более понятным и облегчает его редактирование. Не забывайте использовать этот средство в своей работе, чтобы улучшить организацию и качество ваших документов!
Маркированный список в Microsoft Word: удобство организации документов
Маркированный список в Microsoft Word представляет собой функцию, которая позволяет пользователю создавать структурированные списки для более удобной организации и представления информации.
Вместо того чтобы просто перечислять элементы без явной структуры, маркированный список предоставляет возможность отображать каждый элемент списка с помощью маркера или символа, который выделяет его среди других элементов. Это позволяет читателям быстро визуализировать и запоминать элементы списка.
Когда пользователь создает маркированный список, он может выбрать из различных предустановленных маркеров или даже использовать собственные изображения в качестве маркеров. Каждый элемент списка отображается как отдельный пункт с маркером, визуально выделенным от остального текста.
Одной из основных преимуществ использования маркированного списка в Microsoft Word является его способность структурировать информацию и помогать читателю легко и быстро ориентироваться в документе. Кроме того, маркированный список может быть использован для создания иерархии и подчеркивания связей между элементами списка. Это особенно полезно при создании многоуровневых списков или организации сложных концепций и идей.
Кроме того, маркированный список может быть использован для оформления документа, придавая ему более профессиональный и структурированный вид. Он может быть использован как в текстовых документах, так и в презентациях или других видах документов, где важна ясность и упорядоченность представления информации.
В целом, использование маркированного списка в Microsoft Word является эффективным инструментом для организации и визуализации информации, помогая читателям лучше понимать и запоминать представленные данные. С помощью маркированного списка можно создавать структурированные и профессионально оформленные документы, что делает его важным инструментом для любого пользователя Word.
Преимущества использования маркированного списка
- Удобство чтения и понимания: Маркированный список позволяет ясно разделить и организовать информацию в документе. Каждый элемент списка является отдельной сущностью, что упрощает восприятие и понимание содержимого документа.
- Логическая структура: Маркированный список помогает создать логическую структуру документа. Список позволяет организовать информацию по определенным категориям или темам, что делает документ более последовательным и понятным для читателя.
- Удобное редактирование: Использование маркированного списка облегчает редактирование документа. Каждый элемент списка представляет собой отдельный блок информации, который можно легко отредактировать или переместить в другое место документа без нарушения общей структуры.
- Визуальное выделение: Маркированный список помогает выделить важные или ключевые моменты в документе. Использование маркеров или иконок перед каждым элементом списка привлекает внимание читателя и помогает сосредоточиться на наиболее значимой информации.
- Отображение иерархии: Маркированный список может использоваться для отображения иерархии информации. Можно создавать подпункты или вложенные списки, чтобы более подробно разделить и структурировать информацию в документе.
В целом, использование маркированного списка в Microsoft Word позволяет более эффективно организовать документы, сделать их более понятными и легкими в редактировании. Список помогает упорядочить информацию и способствует более логичному и последовательному представлению содержимого.
Как создать маркированный список в Microsoft Word?
Для создания маркированного списка в Microsoft Word, следуйте этим шагам:
- Откройте документ, в котором вы хотите создать маркированный список.
- Выделите текст, который вы хотите организовать в виде списка.
- На панели инструментов выберите вкладку «Маркированный список».
- В раскрывающемся списке выберите желаемый стиль маркированного списка.
- После выбора стиля, текст автоматически будет преобразован в маркированный список.
- По желанию, вы можете добавить дополнительные пункты в список, просто нажав клавишу «Enter» после каждого пункта.
Теперь ваш документ содержит маркированный список. Вы можете добавлять, удалять или изменять пункты списка в любое время, используя редактор Microsoft Word.
Расширенные настройки маркированного списка
1. Изменение вида маркеров
Одним из расширенных настроек маркированного списка является возможность изменения вида маркеров. В Word можно выбрать из предустановленных маркеров или настроить свой собственный вид маркера с помощью символов Unicode.
2. Изменение отступов и интервалов
Для более точного контроля над внешним видом маркированного списка можно настроить отступы и интервалы. В Word есть возможность установить отступы перед и после списка, а также настроить расстояние между элементами списка.
3. Вложенные маркированные списки
Если нужно создать более сложную структуру документа, можно использовать вложенные маркированные списки. В Word можно легко создавать список внутри списка, делая их более понятными и удобочитаемыми.
- Изменение вида маркеров: Вы можете выбрать один из множества предустановленных маркеров или создать собственный.
- Изменение отступов и интервалов: Устанавливайте отступы перед и после списка, а также расстояние между элементами списка.
- Вложенные маркированные списки: Создавайте список внутри списка, чтобы сделать структуру документа более четкой и удобной в использовании.
Пример настроек маркированного списка
| Вид маркеров | Отступы и интервалы | Вложенные списки |
| Кружочки | Отступы: 0,5 см | 2 уровня вложенности |
| Тире | Отступ перед списком: 1 см | 3 уровня вложенности |
Расширенные настройки маркированного списка в Microsoft Word позволяют более гибко организовать информацию в документе и сделать его более структурированным и понятным для читателя. Они помогут вам создать профессионально оформленный документ и повысить его эффективность.
Как изменить внешний вид маркированного списка?
Когда вы создаете маркированный список в Microsoft Word, вы можете изменить его внешний вид, чтобы он выглядел более привлекательно и организованно. Существуют несколько способов, с помощью которых можно настроить маркированный список в соответствии с вашими потребностями.
Во-первых, вы можете изменить сам символ, используемый для маркировки элементов списка. По умолчанию Word предлагает несколько вариантов символов, таких как кружки, квадраты или тире. Чтобы изменить символ, выберите нужные элементы списка и откройте настройки форматирования списка. Затем выберите новый символ из доступных опций или загрузите свой собственный.
Во-вторых, можно изменить отступы и выравнивание элементов списка. Если вы хотите, чтобы элементы были выровнены по центру, слева или по правому краю, вы можете применить соответствующую настройку для всего списка или отдельных элементов. Также вы можете настроить отступы между элементами списка, чтобы создать более пространственный и читабельный вид.
Кроме того, Word предлагает возможность применять стили к маркированным спискам. Вы можете выбрать один из предопределенных стилей или создать свой собственный. Стиль может включать в себя изменение шрифта, цвета или размера символа, а также применение других эффектов форматирования.
Наконец, вы можете использовать таблицы для создания маркированного списка. Вместо того, чтобы использовать обычные элементы списка, вы можете разместить их в таблице, чтобы получить более структурированный и организованный вид. Вы можете настроить количество строк и столбцов таблицы и применить стили и форматирование к каждой ячейке по отдельности.
Применение маркированных списков в различных типах документов
1. В научных работах
Маркированные списки очень удобны для презентации результатов исследований в научных работах. Для перечисления различных аспектов и факторов можно использовать маркеры, чтобы привлечь внимание читателя и сделать информацию более структурированной. Это помогает упорядочить данные и улучшить их понимание. Кроме того, использование маркированных списков позволяет составлять списки, которые легко просматриваются и анализируются читателем.
2. В бизнес-планах
Маркированные списки также могут быть очень полезны при разработке бизнес-планов. При описании целей и задач компании, планов развития или планов маркетинга, использование маркированных списков позволяет систематизировать и выделить ключевые моменты. Это помогает инвесторам и заинтересованным сторонам лучше понять предлагаемую концепцию и видеть, как решения связаны между собой.
3. В презентациях
Маркированные списки становятся незаменимым инструментом при создании презентаций. Использование маркеров помогает выделить основные идеи и ключевые факты, что делает презентацию более увлекательной и понятной для аудитории. Маркированные списки облегчают навигацию по материалу и позволяют слушателям более легко усваивать и запоминать информацию.
Вопрос-ответ:
В каких типах документов можно использовать маркированные списки?
Маркированные списки могут использоваться в различных типах документов, таких как статьи, презентации, отчеты, инструкции и другие. Они помогают организовать информацию в виде пунктов, каждый из которых может иметь свою марку или символ для обозначения.
Зачем использовать маркированные списки в документах?
Маркированные списки упрощают восприятие информации и делают текст более понятным и структурированным. Они помогают выделить ключевые моменты, перечислить важные факты или действия, и улучшить визуальное впечатление от документа.
Какие маркированные списки можно использовать?
В зависимости от требований форматирования и предпочтений автора, можно использовать различные типы маркированных списков. Например, это могут быть классические маркированные списки с кружочками или номерами, а также более оригинальные варианты, включая иконки, звездочки, стрелки и другие символы.
Как создать маркированный список в документе?
Чтобы создать маркированный список в документе, необходимо выбрать соответствующую опцию в редакторе текста или программе для работы с документами. Обычно это делается одним нажатием кнопки «Маркированный список» или аналогичной командой. Затем можно начать писать элементы списка, каждый из которых будет автоматически получать марку или символ для обозначения.