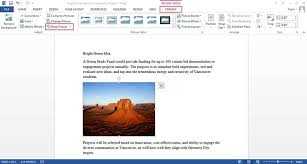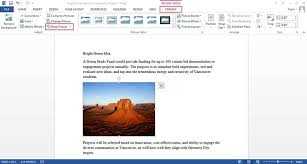
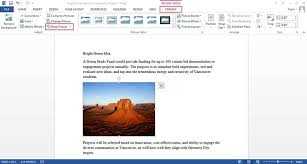
Microsoft Word — одно из самых популярных приложений для создания текстовых документов, но оно также предлагает возможность редактирования изображений. Улучшение контрастности и яркости изображения может существенно повысить его визуальное качество и привлекательность. В этой статье мы рассмотрим, как легко и быстро отредактировать контрастность и яркость изображения в Microsoft Word.
Средства редактирования изображений в Microsoft Word позволяют вам изменять различные параметры изображения, включая контрастность и яркость. Это особенно полезно, если вы работаете с фотографиями или другими изображениями в своем документе и хотите сделать их более красочными и выразительными.
Чтобы отредактировать контрастность и яркость изображения в Microsoft Word, вам не нужно быть профессиональным фотографом или графическим дизайнером. Программа предоставляет простой и интуитивно понятный интерфейс, который позволяет вам вносить изменения в изображение всего несколькими кликами мыши. Вам потребуется всего лишь немного времени и усилий, чтобы достичь желаемого результата.
Редактирование контрастности и яркости изображения в Microsoft Word
Работа с изображениями в Microsoft Word предоставляет возможности внесения корректировок в контрастность и яркость, чтобы создать более яркие и выразительные графические элементы для документов.
Для начала редактирования контрастности и яркости изображения, выберите его в документе Word и нажмите правую кнопку мыши. В выпадающем меню выберите «Формат изображения», чтобы открыть панель инструментов для редактирования изображений.
В панели инструментов найдите вкладку «Коррекции». Здесь вы можете вносить изменения в яркость и контрастность изображения с помощью соответствующих ползунков и значков. Перемещение ползунка вправо увеличивает значение, а влево — уменьшает. Используйте эти инструменты, чтобы достичь желаемого эффекта и подчеркнуть важные детали на изображении.
Помимо ползунков яркости и контрастности, в панели инструментов также доступны другие инструменты для редактирования изображений, такие как насыщенность цветов, тон и оттенок. Эти инструменты позволяют вам настроить изображение еще точнее в соответствии с вашими предпочтениями и требованиями документа.
После внесения необходимых изменений не забудьте сохранить отредактированное изображение, чтобы изменения сохранились при последующем открытии или печати документа. Для сохранения изображения с новыми настройками, нажмите правую кнопку мыши на изображении и выберите «Сохранить как картинку», чтобы сохранить его в выбранном формате.
Вставка изображения в документ Word
Для того чтобы вставить изображение в документ Word, вам потребуется выполнить несколько простых шагов. В первую очередь, откройте документ Word, в котором вы хотите вставить изображение. Затем выделите место на странице, где вы хотите разместить изображение.
Следующим шагом будет выбор пункта «Вставка» в главном меню Word. После этого выберите опцию «Изображение» из раскрывающегося меню. Выберите файл с изображением на вашем компьютере и нажмите кнопку «Вставить». Изображение будет автоматически вставлено в документ Word.
Однако, просто вставить изображение может быть недостаточно. Чтобы сделать ваше изображение более выразительным и привлекательным, вы можете отредактировать его контрастность и яркость. Для этого выделите вставленное изображение и выберите опцию «Формат изображения» из контекстного меню. В открывшемся окне «Формат изображения» вы найдете различные инструменты для редактирования контрастности и яркости изображения. Используйте эти инструменты для достижения желаемого эффекта.
Выделение изображения для редактирования
При редактировании изображений в Microsoft Word важно уметь выделять нужные элементы для изменения их контрастности и яркости. В программе предусмотрены различные инструменты, которые помогут вам сделать это оперативно и точно. Вот несколько способов выделения изображения для редактирования:
- Выделение с помощью рамки выбора: Нажмите на изображение правой кнопкой мыши и выберите опцию «Выделить». Появится рамка вокруг изображения, выделенное местоположение можно перемещать и изменять размер, чтобы охватить только нужные части.
- Выделение по контуру объекта: Иногда бывает нужно выделить только определенный объект на изображении. Для этого воспользуйтесь инструментом «Извлечение изображения». Настройте параметры выделения и проведите контур вокруг нужного объекта. Далее выделенный объект можно отредактировать отдельно от остальной части изображения.
- Выделение с помощью цветовой гаммы: Используйте инструмент «Магическая палочка», чтобы выделить определенные области изображения по их цвету. Установите нужные пороговые значения и щелкните на цвете, который хотите выделить. Далее можно редактировать только эти выделенные области.
Выбирая наиболее удобный способ выделения изображения в Microsoft Word, вы сможете быстро и эффективно редактировать яркость и контрастность только нужных элементов. Не бойтесь экспериментировать с разными инструментами и подходами, чтобы достичь желаемого результата.
Настройка контрастности изображения
Контрастность изображения играет важную роль в создании выразительности и ясности визуального контента. Microsoft Word позволяет легко редактировать контрастность изображений, чтобы достичь желаемого эффекта.
Для начала, выберите изображение, которое вы хотите отредактировать, и щелкните на нем правой кнопкой мыши. В открывшемся контекстном меню выберите опцию «Редактировать изображение». Появится панель инструментов редактирования изображений, где вы сможете настроить контрастность.
Для увеличения контрастности изображения, переместите ползунок вправо. Это сделает светлые области более яркими и темные более темными, подчеркивая разницу между ними. Если вам нужно уменьшить контрастность, переместите ползунок влево. Это сделает светлые области менее яркими и темные менее темными, делая более плавный переход между ними.
Кроме того, вы можете экспериментировать с настройками яркости, чтобы добиться еще более выразительного эффекта. Используйте ползунок яркости, чтобы увеличить или уменьшить яркость изображения в соответствии с вашими предпочтениями. Не бойтесь экспериментировать с разными настройками, чтобы найти оптимальный результат.
После завершения редактирования сохраните изменения и убедитесь, что контрастность изображения отображается корректно. Отличная контрастность поможет вашим изображениям выделяться и привлекать внимание к вашему контенту.
Изменение яркости изображения
В Microsoft Word есть возможность редактирования яркости изображения. Для этого нужно выбрать изображение, затем перейти во вкладку «Формат», где находятся различные инструменты для редактирования. Найти там инструмент «Яркость» и регулировать его значение с помощью специальных ползунков или ввода числового значения.
При увеличении значения яркости, изображение становится более светлым, а при уменьшении — темным. Возможность изменять яркость позволяет настроить изображение в соответствии с желаемым результатом и подчеркнуть нужные детали. Это один из способов визуальной коррекции изображения и придания ему нужного эффекта.
Применение эффектов к изображению
Одним из наиболее популярных эффектов, который можно применить к изображению в Word, является изменение контрастности и яркости. Это позволяет сделать изображение более ярким и выразительным, или наоборот, придать ему более темные и насыщенные тона.
Для применения эффектов к изображению в Word необходимо выделить нужное изображение и выбрать закладку «Формат» в верхнем меню. Затем нужно найти раздел «Исправление» и нажать кнопку «Контрастность» или «Яркость». В появившемся меню можно настроить параметры контрастности и яркости с помощью ползунков, чтобы добиться желаемого эффекта.
Помимо изменения контрастности и яркости, Word также предлагает другие эффекты, такие как арт-эффекты, плавные края, тени и т. д. Эти эффекты позволяют придать изображению более художественный вид и создать эффектный дизайн.
Применение эффектов к изображению в Microsoft Word представляет собой простой и эффективный способ улучшить визуальное восприятие документа и сделать его более привлекательным для читателей.
Сохранение отредактированного изображения
Отредактировав контрастность и яркость изображения в Microsoft Word, важно сохранить внесенные изменения, чтобы они остались видимыми при последующем открытии файла. Процедура сохранения отредактированного изображения проста и доступна даже для начинающих пользователей программы.
Для сохранения отредактированного изображения в Microsoft Word воспользуйтесь следующими шагами:
- Щелкните по изображению, чтобы оно стало выделенным.
- Нажмите правую кнопку мыши на выделенном изображении и выберите пункт «Сохранить как».
- Выберите папку, в которую хотите сохранить изображение, и укажите его имя.
- Выберите формат файла, в котором желаете сохранить изображение (например, JPEG или PNG) и нажмите кнопку «Сохранить».
После выполнения этих шагов ваше отредактированное изображение будет сохранено и доступно для использования в других приложениях или при открытии документа Microsoft Word в будущем.
Вопрос-ответ:
Как сохранить отредактированное изображение?
Для сохранения отредактированного изображения вы можете воспользоваться функцией «Сохранить» или «Сохранить как» в программе редактирования, которую вы используете. Нажмите на соответствующую кнопку или выберите соответствующий пункт меню, затем укажите название файла, выберите формат сохранения и место сохранения на вашем компьютере. После этого нажмите «Сохранить» и ваше изображение будет сохранено в выбранном формате.
В каком формате лучше сохранять отредактированное изображение?
Выбор формата сохранения зависит от того, для каких целей вы планируете использовать ваше отредактированное изображение. Если вы хотите сохранить изображение с сохранением максимального качества, рекомендуется выбирать форматы без потерь, такие как PNG или TIFF. Если вам важно сохранить малый размер файла, то можно выбрать формат JPEG, который использует сжатие с потерями. Также стоит учитывать требования к формату, установленные вашими целевыми платформами или программами.
Можно ли сохранить отредактированное изображение в другом формате?
Да, в большинстве программ редактирования изображений вы можете сохранить отредактированное изображение в различных форматах. Для этого обычно есть функция «Сохранить как», которая позволяет выбрать формат сохранения. Вы можете выбрать формат из списка предложенных или указать необходимый формат вручную. Обратите внимание, что не все форматы могут поддерживаться вашей программой редактирования, поэтому перед сохранением в новом формате рекомендуется убедиться в его поддержке.
Можно ли сохранить отредактированное изображение без потери качества?
Да, для сохранения изображения без потери качества рекомендуется использовать форматы без потерь, такие как PNG или TIFF. Эти форматы позволяют сохранить все детали и цвета изображения при сохранении. Однако они могут занимать больше места на диске по сравнению с форматом JPEG, который использует сжатие с потерями. Если вам важно сохранить малый размер файла, вы можете выбрать формат JPEG с настройкой сжатия на меньшее значение, чтобы снизить потери качества.